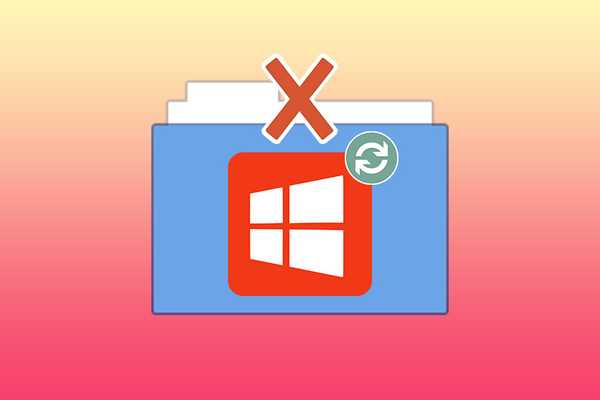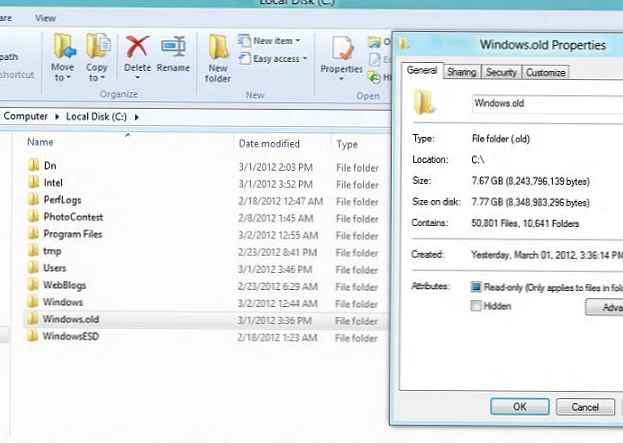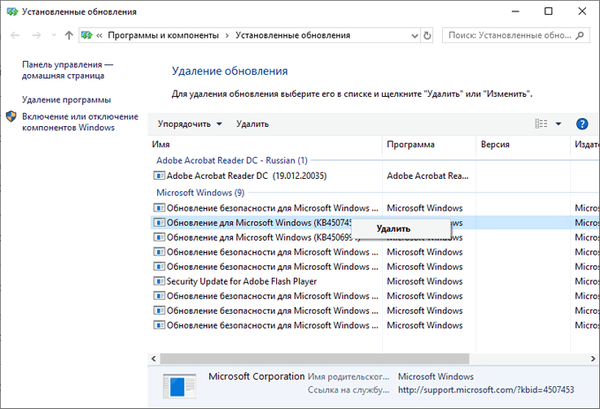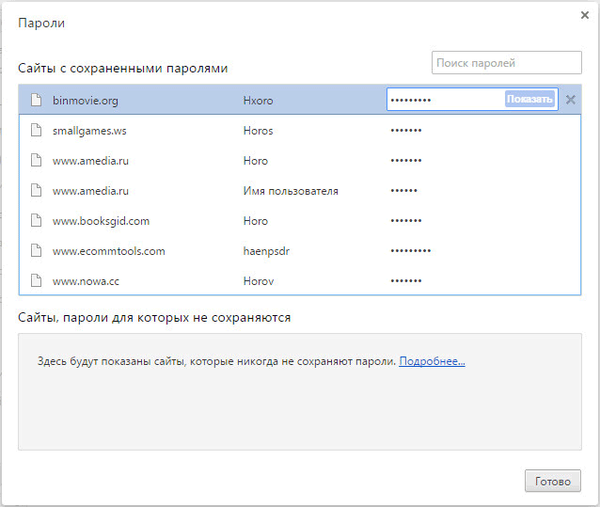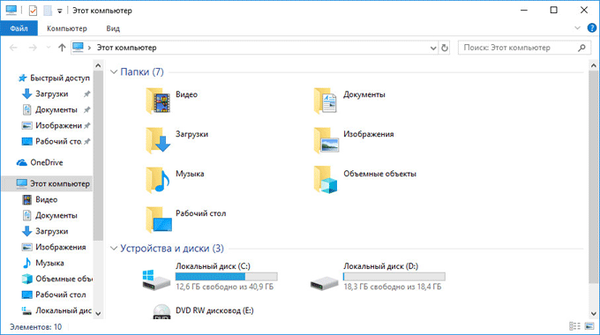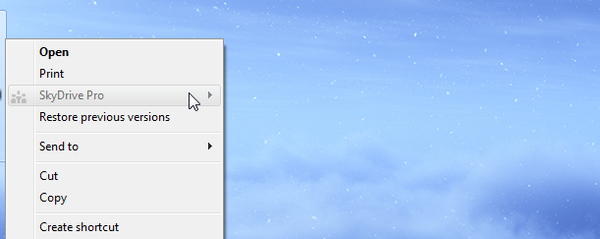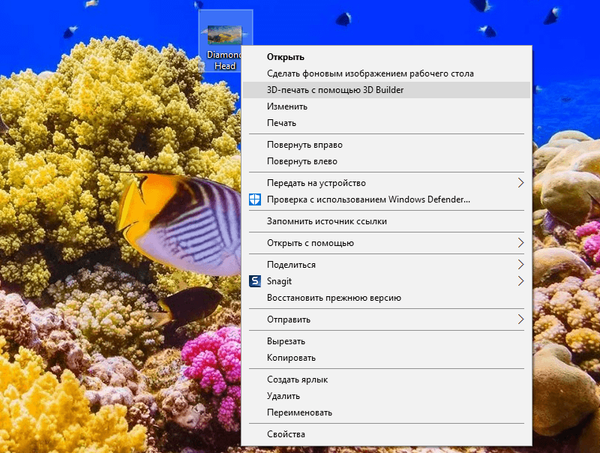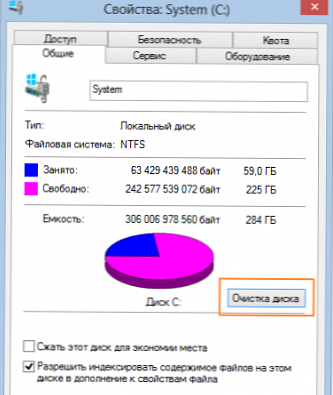
Pogledajmo kako će biti moguće izbrisati mapu Windows.old s računala u sustavu Windows 10. Mapa Windows.old kreira se na pogonu sustava ako je instaliran novi operativni sustav nad prethodnim..
Nakon besplatne nadogradnje na Windows 10, novi operativni sustav bit će instaliran povrh prethodno instaliranog operativnog sustava. Stoga se na računalima korisnika pojavljuje mapa "Windows.old" koja sadrži datoteke prethodnog sustava.
sadržaj:- Kako ukloniti Windows.old u sustavu Windows 10
- Kako izbrisati mapu Windows.old kroz naredbeni redak
- Zaključci članka
- Kako izbrisati mapu Windows.old (videozapis)
Korisnici se u roku od mjesec dana nakon besplatnog ažuriranja mogu vratiti na stari operativni sustav. Za ovaj će vam postupak trebati Windows.old, koji zauzima oko 20 GB prostora na disku sustava..
Mogu li izbrisati mapu Windows.old? Da, naravno, ako u skoroj budućnosti nećete mijenjati svoj operativni sustav na prethodni, nema smisla pohranjivati te datoteke na C pogon vašeg računala..
Podaci iz starog operativnog sustava Windows zauzimaju prostor na tvrdom disku korisnika bez ikakve koristi.
Nakon mjesec dana, nakon besplatnog ažuriranja sustava Windows 10, mapu Windows.old morat ćete izbrisati s računala. Sve to vrijeme zauzet će impresivnu količinu prostora na disku. Stoga bi bilo preporučljivo ovu mapu izbrisati s računala.
Kako provjeriti postoji li mapa Windows.old na mom računalu? Nakon otvaranja sistemskog diska u Exploreru, vidjet ćete da se mapa Windows.old nalazi na lokalnom disku (C :).
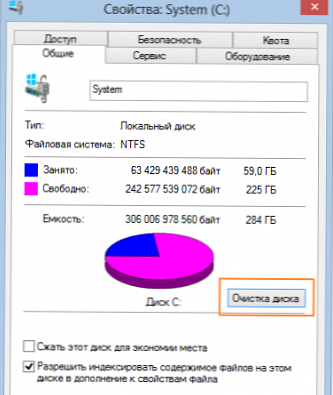
Nakon što se uvjerite u postojanje takve mape na vašem računalu, možete nastaviti s brisanjem mape Windows.old.
Kako ukloniti Windows.old u sustavu Windows 10
Da biste izbrisali mapu Windows.old u sustavu Windows 10 (ili u bilo kojem drugom operativnom sustavu), morat ćete otvoriti Explorer, a zatim desnom tipkom miša kliknite pogon sustava "C". U kontekstnom izborniku koji se otvori odaberite "Svojstva".
U prozoru "Svojstva: lokalni disk (C :)", na kartici "Općenito" pritisnite gumb "Čišćenje diska".

Nakon toga započet će postupak izračuna zauzetog prostora.
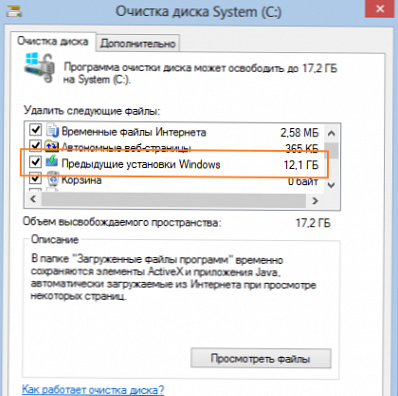
Zatim na kartici "Čišćenje diska" kliknite gumb "Izbriši sistemske datoteke".

Čišćenje diska procijenit će količinu prostora koja se može osloboditi na lokalnom pogonu sustava.
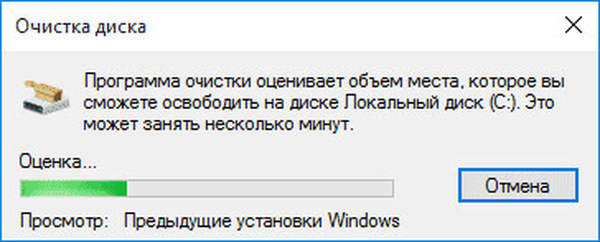
Nakon što je izračun dovršen, na kartici "Čišćenje diska" potvrdite okvir uz "Prethodne instalacije sustava Windows". Na ovoj slici možete vidjeti da podaci iz prethodnog operativnog sustava zauzimaju 24,4 GB prostora na disku.
Da biste izbrisali mapu "Windows.old" s računala, kliknite gumb "U redu".
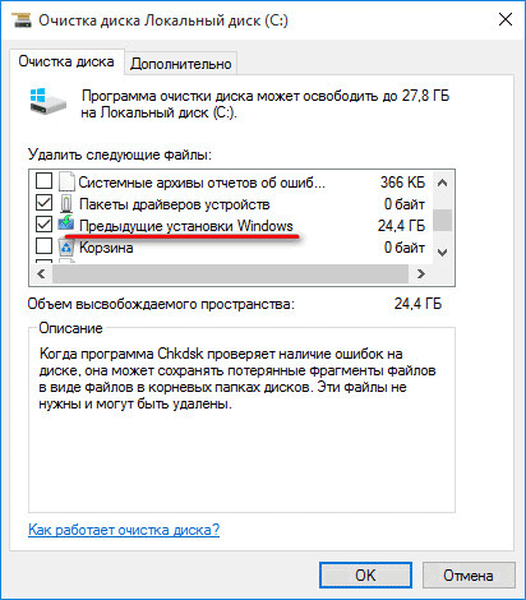
U prozoru upozorenja pristanite na brisanje datoteka.
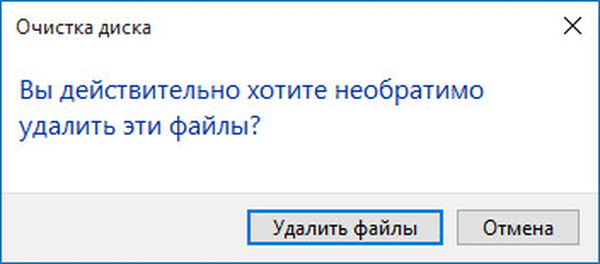
Nakon toga počet će uklanjanje sadržaja mape Windows.old s vašeg računala

Kako izbrisati mapu Windows.old kroz naredbeni redak
Mapu Windows.old možete izbrisati s računala pomoću naredbenog retka. Da biste to učinili, pokrenite naredbeni redak kao administrator.
Možda će vas zanimati i:- Ponovno instalirajte Windows 10 bez diska, flash pogona i BIOS-a
- Kako znati sastavljanje sustava Windows na računalu, ISO sliku, USB flash pogon ili DVD
U prozoru naredbenog retka unesite sljedeću naredbu:
RD / S / Q "% SystemDrive% \ Windows.old"
Prilikom unosa naredbe obratite pažnju na razmake (naredba se može kopirati izravno odavde). Zatim pritisnite tipku Enter, a zatim pričekajte da se postupak brisanja mape dovrši.
Zaključci članka
Nakon nadogradnje na Windows 10, na disku "C" pojavljuje se mapa Windows.old u kojoj se nalaze datoteke prethodnog operativnog sustava. Mapu Windows.old možete izbrisati s računala da biste oslobodili prostor na pogonu sustava pomoću operativnog sustava.
Kako izbrisati mapu Windows.old (videozapis)
https://www.youtube.com/watch?v=tutu09yPah8 Slične publikacije:- Kako dobiti Windows 10 i stvoriti bootable USB flash pogon u Media Creation Tool
- Nadogradite na Windows 10
- Ovo je računalo umjesto Alatne trake za brzi pristup u programu Windows Explorer 10
- Kako onemogućiti skrivanje u sustavu Windows 10
- Kako vratiti fotografije u sustavu Windows 10