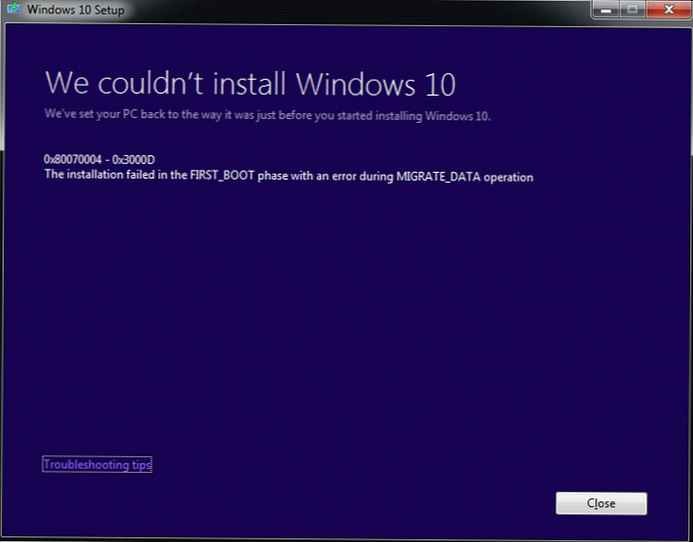Učinak računala ovisi o mnogim čimbenicima. Značajnu ulogu u brzini operativnog sustava igra broj preuzetih programa sa sustavom Windows, povećavaju ukupno vrijeme pokretanja i nastavljaju se izvoditi u pozadini, smanjujući rad računala. Možete riješiti ovaj problem. Da biste to učinili, razmislite o tome kako onemogućiti pokretanje programa Windows 10 i ubrzati postupak pokretanja..
sadržaj- Što se može isključiti, a što treba ostati?
- isključiti
- zadržati
- Pogledajte popis aplikacija
- Kako očistiti?
- Voditelj zadataka
- CCleaner
Što se može isključiti, a što treba ostati?
Mnoge aplikacije koje instalirate dodaju se u postupak preuzimanja iz različitih razloga, a jedan od glavnih je automatsko ažuriranje. Vrijedno je razmotriti trebate li žrtvovati izvedbu zbog nepotrebnih aplikacija koje čak i ne upotrebljavate.
Često se postavlja pitanje: koje od njih mogu biti onemogućene? Odgovorimo vam da iz pokretanja možete ukloniti sve instalirane aplikacije! Windows će se pokrenuti bez problema, a najpotrebnije stvari možete uključiti ručno. No bolje je bolje razumjeti, u nastavku su primjeri onoga što se može ostaviti ili ukloniti.
isključiti
Pogledajmo uobičajene programe koji se mogu isključiti bez nanošenja štete sustavu:
- iTunes Helper,
- QuickTime,
- Apple guranje,
- Adobe Reader,
- Skype,
- Google Chrome,
- Evernote clipper,
- Cyberlink youcam,
- Microsoft Office.
zadržati
Obratite pažnju na dane preporuke koje će vam pomoći u održavanju normalnog rada sustava Windows 10:
- Obavezno ostavite antivirusne alate (na primjer, Kaspersky Avast itd.).
- Aplikacije i usluge bežičnih uređaja, kao i dodirne ploče (na prijenosnim računalima) trebaju biti u automatskom pokretanju.
- Onemogućite Microsoftove usluge s oprezom..
- Važno je napustiti usluge i aplikacije Intela i AMD-a, koji utječu na pravilan rad sustava Windows 10.
- Ako aktivno upotrebljavate alate za sinkronizaciju u oblaku kao što su Dropbox, Google Drive, ostavite ih na miru.
Pogledajte popis aplikacija
Prije nego što razmislite o uklanjanju pokretačkih programa, morate odrediti što se nalazi u njemu. U tu svrhu mogu se koristiti dva standardna alata: upravitelj zadataka ili naredbeni redak. Ispitajmo primjer drugog.
1. Otvorite pretraživanje na programskoj traci.
2. U retku na latiničnom jeziku napišite cmd i pritisnite Enter.
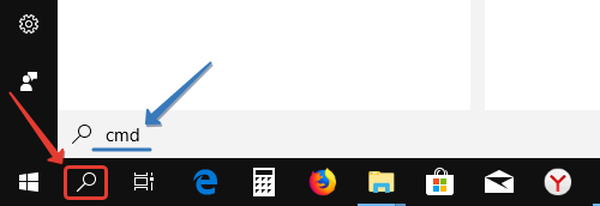
3. U naredbenom prozoru koji se pojavi navedite WMIC pritisnite Enter.
5. Na redak wmic: root \ cli> dodati pokretanje i ponovo pritisnite Enter.
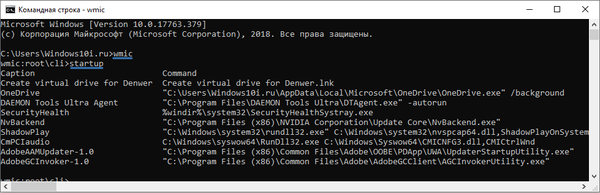
Sada vidimo popis svega što se preuzima i možemo isključiti nepotrebno.
Kako očistiti?
Onemogućavanje programa i aplikacija u pokretanju, izvodi se na više načina. Razmotrimo dva najpopularnija i najmanje jednostavna. Također na ovu temu: Kako dodati program pokretanju.
Voditelj zadataka
1. Desnom tipkom miša kliknite alatnu traku, a na skočnom izborniku koji se pojavi odaberite "Upravitelj zadataka".
2. Idite na karticu "Pokretanje".
Prije nego što počnete uklanjati nepotrebne uslužne programe iz automatskog pokretanja, pročitajte dva stupca "Status" i "Utjecaj na pokretanje".
U stupcu "Status" primijetit ćete da svi programi imaju status "Omogućeno" ili "Onemogućeno", možete sortirati ovaj stupac, posebno će biti koristan onima koji imaju više od desetak programa i aplikacija u autorskom pokretanju.
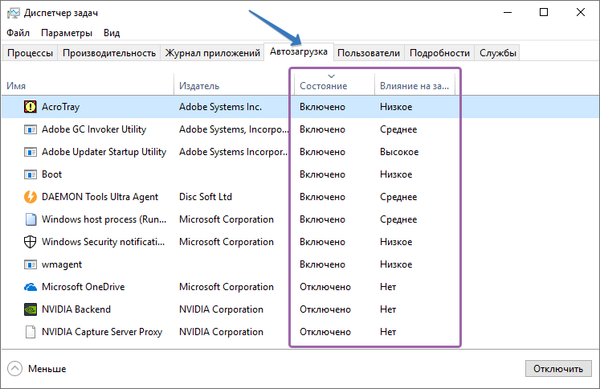
Stupac "Učinak na pokretanje" će vam dati dobru ideju hoće li onemogućavanje pokretane aplikacije imati značajan utjecaj na performanse - ako program koristi resurse sustava, napredak će biti primjetan nakon što je isključen. Ako nema podataka o uslužnom programu koji treba onemogućiti, možete ga pronaći klikom na RMB na liniji programa koji vas zanima i odaberite "Pretraži Internet" da biste dobili više informacija.
3. Sada s popisa odaberite uslužni program koji želite onemogućiti.
4. U odabranom programu kliknite desnom tipkom miša, u kontekstnom izborniku koji se pojavi kliknite "Onemogući".
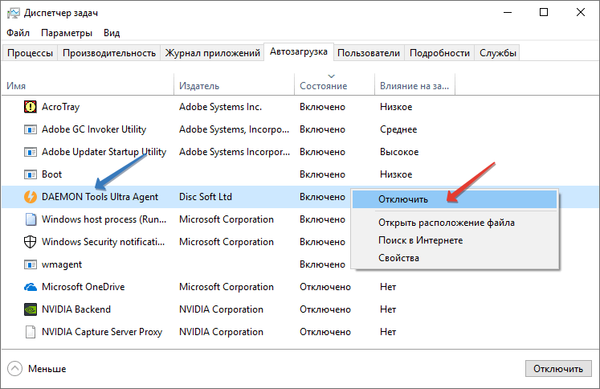
To je sve! Sada onemogućeni program neće se pokrenuti prilikom pokretanja sustava.
CCleaner
CCleaner ima besplatnu i profesionalnu verziju. Koraci koji će ovdje biti opisani pogodni su za oba. Ako vas zanimaju dodatne značajke, Pro verzija, u odnosu na besplatnu, sadrži sljedeće prednosti:
- Praćenje u stvarnom vremenu,
- Planirano čišćenje,
- Automatska ažuriranja,
- Premium podrška.
1. Pokrenite CCleaner i idite na karticu Alati → Pokretanje → Windows.
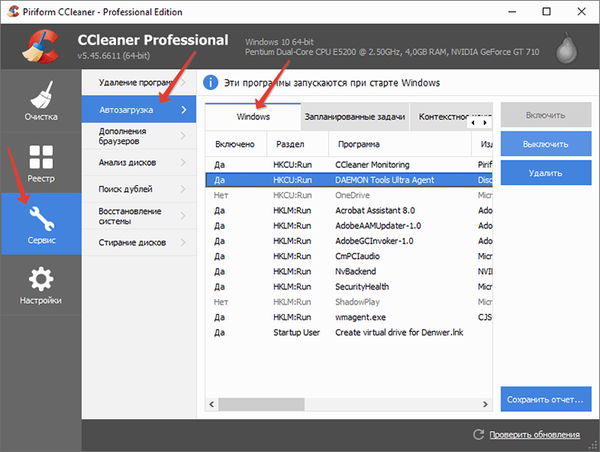
2. Odaberite program koji želite pokrenuti pri pokretanju i kliknite "Isključi".
Važno je! Ako vam porijeklo uslužnog programa nije poznato, pogledajte stupce "Izdavač" i "Datoteka" da biste ga odredili. Ovo je sjajna značajka CCleaner koja pomaže prepoznati sve aplikacije na popisu za pokretanje..Nakon obavljenog posla obavezno ponovno pokrenite računalo. Ali budite oprezni ako uklonite aplikaciju iz pokretanja, ne postoji gumb za otkazivanje. Postoje uslužni programi, bez mogućnosti da ih vratite na uobičajeni način. Na početku članka dali smo preporuke o sadržaju pri pokretanju, ako se želite vratiti na njih.