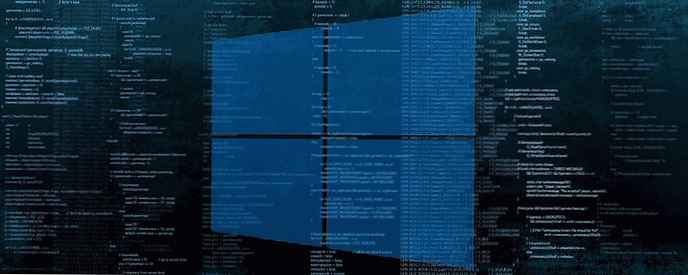Zaboravili ste zaporku za Wi-Fi kuće ili ureda? Vjerojatno ga se ne sjećate, jer je spremljen na vašem uređaju, a niste ga koristili neko vrijeme. Slična se situacija događa prilično često. Možete vidjeti lozinku za WiFi na stranici s konfiguracijom vašeg usmjerivača. Ali, najvjerojatnije, možda nećete imati pristup postavkama usmjerivača. Drugi način je da se lozinka vidi izravno u sustavu Windows 10.
U ovom ćemo članku razmotriti 2 načina za izdvajanje spremljenih Wi-Fi lozinki s računala sa sustavom Windows 10. Obje metode mogu pokazati lozinku iz WiFi mreže samo ako je spremljena na vašem računalu i morate se povezati s Wi-Fi mrežom da biste vidjeli svoj lozinka.
Ako ste trenutno spojeni na Wi-Fi mrežu za koju želite vratiti zaboravljenu lozinku, koristite prvu metodu. Ako niste povezani, ali mrežne vjerodajnice su spremljene na vašem uređaju, pređite odmah na drugu metodu.
1. metoda, pogledajte lozinku za Wi-Fi putem postavki Windows.
To je najjednostavniji način pregledavanja spremljene zaporke za Wi-Fi mrežu na koju ste povezani..

1. Otvori „Parametri”, a zatim prijeđite na odjeljak "Mreža i internet", a zatim kliknite vezu Centar za mrežu i dijeljenje (vidi sliku ispod).

2. U aktivnim mrežama pronađite svoju Wi-Fi mrežu i kliknite je da biste otvorili novi dijalog.

3. U ovom dijaloškom okviru kliknite "Svojstva bežične mreže", za otvaranje drugog dijaloškog okvira.

4. Kliknite karticu „Sigurnost”, u polju "Mrežni sigurnosni ključ" potvrdite okvir "Prikaži unesene znakove", za otvaranje lozinke.

Ono što vidite u polju "Mrežni sigurnosni ključ" je lozinka koju vaše računalo koristi za povezivanje s vašom Wi-Fi mrežom. Sad kad ga se sjećate, možete ga podijeliti s bilo kime.
Druga metoda koristi Windows PowerShell \ CMD za prikaz lozinke za bežičnu mrežu.
Ako ste se prethodno povezali s određenom Wi-Fi mrežom, ali trenutno niste povezani, možete koristiti ovu metodu. Uključuje jednostavne CMD, Windows PowerShell naredbe koje vam omogućuju da vidite lozinku.
1. Otvori PowerShell ili naredbenog retka (pogledajte kako) i unesite sljedeću naredbu.
netsh wlan show profile
Naredba prikazuje popis svih poznatih Wi-Fi mreža. Obratite pozornost na ime profila, za koji želite vidjeti spremljenu lozinku.

2. Pomoću sljedeće naredbe pogledajte lozinku. zamijeniti "PROFILENAME" na naziv mreže dobiven u prethodnom koraku (bez navodnika).
netsh wlan show profile tipka "ProfileName" = clear
Tim će pokazati puno detalja o ovoj Wi-Fi mreži. Možete vidjeti lozinku u odlomku Postavke sigurnosti u polju "Ključni sadržaj"Ovo će vam dati podatke koje ste tražili. Imajte na umu da se ne trebate povezati s ovom Wi-Fi mrežom ako za pregled lozinke koristite CMD..

Dakle, sve se to odnosilo na spremanje spremljenih lozinki za Wi-Fi na računalu s operativnim sustavom Windows 10. Siguran sam da postoji nekoliko alata treće strane koji će vam omogućiti da napravite isto. No, budući da je ovo vrlo jednostavan način, možete slijediti ovaj vodič i to učiniti sami. Ne morate biti iskusan korisnik, a naredbe PowerShell \ CMD vrlo su jednostavne.
Ako ste koristili bilo koju drugu metodu ili alat, obratite nam se u odjeljku s komentarima u nastavku.
Možda će vam biti korisno: Kako dijeliti lozinku za Wi-Fi s prijateljima pomoću QR koda