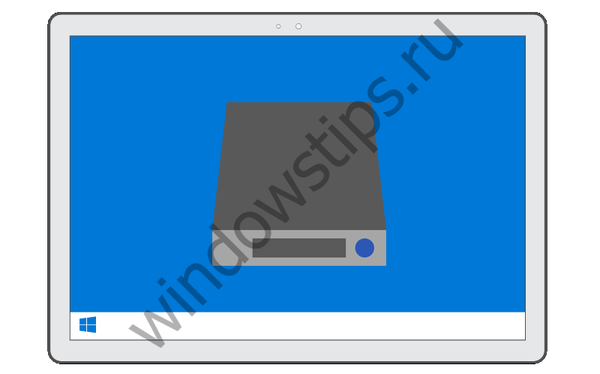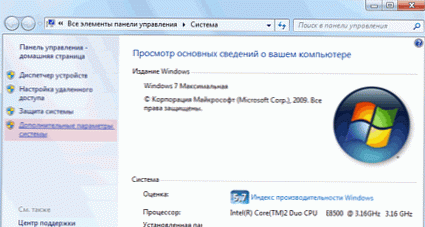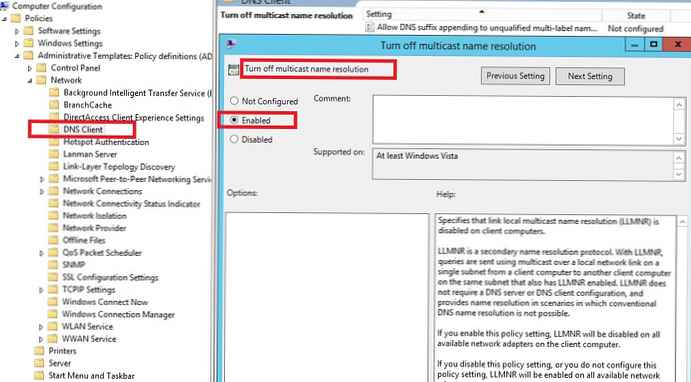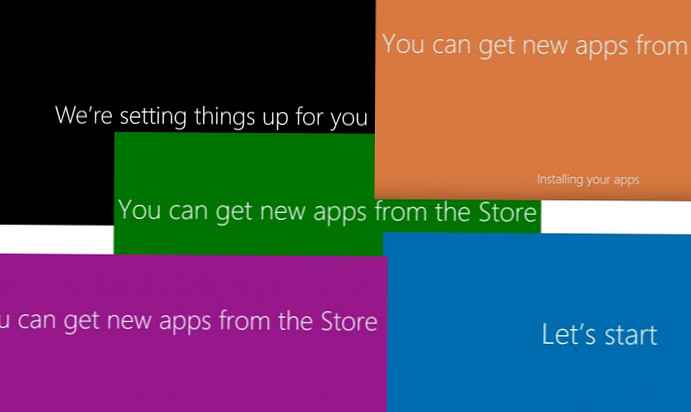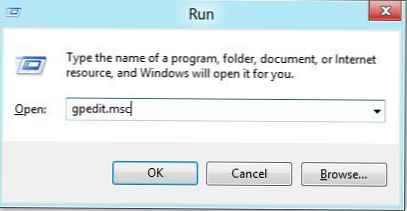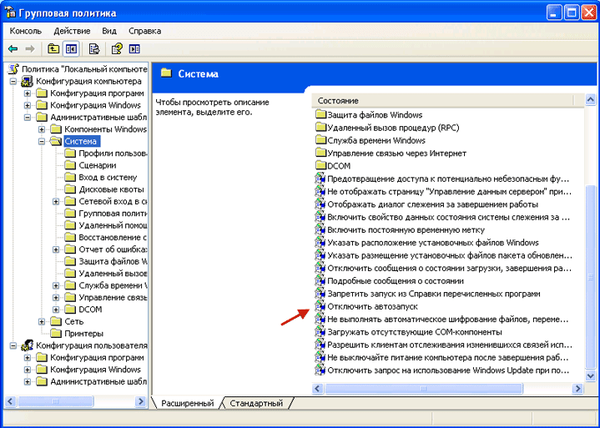
Windows operativni sustav prema zadanim postavkama nakon instaliranja na računalo ima omogućene funkcije pokretanja sa samog diska računala i s njim povezanih uređaja. Pri pokretanju operativnog sustava ili spajanju vanjskog medija za pohranu, neki se zlonamjerni softver može automatski pokrenuti.
Kada je funkcija automatskog pokretanja omogućena u operativnom sustavu, pokretanje takvog zloćudnog softvera ne događa se kada pokrenete bilo koji program sa zlonamjernim kodom.
sadržaj:- Onemogućavanje automatskog pokretanja u sustavu Windows 7
- Onemogućavanje automatskog pokretanja u sustavu Windows XP Professional
- Onemogućavanje automatskog pokretanja u sustavu Windows 10
- Zaključci članka
To se događa kada se, primjerice, pokreće operativni sustav, nakon što umetnete optički disk u pogon ili nakon povezivanja flash pogona s računalom..
Za veću sigurnost vašeg računala morate onemogućiti automatsko pokretanje s tvrdog diska, mrežnih pogona, CD-DVD pogona i prijenosnih medija za pohranu (flash diskovi, memorijske kartice, vanjski tvrdi diskovi). To se posebno odnosi na pokretanje s različitih prijenosnih medija. Pri kopiranju ili prenosu informacija pomoću prijenosnih medija s različitih računala najčešće je širenje virusa.
Pri povezivanju flash diskova s računalom datoteka "autorun.inf" automatski sadrži sadržaj medija. Virus ili neki zlonamjerni kod mogu se nalaziti u samoj datoteci "autorun.inf" ili na takvom mediju koji je povezan s računalom..
Zatim razmotrimo jednu od opcija za onemogućavanje automatskog pokretanja u operativnim sustavima Windows 7, Windows XP, Windows 10.
Onemogućavanje automatskog pokretanja u sustavu Windows 7
Da biste onemogućili funkciju automatskog pokretanja u Windows 7 operativnom sustavu, morate onemogućiti automatsko pokretanje za sve medije i uređaje. Da biste to učinili, idite na izbornik "Start" => "Upravljačka ploča" => "Hardver i zvuk" => "Automatsko pokretanje" => "Postavljanje zadanih parametara za medije ili uređaje." U otvorenom prozoru poništite potvrdni okvir pored "Koristi autorun za sve medije i uređaje".
Ako želite selektivno napustiti autounun, za to ćete trebati odabrati vrijednosti za svaku stavku zasebno. U ovom slučaju, potvrdni okvir pokraj "Koristi autorun za sve medije i uređaje" ne treba poništiti.
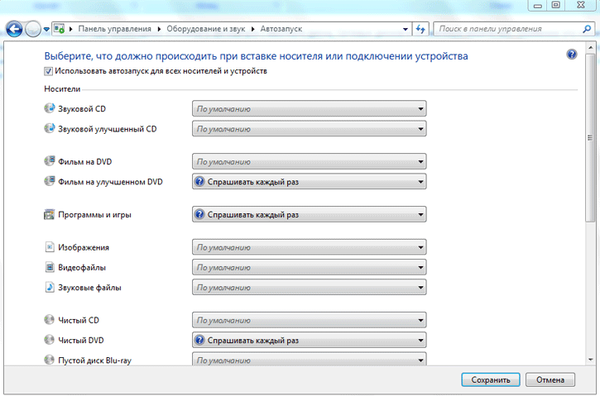
Onemogućavanje automatskog pokretanja u sustavu Windows XP Professional
U operativnom sustavu Windows XP da biste onemogućili funkciju automatskog pokretanja morate otvoriti uređivač grupnih pravila. Da biste to učinili, idite na izbornik "Start" => "Pokreni". Zatim u polje unesite izraz "gpedit.msc" => "U redu".
Nakon toga se otvara prozor "Grupna pravila", u ovom prozoru kliknite stavku "Administrativni predlošci", a zatim dvaput kliknite stavku "Sustav" lijevom tipkom miša. Zatim u odjeljku "Sustav" dvokliknite stavku "Onemogući automatsko pokretanje" lijevom tipkom miša..
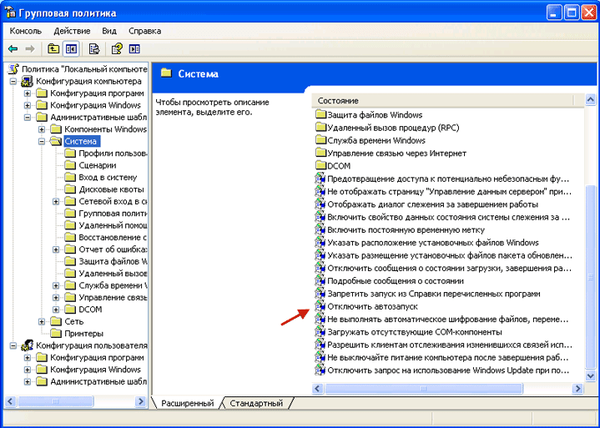
U prozoru "Svojstva: Onemogući automatsko pokretanje" aktivirajte potvrdni okvir nasuprot stavci "Omogućeno" i u polju "Onemogući automatsko pokretanje" odaberite "na svim pogonima", a zatim pritisnite gumb "U redu". Nakon toga ponovno pokrenite računalo da bi promjene stupile na snagu.
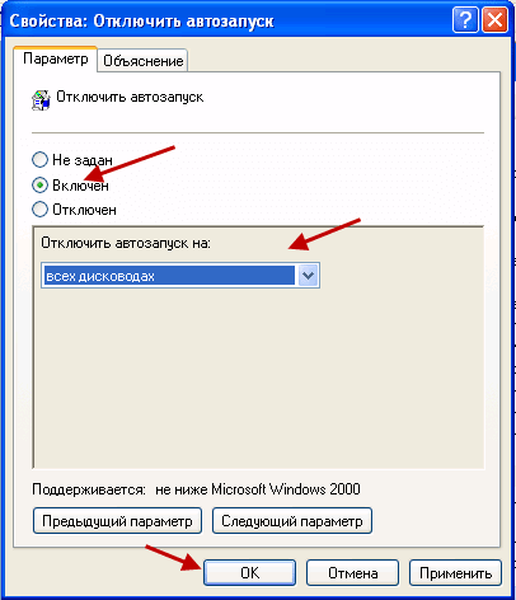
Onemogućavanje automatskog pokretanja u sustavu Windows 10
Da biste onemogućili automatsko pokretanje u sustavu Windows 10, idite na izbornik "Start" => "Postavke" => "Uređaji". U prozoru s mogućnostima otvorite karticu "Autostart".
Možda će vas zanimati i:- Onemogućite automatsko pokretanje pomoću Windows Local uređivača pravila grupe
- Kako onemogućiti automatsko pokretanje pomoću antivirusnog alata AVZ
U postavci "Autorun" (koristite automatsko pokretanje za sve medije i uređaje), postavite prekidač u položaj "Onemogućeno".
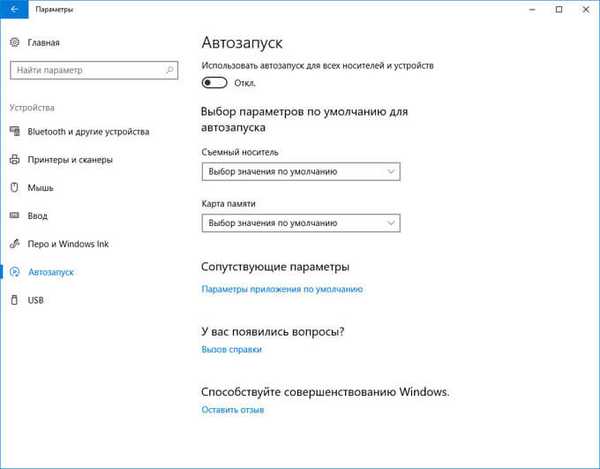
Nakon ovih koraka vaše računalo će biti sigurnije..
Zaključci članka
Da biste osigurali veći stupanj sigurnosti, preporučuje se onemogućivanje automatskog pokretanja s uređaja i prijenosnih medija u Windows operativnom sustavu.
Povezane publikacije:- AV Uninstall Tools Pack - paket uslužnih programa za uklanjanje antivirusnog softvera
- Uklanjanje tragova antivirusa pomoću aplikacije AppRemover
- Panda USB cjepivo - zaštita od virusa za flash diskove
- Smjernice za sigurnost interneta i računala
- 10 savjeta za korištenje antivirusa