
Windows Parental Controls je ugrađena značajka operativnog sustava koja osigurava obiteljsku sigurnost na vašem računalu. Korištenjem roditeljskog nadzora, odrasli mogu značajno ograničiti sposobnost djece tijekom rada na PC-u.
Internet ne samo da otvara nove horizonte i pruža znanje, već nosi i brojne raznolike prijetnje, posebno za djecu. Mlađa generacija, zbog svoje dobi, možda neće razumjeti potencijalnu opasnost koju predstavlja posjećivanje određenih web stranica na Internetu ili korištenje aplikacija instaliranih na računalu.
sadržaj:- Izrada Microsoftovog računa
- Kako instalirati roditeljski nadzor u sustavu Windows 10
- Konfiguriranje sustava Windows 10 Roditeljski nadzor
- Kako onemogućiti roditeljski nadzor u sustavu Windows 10
- Zaključci članka
Obiteljska sigurnost (Microsoft Family Safety) - komponenta operativnog sustava Windows, dizajnirana da zaštiti dijete od mogućih opasnosti, spriječi djecu u obavljanju određenih radnji, ograniči vrijeme koje djeca provode za računalom. Ako ste zabrinuti za sigurnost svoje djece, pokušajte sa sustavom Windows Security.
Ključne značajke roditeljskog nadzora Windows 10:
- upravljanje svim funkcijama roditeljskog nadzora putem web sučelja;
- potpuna kontrola i vremensko ograničenje djeteta za upotrebu uređaja;
- gledanje djetetovih radnji na računalu;
- zabrana posjećivanja određenih web stranica i blokiranje aplikacija, ovisno o dobnoj granici;
- Filtriranje internetskog sadržaja
- Korištenje osobnog računa vašeg djeteta za kupovine u Microsoft Storeu i Xboxu;
- pronađite uređaj (Microsoft Pokretač radi na mobilnim uređajima Android i Windows Phone).
Ovo je prilično dobar niz mogućnosti za poboljšanje obiteljske sigurnosti, zaštitu djece od korištenja nepotrebnih i potencijalno opasnih sadržaja.
Na računalu se nalaze i druge aplikacije roditeljskog nadzora koje su stvorile treće strane. Na primjer, slična funkcija ugrađena je u starije verzije mnogih antivirusa, na primjer, u Anti-virusu Kaspersky postoji funkcija roditeljskog nadzora. Možete koristiti i drugi softver, na primjer, program Internet Censor o kojem postoji članak na mojoj web stranici.
U ovom ćemo priručniku govoriti o radu roditeljskog nadzora u operativnom sustavu Windows 10. Roditeljski nadzor u sustavu Windows 8.1 i Windows 8 funkcionira na sličan način. Pročitajte članak na mojoj web stranici o roditeljskom nadzoru Windows 7..
Izrada Microsoftovog računa
Da biste omogućili roditeljski nadzor u sustavu Windows, morate imati dva Microsoftova računa: roditelja i djeteta. Ako imate račun, upotrijebite postojeći račun, a ako ne, stvorite novi profil.
Idite na izbornik Start, zatim na Postavke, a zatim na Računi. Ako se na računalo prijavite s lokalnog računa, morate se prijaviti s Microsoftovog računa..
Kliknite vezu "Prijavite se s Microsoftovim računom".
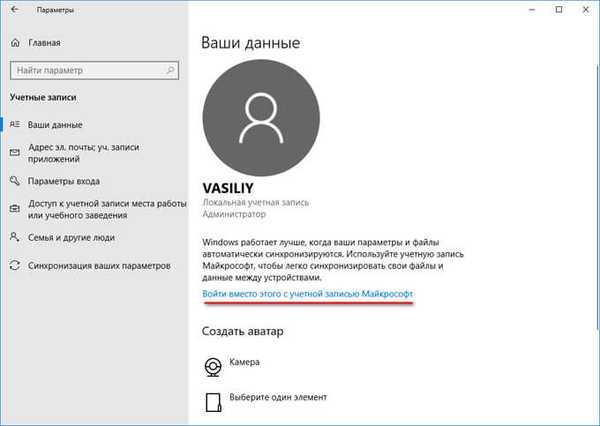
Unesite podatke sa svog računa ili otvorite račun ako ga niste imali.
Kako instalirati roditeljski nadzor u sustavu Windows 10
Da biste koristili Windows 10 Family Security u operativnom sustavu, morate stvoriti novi podređeni račun sa smanjenim pravima.
- Otvorite izbornik Start, pokrenite aplikaciju Postavke.
- Idite na "Računi", otvorite odjeljak "Obitelj i drugi ljudi".
- Kliknite na opciju "Dodaj člana obitelji".
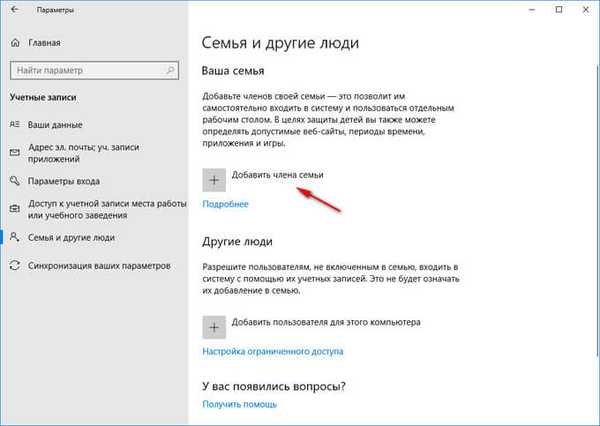
- U prozoru za odabir vrste računa: odrasla osoba ili dijete odaberite "Dodaj dječiji račun".
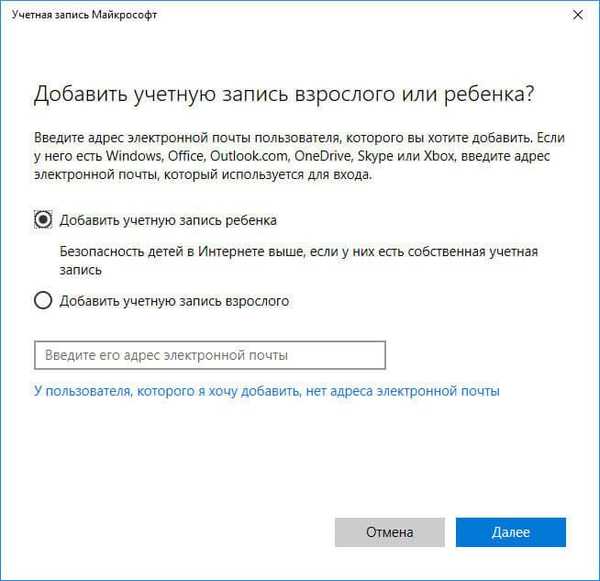
- Ako je račun kreiran unaprijed, unesite podatke s postojećeg računa. U protivnom, stvorite račun, prvo izradite adresu e-pošte outlook.com.
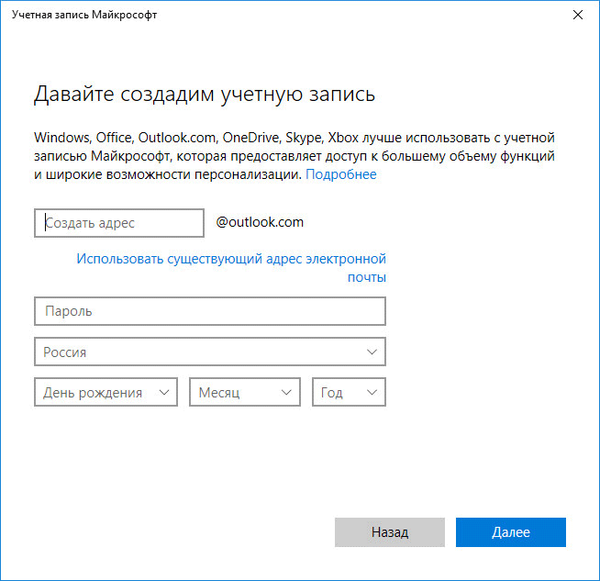
- Slijedite daljnje potrebne korake: unesite lozinku, odaberite zemlju, unesite datum rođenja (možete unijeti bilo koje podatke o dobi). Za dodatnu sigurnost računa unesite broj telefona. Svakako upamtite zaporku za dječji račun, trebat će vam da se prijavi.
Nakon dovršetka izrade profila, u odjeljku "Obitelj i ljudi" prikazat će se račun člana obitelji: "Dijete".

Kada uključite računalo, ponovo pokrenete ili kad prelazite između računa u sustavu Windows za ulazak u sustav morat ćete unijeti lozinku s glavnog računa ili s dječjeg računa. Na zaslonu će se otvoriti zaslon za prskanje, nakon što kliknete na zaslon za prskanje pojavit će se ploča za odabir računa. Zatim kliknite na željeni profil, za ulazak na račun, unesite lozinku za račun.
Konfiguriranje sustava Windows 10 Roditeljski nadzor
Sada morate konfigurirati sigurnosne postavke za dječiji profil, odabrati odgovarajuću razinu zaštite.
Postavke obiteljske kontrole možete upisati na dva načina:
- iz postavki operacijskog sustava Windows unosite stranicu obiteljske sigurnosti na Internetu;
- kada na web-mjestu računa otvorite preglednik.
U prvom slučaju, u parametru "Računi", na kartici "Obitelj i drugi ljudi", kliknite vezu "Upravljanje obiteljskim postavkama putem Interneta". Nakon toga uslijedit će prijelaz na web mjesto računa u odjeljku "Obitelj".
Na drugi način jednostavno možete slijediti vezu: https://account.microsoft.com/family/ (za brzi pristup dodajte vezu u oznake preglednika) u odjeljku "Obitelj" (za otvaranje odjeljka sa stranice računa potrebno je pomaknuti strelicu desno na gornjoj ploči ) na web mjestu vašeg Microsoftovog računa.
Na stranici "Vaša obitelj" smještaju se svi članovi obitelji: računi roditelja i djeteta. Da biste prešli na postavke dječje razine sigurnosti, odaberite jedan od parametara: "Akcija", "Vrijeme korištenja uređaja", "Ograničenje sadržaja", "Dodatni parametri", koji uključuju "Troškovi", "Pronađi dijete na karti", "Napusti obitelj" ".
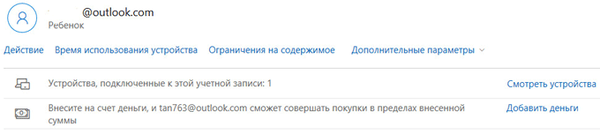
Na kartici "Nedavne radnje" saznat ćete koliko su vremena djeca provela sjedeći za računalom, stranice koje web stranice koje su posjetili na Internetu (izravno iz izvješća možete omogućiti ili onemogućiti te web stranice), koje su aplikacije koristili i koje su igre igrali.
Iz kartice "Vrijeme korištenja uređaja" roditelj može djetetu postaviti dostupnost prijenosnog ili stolnog računala. Ovdje možete istovremeno omogućiti opciju "Koristite jedan raspored vremena" za Xbox igraću konzolu i računalo ili zasebno konfigurirati postavke za igraću konzolu ili računalo..
Postavite raspored za cijeli tjedan, fleksibilno promijenite vrijeme za svaki dan u tjednu.
Ako dijete prekorači vrijeme koje mu je dodijeljeno, račun će se automatski odjaviti, više neće moći koristiti računalo.
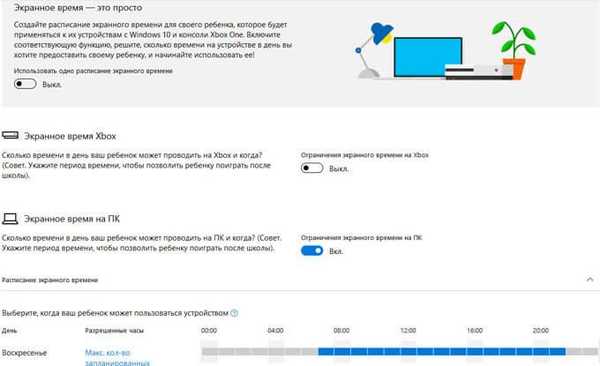
Kartica "Ograničenje sadržaja" sadrži postavke za ograničavanje kupovine u Microsoftovoj trgovini, rad aplikacija, igara i multimedije, funkciju pregledavanja interneta..
Ima smisla potpuno ograničiti mogućnost kupovine iz Microsoftove trgovine bez dozvole odraslih.
Alat za roditeljski nadzor samostalno će blokirati programe, igre i multimediju s neprikladnim sadržajem. Možete dozvoliti neke kategorije za svoje dijete.
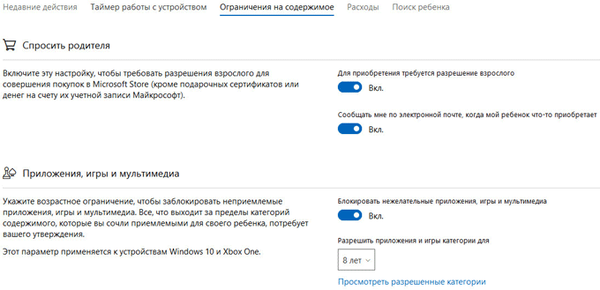
Funkcija nadziranja stranica na Internetu regulira blokiranje stranica na web lokacijama i u rezultatima pretraživanja s neprikladnim sadržajem za dijete određene dobi. Ova postavka funkcionira samo u preglednicima Microsoft Edge i Internet Explorer; svi ostali preglednici instalirani na računalu bit će blokirani. To je preduvjet, inače filtriranje internetskog prometa neće uspjeti..
Opcija Uvijek dopušta omogućuje vam ručno stvaranje popisa dopuštenih web mjesta. Aktiviranjem opcije "Dopusti samo ove web stranice" postavlja se pojačano filtriranje na Internetu. U tom će slučaju samo navedena navedena mjesta biti dostupna za otvaranje u pregledniku. Svi ostali internetski resursi bit će blokirani, umjesto blokirane stranice otvorit će se prazna stranica preglednika..
Na ovoj slici vidite što će se otkriti djeci na temelju neprimjerenog upita za pretraživanje..
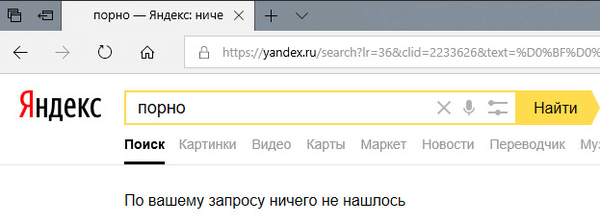
Na kartici "Troškovi" nadopunjavanje dječjeg računa dostupno je za kupnje na Internetu. Međutim, to nije potrebno.
Na kartici "Pretraživanje djece" kontrolira se kretanje djece na karti pod uvjetom da je aplikacija Microsoft Launcher instalirana na telefonima s operativnim sustavima Android i Windows Phone..
Sve postavke roditeljskog nadzora mogu se u bilo kojem trenutku promijeniti s bilo kojeg uređaja, opcionalno s računala. Promijenite postavke obiteljske sigurnosti sa svog mobilnog telefona tako što ćete u pregledniku otvoriti stranicu Microsoftovog računa i tamo otvoriti odjeljak Obitelj, a istovremeno biti udaljen sa stacionarnog računala. Naravno, uređaj i računalo moraju biti povezani s Internetom.
Kako onemogućiti roditeljski nadzor u sustavu Windows 10
Pogledajmo kako ukloniti roditeljski nadzor u sustavu Windows 10 ako više nije potreban.
- Prijavite se na Microsoftov račun, otvorite odjeljak Obitelj..
- Na stranici "Vaša obitelj" kliknite "Napredne mogućnosti", odaberite opciju "Ukloni iz obitelji".
- U prozoru upozorenja kliknite gumb "Izbriši".
- Dječji račun bit će izbrisan s roditeljskog nadzora sustava Windows.
Da biste u potpunosti uklonili račun s računala, napravite sljedeće:
- Idite na upravljačku ploču i odaberite "Korisnički računi".
- U odjeljku "Unošenje promjena u korisnički račun" kliknite "Upravljanje drugim računom".
- U prozoru koji se otvori odaberite račun, kliknite "Izbriši račun".
Zaključci članka
Kako bi djeci omogućili dodatnu sigurnost na računalu, roditelji mogu staviti roditeljski nadzor u Windows 10 koji je dio operativnog sustava. Na računalu se stvara ograničeni korisnički račun. Odrasli kontroliraju ponašanje djece za računalom: prate dječiju aktivnost u mreži i programima, kontroliraju postavke koje reguliraju djetetov pristup programima, igrama i web stranicama na Internetu, ograničavaju trajanje vremena provedenog na računalu.
Povezane publikacije:- Najbolji antivirusni skeneri koji ne zahtijevaju instalaciju na računalu
- Pretraživanje virusa na mreži - 5 usluga
- Najbolji besplatni antivirusi
- Roditeljski nadzor u pregledniku Google Chrome
- Smjernice za sigurnost interneta i računala











