
Svi smo možda već iskusili ovaj osjećaj kada smo slučajno izgubili ili zaboravili lozinku za prijavu u Windows 10, kako je možemo obnoviti? Da biste riješili problem, razmislite o najboljem načinu vraćanja zaboravljene lozinke u sustavu Windows 10 za lokalni račun. Ako se ne sjećate lozinke za prijavu u Windows 10, ne očajavajte, samo slijedite upute u nastavku:
Ponovno postavite lozinku za Windows 10 pomoću ugrađenog administratorskog računa.
Za resetiranje lozinke na ovaj način, trebat će vam - USB 10 pogon ili DVD s kojim se može pokrenuti sustav Windows 10, s kojom možemo zamijeniti Utilman datoteku Cmd.exe i unijeti novu lozinku ili je jednostavno izbrisati.
1. korak: Dizanje iz USB-a ili DVD-a s Windows 10 instalacijskim datotekama.
2. korak: U dijaloškom okviru za instalaciju sustava Windows 10 koji traži da odaberete jezik, pritisnite Shift + F10 ako je naredbeni redak otvoren, idite na 5. korak, ako ne, kliknite „Sljedeći” i nastavi dalje.
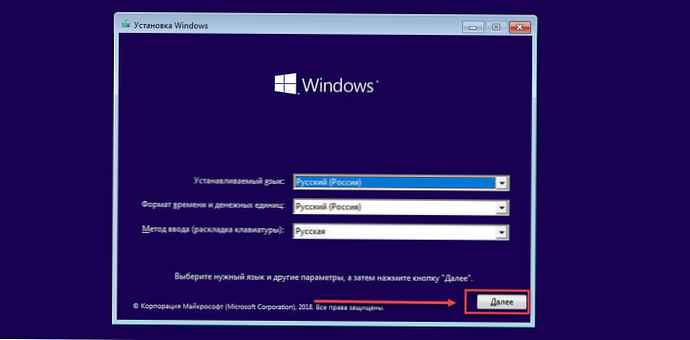
3. korak: U sljedećem prozoru kliknite vezu u lijevom kutu Vraćanje sustava.
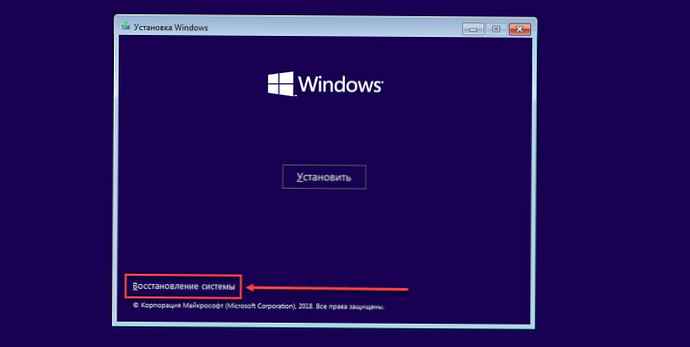
4. korak: Dalje u prozoru "Odaberi radnju" kliknite pločice "Rješavanje problema" → "Komandni redak" .
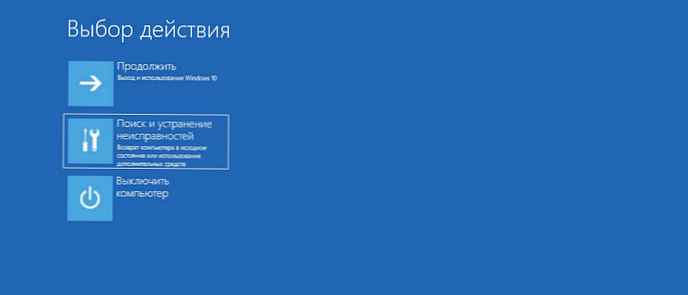
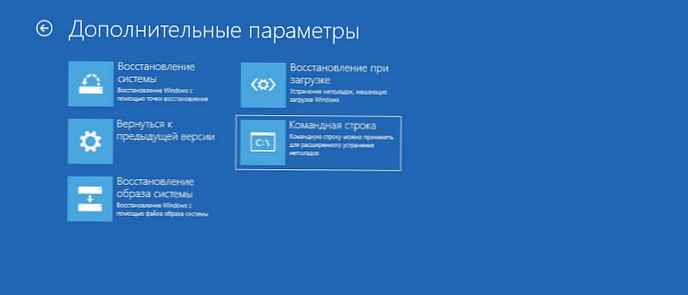
Sada morate saznati na koji je pogon instaliran Windows 10, imajte na umu da se slovo pogona može razlikovati, ovisno o konfiguraciji sustava.
Korak 5: Unesite prvu naredbu:
s:
Ne zaboravite pritisnuti Enter nakon unosa svake naredbe.
Korak 6: voditi:
dir
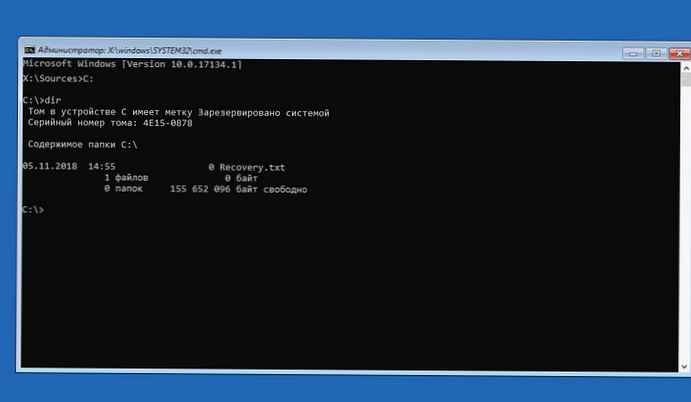
Ova će naredba pomoći da otkrijete postoji li direktorij (mapa) za Windows na pogonu C: ako ne postoji mapa (pogledajte gornju sliku), promijenite slovo u D: i tako dalje, sve dok naredba dir ne pokaže da mapa postoji. U mom slučaju mapa Windows se nalazi na pogonu D:.
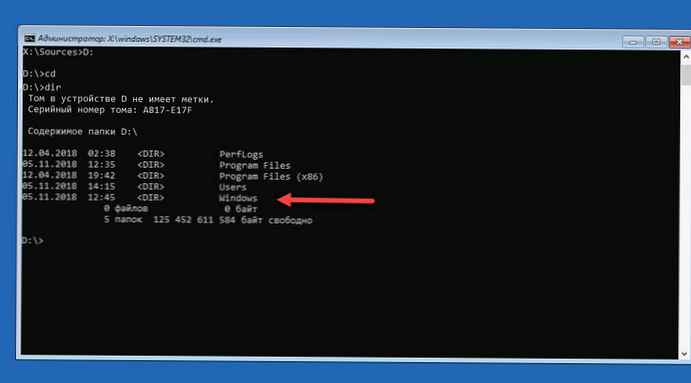
Korak 7: Unesite redom sljedeće dvije naredbe:
CD prozori
CD sustav32
To će vam omogućiti da odete u mapu system32.
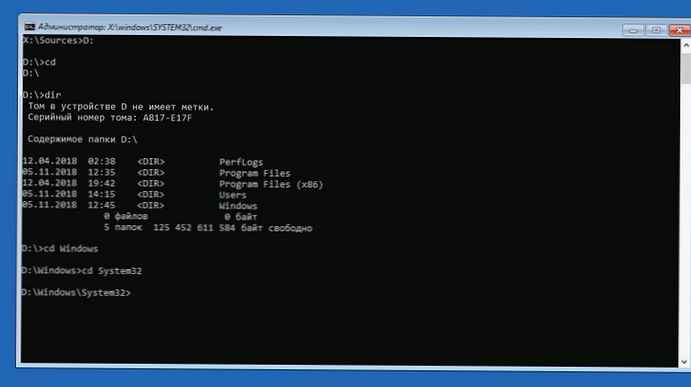
Korak 8: Sljedeća naredba provjerava postoji li Utilman datoteka u ovom direktoriju
dir Utilman.exe
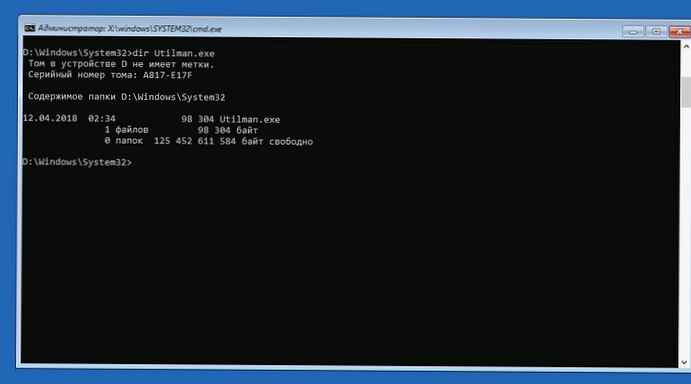
Korak 9: Nakon što provjerimo da datoteka postoji, trebate je preimenovati, pokrenite:
preimenovati Utilman.exe Utilman.exe.old
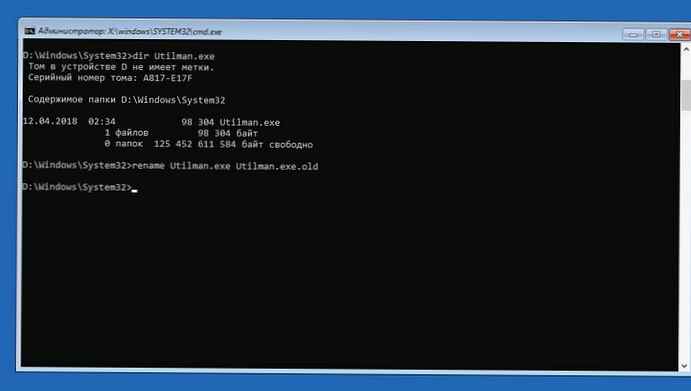
Korak 10: Provjerite preimenovanje datoteke
dir utilman *
Ako ste sve ispravno napravili, izlaz treba sadržavati datoteku Utilman.exe.old
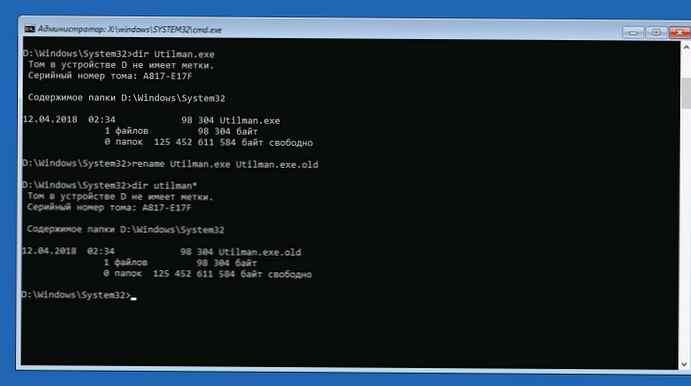
Korak 11: Da biste mogli resetirati lozinku, morate zamijeniti Utilman.exe sa cmd.exe, unesite sljedeće:
kopirajte cmd.exe Utilman.exe
Izađite iz naredbenog retka upisivanjem:
izlaz
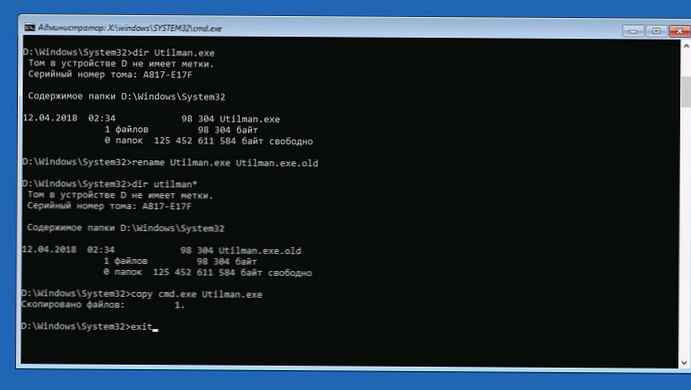
To je to, ti si to i učinio, zamijenili smo applet Center pristupačnosti s naredbenom linijom, što će nam omogućiti lako resetiranje zaboravljene lozinke za ulazak u Windows 10.
12. korak: U sljedećem prozoru kliknite „Nastavi” ili samo ponovno pokrenite računalo.
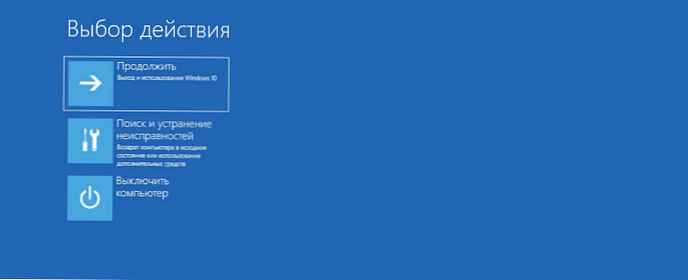
Korak 13: Nakon ponovnog pokretanja, u prozoru za prijavu u sustav Windows 10 kliknite na ikonu - „Pristupačnost” ili pritisnite Win + U, otvorit će se naredbeni redak.
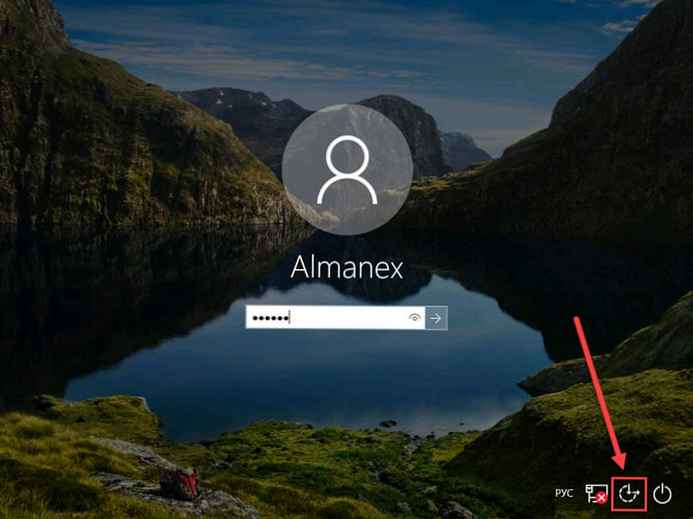
Ostaje nam samo da unesemo novu lozinku koja će zamijeniti onu koju smo uspješno zaboravili.
14. korak: Posljednja - ali najvažnija dva tima:
Tko sam
neto korisnik Almanex 123456789
Tamo gdje ulazi Almanex - svoje korisničko ime, a umjesto 12345678 - svoju novu zaporku. (Ako korisničko ime sadrži razmak, morate ga unijeti pomoću navodnika. Ako želite ukloniti lozinku, umjesto nove lozinke, unesite dvije navodnike bez razmaka.)
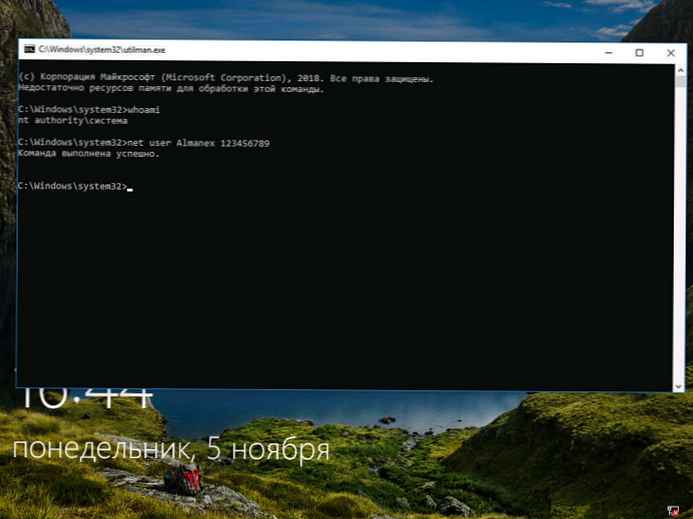
Korak 15: Zatvorite naredbeni redak i unesite novu lozinku, sve! prijavljeni ste u najsigurniji sustav pomoću resetiranja lozinke pomoću naredbenog retka i ugrađenog administrativnog računa.
Povezani članci:
Kako resetirati lozinku ili PIN sa zaključanog zaslona u sustavu Windows 10
Microsoftov oporavak lozinke za mrežni račun na mreži.











