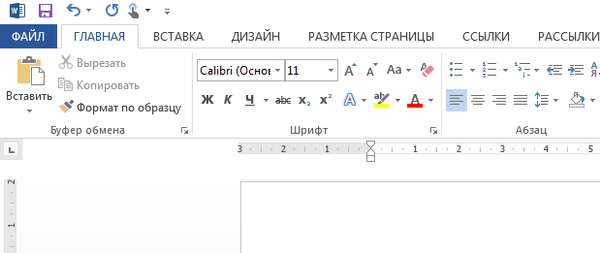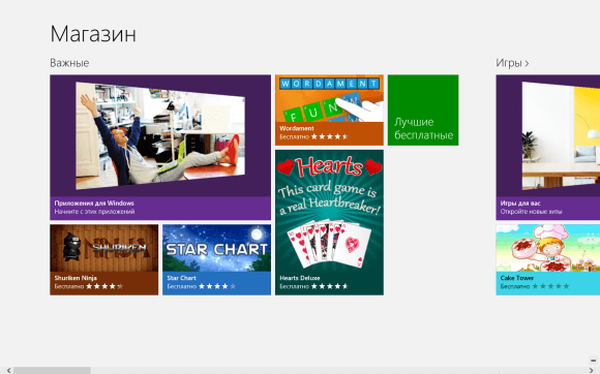Sada ću vam reći kako ukloniti savjete s alata iz preglednika Google Chrome koji se pojavljuju kada pokažete mišem iznad naslova web stranice ili stranice na kartici preglednika. Ova se značajka pojavila u pregledniku Google Chrome radi udobnosti korisnika..
Kada se u pregledniku otvori veliki broj kartica, uopće nije lako otići na željenu stranicu web-mjesta zbog činjenice da nije uvijek jasno na kojoj se kartici nalazi potreban resurs. Pop-up funkcija na kartici pomoći će vam da brzo vidite naslov željene web stranice otvoren na kartici.
sadržaj:- Savjeti na karticama u pregledniku Google Chrome
- Kako ukloniti nagovještaje kartica u Chromeu - 1 način
- Kako onemogućiti savjete s alatima na karticama u pregledniku Google Chrome - 2 načina
- Kako vratiti postavku pomoću savjeta na karticama preglednika
- Kako dodati sliku stranice opisu neaktivne kartice preglednika Google Chrome
- Zaključci članka
- Onemogući savjete za alat na karticama Google Chrome (video)
Savjeti na karticama u pregledniku Google Chrome
Kad mišem pokažete mišem iznad kartice na zaglavlju web mjesta, otvorit će se mali skočni prozor s informacijama o ovoj kartici: prikazat će se tekst s nazivom web stranice - glavna stranica web mjesta ili naslov otvorenog članka na web mjestu, ovisno o tome što je otvoreno u korisnikovom pregledniku.
Kartice skočni prozori koji se prikazuju kada miš pomičete mišem u pregledniku koji se zove kartice Google Chrome - kartice sa karticama lebdjenja U približnom prijevodu to znači: "lebdenje kartice na kartici".
Svi preglednici upotrebljavaju savjete koji prikazuju naziv web stranice kada miša iznad miša prijeđete iznad naslova kartice. Ovo je mali dio teksta: naslov web stranice koji korisniku pomaže da shvati što se nalazi na ovoj kartici, posebno ako je u pregledniku otvoreno mnogo kartica.

Pop-up kartice (savjeti) zamjenjuju stari element sučelja - naputke u pregledniku Google Chrome. Pored naziva stranice otvorene na ovoj kartici, kartica (tooltip) prikazuje i URL web mjesta bez protokola (https ili http). Otvaranje kartica veće je u odnosu na standardni opis.

Nisu se svi korisnici svidjeli ovoj inovaciji, pa traže odgovor na pitanje kako ukloniti Chromove savjete prikazane na karticama preglednika. Vraćanje prethodnih postavki preglednika je jednostavno.
U ovom ćete članku pronaći upute o tome kako na dva slična načina onemogućiti savjete alata koji se otvaraju na karticama preglednika Google Chrome, kao i kako vratiti zadane postavke. Dodatno ću vam reći kako dodati minijaturnu sliku stranice na skočnim karticama neaktivne kartice.
Kako ukloniti nagovještaje kartica u Chromeu - 1 način
Da bismo promijenili postavke preglednika, moramo unijeti skrivene postavke programa. Upotrijebite eksperimentalne postavke Chromea, prođite kroz sljedeće korake:
- U adresnu traku otvorenog prozora preglednika Google Chrome upišite: "chrome: // flags", a zatim pritisnite tipku "Enter".
- Stranica Eksperimenti otvara popis svih eksperimentalnih značajki preglednika.
- Pronađite postavku "Taver Hover Cards", u postavkama odaberite "Disabled".

- Kliknite gumb "Ponovno pokretanje" kako biste ponovno pokrenuli preglednik i primijenili promijenjene postavke.
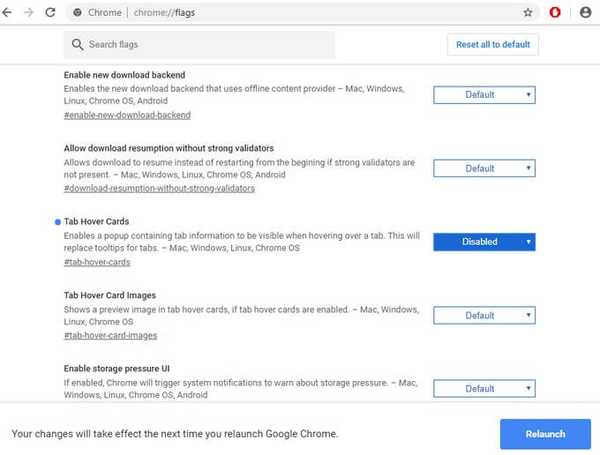
Savjeti za kartice Google Chrome bit će onemogućeni. Ostalo je samo standardne savjete koji djeluju kada miša mišem iznad naslova kartice preglednika..
Kako onemogućiti savjete s alatima na karticama u pregledniku Google Chrome - 2 načina
Ova se metoda praktički ne razlikuje od prethodne, jedina je razlika što će korisnik moći brzo otvoriti postavke za željeni parametar.
Slijedite ove korake:
- U adresnu traku preglednika unesite: "chrome: // zastave / # tab-hover-kartice", pritisnite tipku "Enter".
- Željeni parametar bit će označen žutom bojom, promijenite tamo postavku u "Onemogućeno".

- Da biste promijenili postavke i ponovno pokrenuli preglednik, kliknite gumb "Pokreni".
Kako vratiti postavku pomoću savjeta na karticama preglednika
Ako korisnik želi vratiti skočne prozore s uputama kartice natrag u preglednik Google Chrome, morat će ponovo promijeniti postavke programa.
Možda će vas zanimati i:- Kako spremiti oznake u Google Chrome
- Spremi promet - proširenje uštede podataka
Izvršite sljedeće korake:
- Unesite u adresnu traku preglednika: "chrome: // flags / # tab-hover-cards", pritisnite tipku "Enter".
- U postavci "Kartice za zadržavanje kartica" omogućite stanje "Zadano".

- Pritisnite tipku "Ponovno pokretanje" za ponovno pokretanje preglednika.
Kako dodati sliku stranice opisu neaktivne kartice preglednika Google Chrome
Google Chrome ima još jedno zanimljivo eksperimentalno postavljanje vezano za kartice s karticama koje je prema defaultu onemogućeno. Aktiviranje ovog parametra korisniku će omogućiti da na neaktivnoj kartici vidi sliku web mjesta na kartici (tooltip), zajedno s nazivom web stranice i adresom web mjesta.
Trebat ćemo promijeniti sljedeće parametre:
- Unesite u adresnu traku preglednika: "chrome: // flags / # tab-hover-card-images", kliknite "Enter".
- Prebacite opciju podešavanja "Slike kartica lebdeće kartice" na "Omogućeno".

- Ponovo pokrenite preglednik tipkom "Pokreni".
- Zadržite pokazivač miša iznad neaktivne kartice.
- U pregledniku će se otvoriti skočni prozor s naslovom stranice, adresom web mjesta i sličicom slike web stranice.
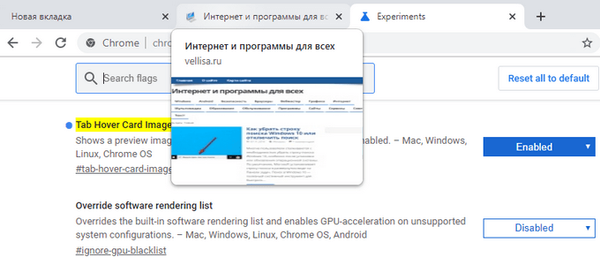
Nadam se da će ova značajka biti korisna mnogim korisnicima preglednika Google Chrome.
Da biste onemogućili opciju Slike Tab Hover kartice, postavite zadanu opciju, a zatim ponovno pokrenite preglednik. Slike web mjesta više se neće pojavljivati u naputcima na karticama.
Zaključci članka
U pregledniku Google Chrome uobičajeni savjeti na kartici koji rade kada mišem pokazivačem miša pomičete se preko pop-up prozora s karticama (savjeti). Kartice prikazuju podatke o kartici preglednika i nazivu web mjesta. Uz to, na opis (karticu) moguće je dodati sličicu sadržaja neaktivne kartice.
Ako je potrebno, korisnik može onemogućiti skočne kartice (savjete) za kartice u pregledniku, ostavljajući samo standardne savjete.
Onemogući savjete za alat na karticama Google Chrome (video)
https://www.youtube.com/watch?v=-DtsG8nZ_W0Slične publikacije:- Kako ponovo instalirati preglednik Yandex i spremiti oznake i lozinke
- Kako ukloniti Internet Explorer - 7 načina
- Roditeljski nadzor u pregledniku Google Chrome
- Anonimni način u pregledniku Chrome, preglednik Yandex, Firefox, Opera, Edge, Internet Explorer