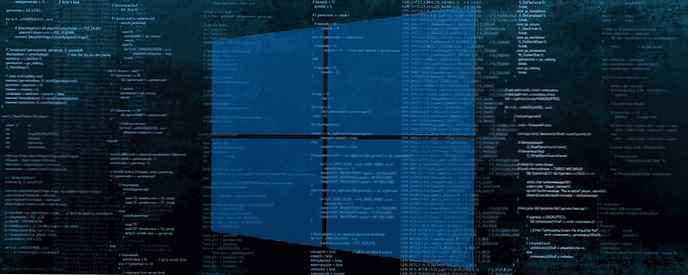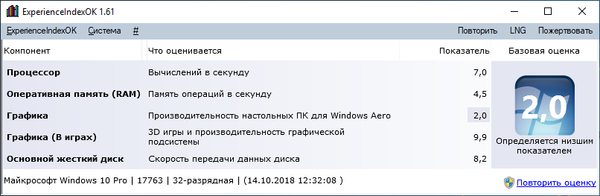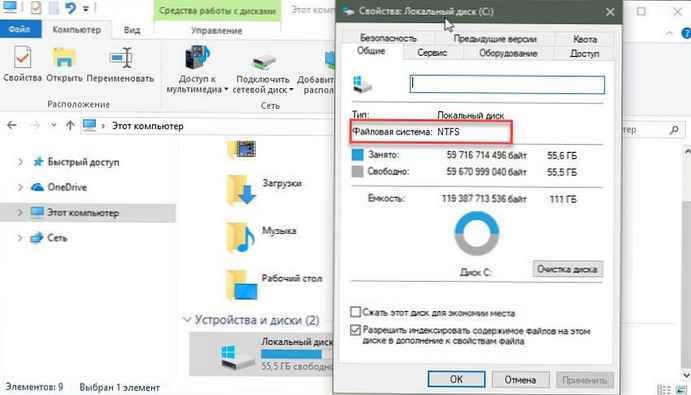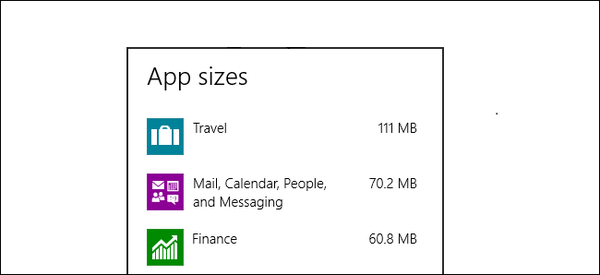Korisnici interneta često se pitaju kako pogledati povijest preglednika kako bi dobili bilo kakve informacije o posjećenim web mjestima i odlučili izbrisati dodatne podatke. U nastavku ćemo ukratko pregledati što je uključeno u povijest, kao i detaljne upute za dobivanje informacija od interesa za različite web preglednike..
Što je uključeno u priču
Radi praktičnosti korisnika, preglednik skuplja povijest koju je moguće pregledati i naknadno izbrisati. Sadrži sljedeće elemente:
- Dnevnik preuzimanja i posjeta - popis resursa koje je osoba posjetila od posljednjeg čišćenja.
- Dnevnik obrazaca i pretraživanje. To uključuje informacije koje su unesene u polja za popunjavanje na web lokacijama (za obrasce) i informacije unesene u redove pretraživanja (pretraživanje).
- Kolačići - podaci o posjećenim stranicama, naime postavljene postavke, status prijave i sl. Napadač može ući u povijest preglednika, dobiti te podatke i koristiti ih protiv korisnika. Zbog toga se preporučuje brisanje ovih podataka. Preporučljivo je deinstalirati ažuriranu verziju preglednika.
- Predmemorija - privremene datoteke (slike, tekst, video i drugi podaci) koje se preuzimaju s Interneta. Pohranjuju se kako bi se ubrzalo učitavanje prethodno posjećenih stranica. Povremeno preporučujte da očistite predmemoriju.
- Aktivne sjednice Ako je osoba ušla u profil, a kasnije počistila priču, morat ćete se ponovno prijaviti.
- Postavke internetskih resursa. To uključuje kodiranje teksta, razmjera, razlučivost.
- Informacije o izvanmrežnim web lokacijama. Ako imate dozvolu, resurs može spremiti datoteke na vaše računalo kako bi ih kasnije koristio bez povezivanja s mrežom.

Svi se ti podaci mogu vidjeti u povijesti posjeta. Konfiguracija se može razlikovati ovisno o vrsti preglednika..
Kako pregledati povijest za različite preglednike
Svaki web istraživač ima svoje karakteristike, pa će i pristupi radu s njim biti različiti. U nastavku ćemo pokazati kako otvoriti povijest preglednika za različite web-preglednike..
Google Chrome
Za pregled povijesti u pregledniku Google Chrome možete koristiti jedan od tri načina - koristite kombinaciju tipki, posebnu vezu ili opcije izbornika. Razlikujemo različite metode:
- Otvorite Google Chrome na računalu, a zatim kliknite tri točke s desne strane. Zatim s popisa odaberite Povijest i vratite se na istoimeni odjeljak. Tamo će korisnik moći vidjeti popis web mjesta koja je prethodno posjetio..
- Pritisnite kombinaciju tipki Ctrl + H. Kao i u prethodnom slučaju, možete provjeriti povijest preglednika Google Chrome bez poduzimanja nepotrebnih radnji.
- Upišite chrome: // povijest u okvir za pretraživanje web preglednika. Rezultat će biti isti kao u prethodna dva slučaja..
Korisnici imaju pravo odabrati bilo koju od predloženih opcija za prikaz informacija koje su zanimljive.
Preglednik Yandex
Yandex preglednik Čuvajte cijelu povijest u posebnom spremištu. Kada omogućite funkciju sinkronizacije, odgovarajuće informacije se nalaze i u oblaku Yandex. U tom se slučaju povijest preglednika prenosi na sve povezane uređaje.
Izdvajaju se tri načina:
- Pregledajte povijest preglednika kroz izbornik. Da biste to učinili, kliknite na tri vodoravne pruge u gornjem desnom kutu. Zatim pokažite pokazivač miša iznad elementa "Povijest" i kliknite padajuću stavku na stavku koja vas zanima.
- Korištenjem veze. Drugi način je upotreba veze preglednika: // povijest. Nakon unosa informacije se zanimaju u adresnoj traci.
- Prečac na tipkovnici Najlakši način pregleda povijesti pregledavanja je držanje kombinacije Ctrl + H..
U svim slučajevima će vam biti potrebno ne više od pet sekundi da uđete u prozor spremljenih podataka. Nakon klika na navedenu vezu možete pregledati povijest preglednika koja je predstavljena u obliku popisa mjesta. Da biste ga proučili, pomičite se mišem prema gore i dolje. Na lijevoj strani je vrijeme za prijavu, nakon čega slijedi URL i naziv posjećene stranice. Na temelju ponuđenih informacija možete pronaći prikladno web mjesto i stvoriti kopiju.
opera
Što se tiče gore opisanih preglednika, u slučaju Opere postoji nekoliko načina za otkrivanje povijesti preglednika. Izdvajamo glavna rješenja:
- U adresnu traku uđite u web Explorer i unesite operu: // povijest.
- Držite kombinaciju tipki Ctrl + H. Ako je na računalu instalirana stara verzija preglednika, morate pritisnuti Ctrl + Shift + H.
- Otvorite izbornik preglednika Opera i idite na odjeljak Povijest i ponovno kliknite vezu s istim nazivom.
U svakom od ovih slučajeva kondukter daje detaljan zapisnik s informacijama o mjestima koja su već bila posjećena. Na stranici koja se prikazuje s lijeve strane možete odrediti vremensko razdoblje za koje su potrebne informacije. Da biste pretraživali potrebne podatke, morate unijeti ime resursa, ključnu riječ ili odabrati sve stranice u retku za pretraživanje. Za izlaz iz izbornika za pretraživanje pritisnite odgovarajući gumb..
Mozilla
Ako na Mozilla Firefox morate vidjeti povijest pregledavanja određenog datuma ili čitavog razdoblja, možete koristiti i tri metode. Razmotrimo ih odvojeno:
- Otvorite izbornik preglednika pritiskom na tipku Alt i idite na odjeljak Povijest. Tamo odaberite Prikaži cijeli dnevnik. Također u prozoru koji se otvori možete vidjeti sve spremljene stranice.
- Pritisnite kombinaciju tipki Ctrl + Shift + H.
- Gore desno pronađite simbol kuće i kliknite na nju. Nakon što odete na početnu stranicu, kliknite vezu Journal kako biste vidjeli zanimljive podatke.
Da biste optimizirali informacije, idite na odjeljak prikaza i odaberite Prikaži stupce ili Poredaj odjeljke za prikladniji prikaz. Ako želite, možete otvoriti stranicu koja vas zanima (dostupno je nekoliko opcija) ili dodati vezu do oznaka kako je ne biste tražili u budućnosti.
U Mozilla Firefoxu možete otvoriti bočnu traku i vidjeti priču. Da biste to učinili, kliknite izbornik, a potom Journal. Odaberite bočnu traku dnevnika u izborniku ili pritisnite Ctrl + H da biste je otvorili. Sada u bočnoj niši možete vidjeti popis web mjesta koja su se otvorila u web pregledniku od zadnjeg čišćenja. Dobivene informacije mogu se sortirati radi praktičnosti. Kao što praksa pokazuje, gledanje povijesti na bočnoj strani dirigenta prikladnije je i vizualnije. To je zbog činjenice da osoba zadržava glavno polje na raspolaganju.
Internet Explorer
Kad se poduzmu ispravni koraci, preglednik Internet Explorer može prikazati povijest preglednika. No pristupi ovise o verziji preglednika.
Za verzije IE 9.10 i 11 postoje tri načina za pregled potrebnih podataka:
- Pritisnite Ctrl + Shift + H.
- Na traci izbornika u gornjem lijevom kutu kliknite Pogled, a tu su i paneli preglednika i povijest.
- U odzivu preglednika kliknite Alati, Ploče preglednika, a potom Dnevnik.
Ako iz nekog razloga korisnik ne vidi naredbeni redak, morate desnom tipkom miša kliknuti na vrh preglednika i označiti fraze Izbornik Vremenska crta i naredbeni redak.
Da biste nazvali i pogledali podatke u verziji IE 8, morate učiniti sljedeće:
- Na traci izbornika u gornjem lijevom kutu kliknite Pogled, a zatim Paneli i povijest pretraživača.
- U naredbenom retku kliknite Alati, a zatim Istraživačke ploče i povijest.
- Na ploči Favoriti kliknite istoimenu stavku, a zatim kliknite vezu Dnevnik.
Po želji koristite bilo koju od gore navedenih metoda..
Korisnici često pitaju kako pronaći informacije po datumu u povijesti preglednika. U svim se razmatranim slučajevima informacije dijele po datumu, tako da morate pronaći potreban broj i dobiti potrebne informacije. Neki preglednici pružaju pretraživanje datuma.
Gdje su informacije pohranjene
Iznad smo pogledali kako pregledati podatke o prošlim posjetima. Jednako važno pitanje je gdje se povijest pretraživača pohranjuje na računalu. U svim slučajevima put do mape podataka započinje s C: UsersAdminAppDataLocal, a daljnji je put individualan za različite preglednike:
- Opera - Opera SoftwareOpera StableCache.
- IE - MicrosoftWindowsINetCache.
- Mozilla - FirefoxProfileszxcvb5678.defaultcache2entries.
- Google Chrome - GoogleChromeUser DataDefaultCache.
- Yandex - YandexBrowserUser DataDefaultCache.

Znajući gdje se povijest računala nalazi na računalu, možete je izravno izbrisati bez korištenja gore opisanih metoda. Sve što je potrebno je prijeći gore navedene veze i izvršiti čišćenje. Ali s ovim pristupom teže je izvršiti uklanjanje točaka za određeni datum. Da biste riješili taj problem, bolje je koristiti gore spomenute metode - kroz izbornik, posebnu vezu ili kombinaciju tipki.
Dobar dan!