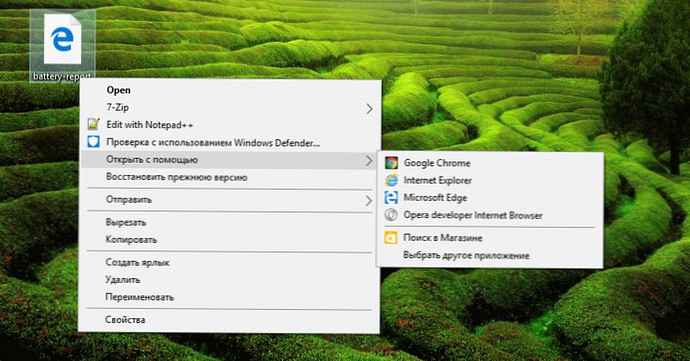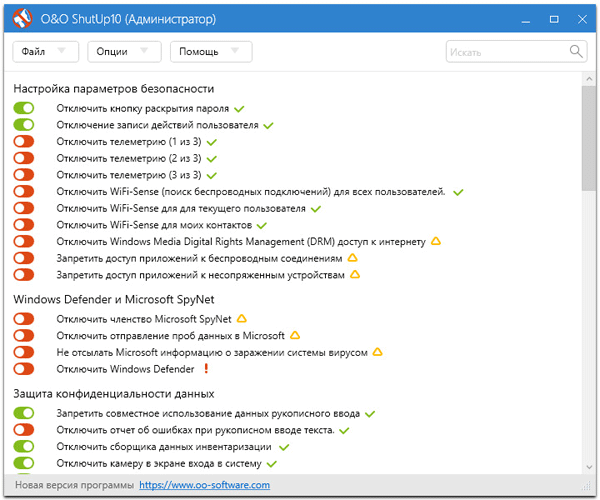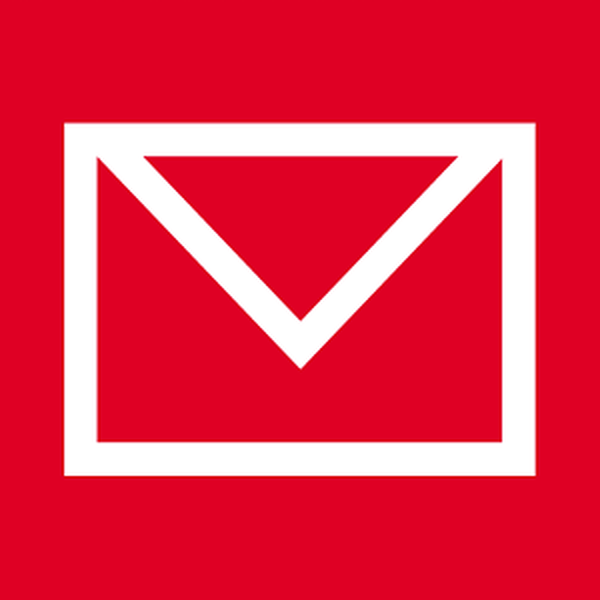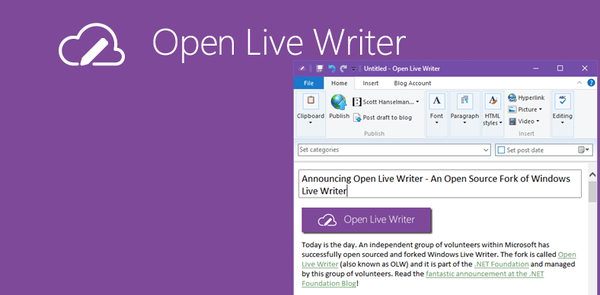Na forumima i specijaliziranim web lokacijama za pomoć često se postavlja pitanje zašto se pogreška Opanki pojavljuje u pregledniku Google Chrome što učiniti u takvoj situaciji. Ispod ćemo razmotriti razloge za pojavljivanje takvog natpisa prilikom pregleda, analizirat ćemo prve korake i drastičnije mjere, što učiniti kako obnoviti normalan rad web Explorera.
razlozi
Za početak, razumjet ćemo zašto se Opany pojavljuje u Chromeu kao pogreška pri pokretanju. To je moguće u situaciji kada Google Chrome iz nekog razloga ne može učitati stranicu. Detaljne informacije o kvarovima mogu se pronaći na chrome: // ruši. Ako je problem rijedak, ne brinite. Druga je stvar kad gotovo kod svakog pokušaja unošenja takvog natpisa ispadne. U ovom se slučaju postavlja pitanje kako se riješiti Opanke u pregledniku Google Chrome.

Česti uzroci pogreške:
- Google Chrome se ruši
- ne postoji veza s poslužiteljem web mjesta na koju korisnik planira otići;
- Web Explorer je u sukobu s drugim programima;
- pojava virusa na PC-u;
- pogreške u OS-u računala;
- sistemske pogreške itd..
Poznavanje razloga omogućuje vam da brzo odredite što učiniti s Google Chromeom. Odmah napominjemo da je ovaj popis daleko od potpunog, a ispod svake stavke nalazi se hrpa povezanih problema.
Što učiniti
Sada ćemo razmotriti kako postupiti ako Google Chrome ne radi, pojavljuje se Opanki dok učitava pogrešku. Analiziraćemo mjere koje je poželjno provesti u navedenom slijedu.
Osvježi stranicu
Prije poduzimanja ozbiljnijih mjera, ažurirajte web mjesto. Šaljiva pogreška u pregledniku Google Chrome na Androidu ili u sustavu Windows može se pojaviti slučajno zbog privremenog neuspjeha. U ovom slučaju, kada pokušate ponovo, stranica će se učitati u uobičajenom načinu. Da biste ažurirali, kliknite gumb za ponovno pokretanje izravno u prozoru ili ažuriranje na vrhu web stranice preglednika Google Chrome.

Ponovo pokrenite Google Chrome
Ako se prethodna mjera nije spremila, pokušajte ponovo pokrenuti web Explorer. Taj se korak mora učiniti u svim nejasnim situacijama. Često se štedi ako web mjesto odjednom prestane raditi i nema ozbiljnih preduvjeta za to. U isto vrijeme, nema potrebe za ponovnim pokretanjem računala - samo je ponovno pokrenite preglednik. Tijekom takvih radnji uklanjaju se privremene datoteke i stvaraju se nove, što vam omogućuje da riješite problem.
Provjerite sukobe
Uzimajući u obzir uzroke greške poteškoće u pregledniku Google Chrome i što učiniti, ne bismo trebali zaboraviti na moguće sukobe programa s preglednikom web pretraživača. Kao rezultat toga, pojavljuju se kvarovi, o kojima je riječ u članku. Informacije o sukobima potražite na chrome: // sukobi. Ako poruka kaže da nema sukoba, ali se stranice i dalje ne učitavaju, deinstalirajte nepotreban softver.

Ponovno konfigurirajte DNS poslužitelj
Ako je Goofs u pregledniku Google Chrome na svim stranicama, možete pokušati s drugom metodom - unesite promjene u DNS postavkama. Zadatak poslužitelja je da odgovori na korisničke zahtjeve i usmjeri ih u potrebnom smjeru. Na taj način osoba dobija pristup bilo kojem resursu. Neuspjesi DNS-a mogu dovesti do poteškoća s učitavanjem stranica u pregledniku Google Chrome. U tom slučaju trebate znati što učiniti.
Prije uklanjanja Opanykija u pregledniku Google Chrome odlučite o adresi koju ćete unijeti. Najčešće korištene linije su 8.8.8.8 i 8.8.8.4. Sam algoritam radnji ima sljedeći oblik:
- Prijavite se na upravljačku ploču koja se nalazi u odjeljku Start..
- Idite na mrežu i Internet i tamo uđite u Centar za mrežu i dijeljenje.


- Kliknite na bežičnu mrežnu vezu.

- Odaberite odjeljak Svojstva i tamo je Internet Protocol verzija ...;

- Kliknite lijevom tipkom miša i odaberite Svojstva.
- Navedite gore spomenute DNS adrese.

Ove radnje u 50% slučajeva omogućuju vam da popravite Opanyki u pregledniku Google Chrome. Nakon 15-20 dana sve postavke možete vratiti natrag.
Provjerite na računalu svoje viruse
Svaki korisnik računala trebao bi biti u mogućnosti očistiti sustav od zlonamjernog softvera. Periodična provjera vašeg računala antivirusnim programom pomaže u izbjegavanju mnogih problema, uključujući pojavu Opankija u Google Chromeu. Da biste postigli cilj, morate ukloniti program i očistiti registar. Kako to učiniti, razmotrite u nastavku.
Razmislite što trebate učiniti:
- Zatvorite otvorene aplikacije.
- Uklonite višak iz mape Temp. Možete ga pronaći na C: UsersAppDataLocal.

- Instalirajte potrebne programe. Optimalni set
- AdwCleaner, Dr.Web CureIt! i softver za čišćenje CCleaner-a
- Prijavite se u AdwCleaner i u prozoru koji se pojavi kliknite gumb Skeniraj, a zatim pričekajte da se postupak dovrši. Zatim kliknite gumb Obriši..
- Pokrenite Doctor Web i skenirajte sustav radi pogrešaka
- Poništite postavke, provjerite prečac web Explorera i uklonite vezu.
Na kraju očistite registra pomoću CCleaner-a. Takav složen rad omogućuje vam uklanjanje uzroka situacije s natpisom Opanki.
Ponovno instalirajte bljeskalicu
Sada razmislite što učiniti kada se Opanki pojavi u pregledniku Google Chrome na sustavima Windows 7, 8 ili 10 kada pokušavate igrati Flash. Unesite adresu chrome: // postavke / sadržaj i isključite Flash Player. Nakon toga, preuzmite je s offsite-a i instalirajte je na PC.

Prebacite se na drugi profil
Ako ne znate što učiniti kada se u Googleu pojavi Google Opanka Chrome i kako to riješiti, pokušajte promijeniti korisnika. Često se pojavljuju poteškoće s preuzimanjem zbog pogrešaka u profilu. Promijenite korisnika i ako je on odsutan, stvorite novi profil. Da biste to učinili, idite na Postavke i dodajte novog korisnika u istoimenoj podkategoriji.
Riješite probleme sa sistemskim datotekama
Mnogi stručnjaci preporučuju provjeru sustava Windows za pogreške. Da biste to učinili, preporučuje se pokretanje SFC.EXE / SCANNOW, provjeravanje sustava i samog preglednika Google Chrome. Da biste to učinili, pokrenite naredbeni redak, odredite gornju naredbu i pritisnite enter. Nakon toga ništa ne treba učiniti - sustav će sam provjeriti datoteke na pogreške i u njima izvršiti promjene.

Poništi postavke
Ako Google Chrome piše Opanki, postoje problemi s učitavanjem ove stranice, pokušajte resetirati postavke. Da biste to učinili:
- pritisnite tri gumba u gornjem desnom kutu;
- odaberite odjeljak Postavke;

- Pomaknite se prema dolje do kartice Prikaži napredne postavke.
- Pronađite stavku Poništi postavke;
- kliknite odgovarajući gumb.

Nakon toga ponovno pokrenite preglednik Google Chrome i provjerite je li tekst prazan ili ne.
Ponovno instalirajte preglednik
Neki se žale kako gornji koraci nisu pomogli, a Opanki se i dalje pojavljuje u pregledniku Google Chrome, pa čak ne mogu ni unijeti postavke. U tom slučaju trebate ponovo instalirati web Explorer. Da biste to učinili:
- Deinstalirajte Google Chrome
- unesite naredbeni redak i upišite regedit;

- u prozoru desnom tipkom miša kliknite HKEY_LOCAL_MACHINE, a zatim odaberite Find;

- upišite Google Chrome u polje za pretraživanje i kliknite Find;
- izbriši pronađene vrijednosti.
Povrh toga, svi poznati načini razmatraju se što učiniti ako se to pojavi u Google Chrome Opanki. Ako ne možete ukloniti pogreške, koristite pomoć čarobnjaka i na kraju ponovno instalirajte OS.
rezultati
Da biste izbjegli gore opisane probleme, povremeno provjeravajte svoje računalo antivirusnim softverom, očistite ostatke programa pomoću CCleaner-a i ne preuzimajte Google Chrome s mnogim proširenjima. Pokušajte ne stavljati različite programe kako biste ubrzali, jer u mnogim slučajevima samo usporavaju rad. Ako se tekst Opanki i dalje pojavio u pregledniku Google Chrome, znate što trebate učiniti.
Možda će vas zanimati:
- Google Chrome više se neće ažurirati: ukloniti ili reći zbogom?
- Kako u Google Chromeu otvoriti kôd stranice i zašto svi trebaju znati?
- Google Chrome sinkronizacija: je li to zastrašujuće koliko se čini?
- Google Chrome Dinosaur: postavi rekord među korisnicima preglednika