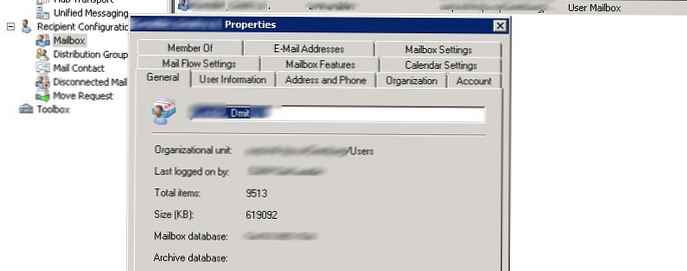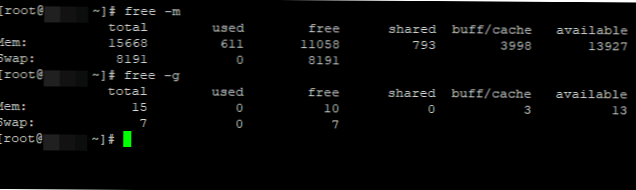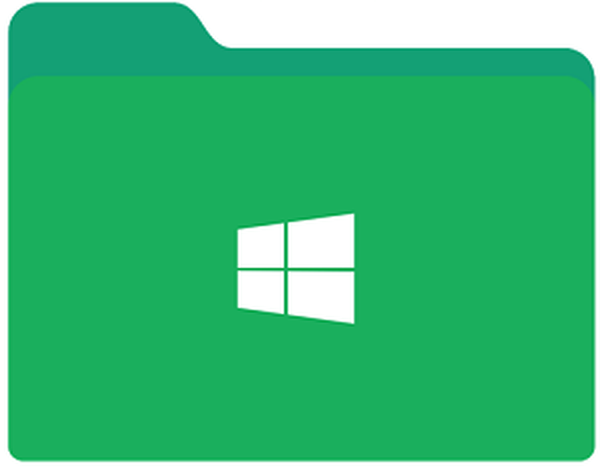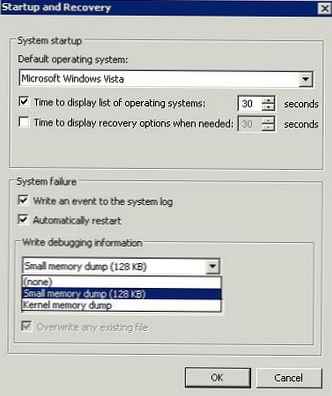Jedna od najkorisnijih opcija preglednika Chrome je način rada preko cijelog zaslona. Uz njegovu pomoć, korisnici imaju više prostora za gledanje videozapisa, teksta i ostalih informacija u web Exploreru. U nastavku ćemo pogledati kako omogućiti i onemogućiti ovu opciju, zašto je potrebna i koji bi se problemi mogli pojaviti pri korištenju preglednika i njegove funkcije.
Što je puni zaslon Chromea
Način preko cijelog zaslona posebna je značajka u Chromeu koja omogućuje otvaranje stranice bez alatne trake. Kad se aktivira, ostaje samo radni prozor, a ostali suvišni dijelovi se uklanjaju. Ova opcija gledanja korisna je za mrežne igre, pogodnije surfanje po web lokacijama, gledanje videozapisa na cijelom zaslonu itd. Korisnika ne ometa dodatna ploča i on vidi samo radno područje. Iako vam ova opcija vjerojatno neće biti korisna za rad s Chrome expressom.
Kako omogućiti način rada preko cijelog zaslona u pregledniku Google Chrome
Tri su načina za omogućavanje načina rada preko cijelog zaslona u Chromeu. Svi su podjednako učinkoviti i daju identičan rezultat. Razlikuju se samo pristupi rješavanju problema.
Upotreba hitnih tipki
Kad odgovore na pitanje kako omogućiti preglednik preko cijelog zaslona u pregledniku Google Chrome, mnogi stručnjaci preporučuju vruće tipke. Da biste to učinili, pritisnite tipku F11 na tipkovnici. Ponekad je potrebno pritisnuti ovu tipku i Fn (funkcijska tipka). Nakon prvog pritiska web Explorer trebao bi se otvoriti na cijelom zaslonu.

Kroz stupac Skala
Drugi način da se omogući način pregledavanja na cijelom zaslonu preglednika Google Chrome jest korištenje mogućnosti zumiranja u postavkama. Da biste to učinili, poduzmite sljedeće korake:
- Prijavite se u Google Chrome web Explorer ako nemate vremena za pokretanje.
- Pređite mišem preko simbola izbornika i kliknite ga. Nalazi se u gornjem desnom kutu web Explorera. Slika se može razlikovati ovisno o verziji preglednika Google Chrome..
- Na padajućem popisu kliknite gumb Zoom. S desne strane morate pritisnuti gumb s dvije ruke.

U budućnosti možete u bilo kojem trenutku izaći iz načina cijelog zaslona u Chromeu i vratiti se u normalan rad.
Fino podešavanje
Postoji još jedna metoda kako aktivirati korisnu opciju u pregledniku Google Chrome. Da biste to učinili, slijedite gore navedene korake. U odjeljku Skala bit će brojka s postocima. Promjena im omogućuje povećanje ili smanjenje veličine slike. Može se obaviti i brže. Držite tipku Ctrl na tipkovnici, a zatim zakrenite kotačić miša prema gore ili dolje za smanjivanje, odnosno smanjivanje. Imajte na umu da ova metoda omogućuje promjenu skale, ali prijelaz na Cijeli zaslon se ne događa..

Kako izaći iz načina cijelog zaslona
Najčešće se na Internetu pojavljuju pitanja kako izaći iz načina cijelog zaslona u Chromeu. Najlakši način za povratak na normalnu sliku je pritiskanje tipke F11 na tipkovnici. Ponekad je potrebno priložiti dodatni tipku Fn. Druga je mogućnost ući u izbornik i kliknuti na simbol s dva zagrada u odjeljku Skala (ovo je gore spomenuto). Možete upotrijebiti bilo koju od predloženih metoda za onemogućavanje načina pregledavanja na cijelom zaslonu preglednika Google Chrome..
Mogući problemi i rješenja
U pravilu se ne javljaju kvarovi u funkciji. No, postoje brojne točke na koje se korisnici žale. Neki tvrde da u Chromeu nije moguće isključiti način preko cijelog zaslona. U situaciji sa sustavom Windows, morate biti sigurni da je tipkovnica spojena i isključiti opciju pritiskom na tipku F11 (ponekad zajedno s Fn). Slična se situacija može pojaviti i u Ubuntuu. Korisnik pritisne vruće tipke, ali ništa se ne događa. Da biste to učinili, otvorite novi prozor pomoću Ctrl + N, a zatim isključite nepotrebnu funkciju kroz izbornik.
Postoje situacije kada Chrome stalno zahtijeva prikaz u cijelom zaslonu za bilo koju web lokaciju. Takav zahtjev stiže na ulazu u bilo koji resurs, koji jako nervira korisnike. Da biste onemogućili zahtjev za cijeli zaslon, slijedite ove korake:
- Slijedite vezu chrome: // postavke / contentExceptions # cijeli zaslon.
- Idite na Postavke i tamo Osobni podaci.
- Otvorite Postavke sadržaja, a zatim Cijeli zaslon.
- Kliknite Upravljanje iznimkama.
U prozoru Izuzimanja za preglednik Google Chrome na cijelom zaslonu nalazi se popis web mjesta koja su već dopuštena za prikaz na cijelom zaslonu. Za popis svih resursa trebate urediti bilo koji redak s popisa lijevim klikom na adresu. Na primjer, umjesto [*.] Www.youtube.com možete instalirati *: // * / *. Nakon što unese ove izmjene, Web Explorer više neće zahtijevati proces prijelaza na cijeli zaslon. Ako sve drugo ne uspije, možete ažurirati ili potpuno ponovno instalirati preglednik.

rezultati
Znajući značajke uključivanja i kako isključiti način preko cijelog zaslona u Chromeu, po potrebi možete raditi s korisnom opcijom. Ako naiđete na poteškoće, uvijek biste trebali pamtiti vruću kombinaciju gumba (najčešće Fn + F11) ili F11. Pomoću ove kombinacije možete se brzo vratiti na prethodnu mogućnost prikaza (način na koji je funkcija uključena nije bitan).
Možda će vas zanimati:
- Kako onemogućiti hardversko ubrzanje u pregledniku Google Chrome: aktivirajte način rada kornjače
- Kako blokirati web mjesto u pregledniku Google Chrome i oprostiti se od neželjene pošte zauvijek
- Kako onemogućiti proxy u Chromeu i treba li to odmah učiniti?
- Kako omogućiti kolačiće u pregledniku Google Chrome i je li vam to zaista potrebno??