
U prethodnom članku pogledali smo instaliranje hipervizora KVM i stvaranje virtualnog stroja. U okviru jednog članka nismo uspjeli pokriti sve nijanse upravljanja virtualnim strojevima, ali utjecao je samo dio njih. Danas ćemo pokušati reći sve o upravljanju virtualnim strojevima s konzole poslužitelja: kako promijeniti VM postavke, dodati dodatne uređaje i razmotriti osnovne naredbe koje se koriste za upravljanje KVM virtualnim strojevima.
sadržaj:
- Virsh: KVM naredbe za upravljanje virtualnim strojevima
- Dodavanje memorije i vCPU u KVM virtualni stroj
- KVM: dodavanje diska virtualnom stroju
- KVM: dodavanje mrežne kartice za virtualni stroj
Virsh: KVM naredbe za upravljanje virtualnim strojevima
Prvo pitanje koje novi KVM administrator ima jest kako vidjeti stvorene virtualne strojeve, kako ih zaustaviti, pokrenuti i izbrisati. Pomoću uslužnog programa možete upravljati VM-ovima u KVM-u s konzole virsh (koristi libvirt API). Pomoću uslužnog programa virsh možete izvesti gotovo sve operacije s virtualnim strojevima KVM-a.
# virsh lista - pokaži popis pokretanih VM-ova
# virsh lista - sve - prikaži popis svih automobila (uključujući isključene)

Kao što se može vidjeti sa snimke zaslona, u prvom slučaju onemogućeni VM nije prikazan.
# virsh isključivanje - isključite virtualni stroj
# virsh start - pokrenite virtualni stroj
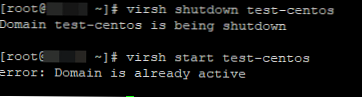
# virsh suspendirati - zaustaviti virtualni stroj
# virsh životopis - pokrenite pauzirani virtualni stroj
# virsh ponovno podizanje sustava - ponovno pokrenite virtualni stroj
# virsh uništiti - uništiti virtualni stroj
# virsh undefine - uklonite stroj s popisa i izbrišite sve datoteke koje mu pripadaju (obično se koriste nakon izvršenja naredbe za uništavanje virsh).
# virsh vcpuinfo - informacije o procesoru na virtualnom stroju (informacije o hardveru fizičkog Linux poslužitelja mogu se dobiti ovako)
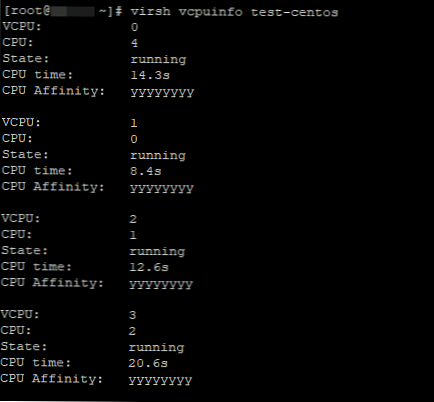
Još nekoliko naredbi za dobivanje različitih podataka o virtualnom stroju:
# virsh domid - nabavite ID virtualnog stroja
# virsh domuuid - nabavite UUID virtualnog stroja
# virsh dominfo - dobiti informacije o virtualnom stroju
# virsh domstate - prikaz stanja virtualnog stroja
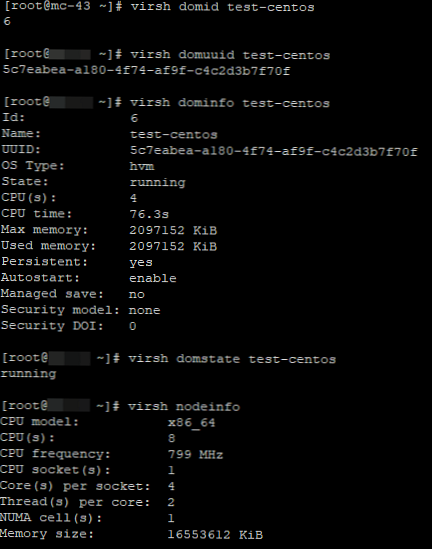
# virsh dumpxml - prikaz konfiguracijske datoteke navedenog virtualnog stroja u XML formatu
Dodavanje memorije i vCPU u KVM virtualni stroj
U KVM konzoli možete dodati ili smanjiti resurse procesora i memorije dodijeljene VM-u na dva načina:
- s virsh
- Kroz konfiguraciju XML VM datoteka
Ako se virtualni stroj pokreće, mora ga zaustaviti:
# virsh testni stoper isključivanja
Centri za provjeru domena se isključuju
Sada ćemo s virshom promijeniti virtualni procesor na 6 (vCPU):
# virsh setvcpus --config
gdje je:
- naziv automobila
- broj jezgara procesora
Na primjer:
# virsh setvcpus test-centos 6 --konfig
Ali kada sam primijenio ovu naredbu, odmah sam dobio pogrešku:
"Pogreška: nevaljani argument: zatraženi vcpus veći je od maksimalno dozvoljenog vcpus-a za trajnu domenu: 6> 4"
Ne možemo postaviti broj jezgara procesora veći od maksimalnog broja. Da biste povećali maksimalni broj VM jezgara, pokrenite naredbu:
# virsh setvcpus test-centos 6 --config --maximum
Ponovite prvu naredbu i pokrenite virtualni stroj:

Provjerimo broj procesora u postavkama VM-a: broj procesora:
# virsh dumpxml test-centa
test-centos 5c7eabea-a180-4f74-af9f-c4c2d3b7f70f 2097152 2097152 6
Slično tome, dodajte memoriju virtualnom stroju:
# virsh setmem --konfig
Na primjer:
# virsh setmem test-centos 4G --konfig
Sve iz istog razloga odmah se dogodila pogreška:
"Pogreška: nevaljani argument: memorija ne može biti veća od maks. Memorije."
Povećajte maksimalnu vrijednost memorije ::
# virsh setmaxmem test-centos 6G --konfig
Sada možete povećati VM memoriju.
Prije svih promjena, ne zaboravite zaustaviti VM, a zatim ga pokrenite.
Možete također izmijeniti resurse KVM VM-a kroz njegovu XML konfiguracijsku datoteku. Možete promijeniti datoteku putem interneta ili sigurnosnom kopijom XML datoteke, promijeniti je i primijeniti na virtualni stroj.
Uredite XML datoteku VM-a na mreži:
# virsh uredi
U otvorenom uređivaču vi unesite promjene klikom na gumb „Umetanje”.
Promijenite blok:
test-centos 5c7eabea-a180-4f74-af9f-c4c2d3b7f70f 6291456 4194304 6
Na primjer, za VM smo postavili 2 jezgre i 1 GB memorije:
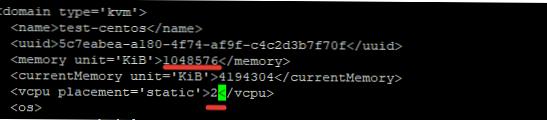
Spremite promjene u datoteku i ponovno pokrenite VM:
# virsh ponovno podizanje sustava
Provjerite postavke VM-a:
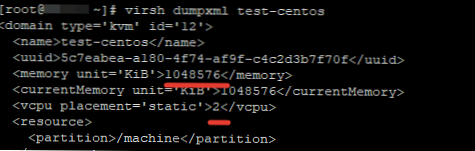
To možete učiniti i sigurnosnim kopijama XML datoteke:
# virsh dumpxml> /root/test.xml
# vi /root/test.xml
Promijenite potrebne parametre, spremite datoteku i primijenite na virtualni stroj:
# virsh testni stoper isključivanja
Centri za provjeru domena se isključuju
# virsh define /root/test.xml
Centoti za provjeru domena definirani iz /root/test.xml
# virsh pokrenuti test-centos
Započeli su centri za testiranje domenaPonekad se prilikom promjene konfiguracijske datoteke VM-a u mrežnom načinu dodijeljeni resursi resetiraju nakon ponovnog pokretanja. U tom slučaju zaustavite virtualni stroj i nakon toga ga samo pokrenite.
KVM: dodavanje diska virtualnom stroju
U jednom od naših članaka opisali smo proces širenja i smanjenja diskova virtualnih računala u KVM-u. Ali nismo opisali mogućnost dodavanja dodatnog diska.
Prvo morate stvoriti dodatnu datoteku diska za virtualni stroj:
# qemu-img create -f qcow2 -o veličina = 20G /vz/disk/test.img
Umjesto qcow2 možete odrediti željeni format diska, trebate odrediti i put do datoteke. Imam pohranu za diskove / vz / disk /.
Nakon toga uređaj virtualnog diska možete dodati u sam VM:
# virsh attach-disk /vz/disk/test.img vdb - tip diska - postojan
Zaustavite se i pokrenite VM, provjerite što se dogodilo:
# virsh testni stoper isključivanja
Centri za provjeru domena se isključuju
# virsh pokrenuti test-centos
Započeli su centri za testiranje domena
# virsh dumpxml test-centa
test-centos 5c7eabea-a180-4f74-af9f-c4c2d3b7f70f 2097152 2097152 6 / stroj hvm ~~~~~~~~~~~~~~~~~~~~~~~~~~~~~~~~~~~~~~~~~~~ ~~~~~~~~~~~~~~~~~~~~
Kao što vidite, dodaje se disk. Nakon ovih manipulacija, na virtualnom stroju morate particirati ovaj disk za svoje potrebe.
KVM: dodavanje mrežne kartice za virtualni stroj
Pokušajmo dodati dodatno mrežno sučelje za VM. Prvo provjerite koja su mrežna sučelja stvorena na hostu:
# brctl show

Na KVM poslužitelju sam stvorio jedan virtualni stroj, s jednim mrežnim sučeljem. Za br0 moramo priključiti još jedno virtualno mrežno sučelje. Pokrenite naredbe:
# virsh testni stoper isključivanja
# virsh prikazivačko sučelje test-centos --type most - izvor br0 - postojan
# virsh pokrenuti test-centos
Provjerite ima li VM dodatno mrežno sučelje:

Također možete promijeniti mrežne postavke virtualnog stroja izravno putem XML datoteke: # virsh uredi test-centos
Nakon prvog mrežnog sučelja dodajte sljedeće retke:
Spremite datoteku i pokrenite VM. KVM će dodati ostatak same konfiguracije (mac adresa itd.).
U ovom smo se članku dotakli glavnih točaka koje će vam možda trebati pri upravljanju KVM virtualnim strojevima s konzole poslužitelja Linuxa. U sljedećem ćemo članku pogledati upravljanje virtualnim strojevima putem grafičkog menadžera virt-manager..











