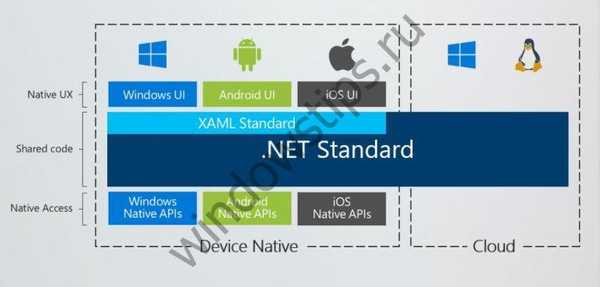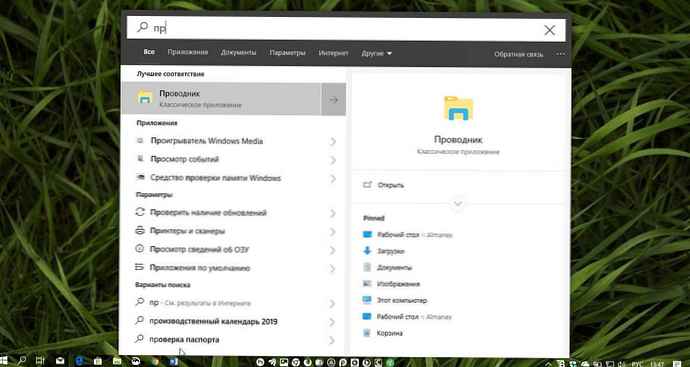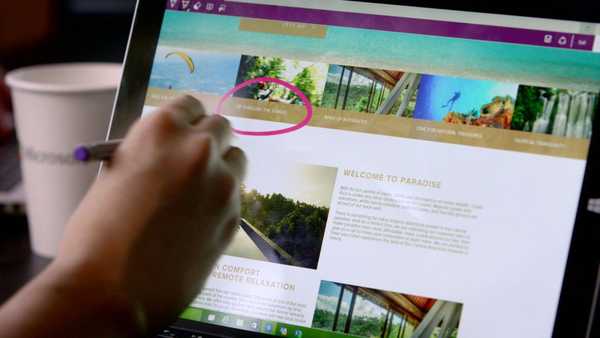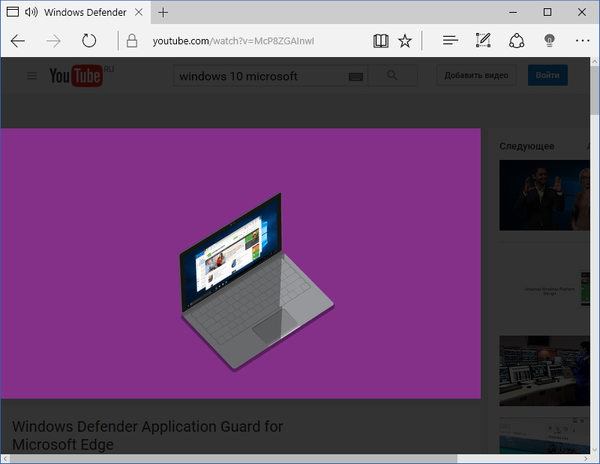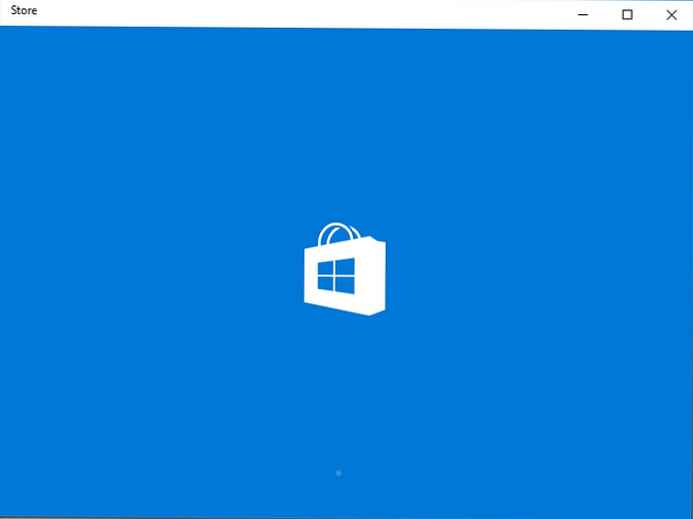
Preporuka: Kako instalirati proširenja u Edge preglednik
Neki korisnici izvještavaju da nakon instaliranja Windows 10 Anniversary Update ne mogu instalirati proširenja iz Edge Store preglednika. Poruka o pogrešci ruba kaže: "Ovaj je program naišao na problem. Instalirajte ...". Problem je vrlo dosadan.
Proširenja - nova značajka preglednika Edge u sustavu Windows 10, korisnici koji su nadogradili na Windows 10 inačice 1607 žele isprobati ovu novu značajku instaliranjem proširenja AdBlock, Microsoft Translator itd. preuzimanjem u Windows Store.
Evo kako to riješiti. Slijede načini koji vam mogu pomoći ako proširenja za Edge ili aplikacije nisu instalirana iz Windows 10 Store-a.
1. metoda. Poništite predmemoriju sustava Windows Store pomoću WSReset.exe
Ako naiđete na jedan od sljedećih problema iz trgovine Windows Store:
- Windows Store se ne učitava
- Windows Store se otvara i zatvara odmah nakon pokretanja
- Aplikacije za Windows Store ne učitavaju se na računalu
- Nije moguće ažurirati ili instalirati nijednu aplikaciju iz Windows Store-a
- Aplikacije za Windows Store često se ruše
Pojedinosti: Kako očistiti predmemoriju sustava Windows Store.
Ako instalacija zamrzne u „Čekanje” ili dobijete pogrešku kao 0x80244007, Možda ćete trebati ukloniti registarski ključ da biste popravili Windows Store.
2. metoda. Spremi resetiranje pomoću registra
1. Pronađite sigurnosni identifikator korisničkog računa (SID), pomoću jedne od sljedećih naredbi koje treba pokrenuti iz prozora naredbenog retka ili Power Shell-a.
Pronađite svoj SID pomoću "Whoami": Opcija 1
whoami / korisnik

Pronalaženje vašeg SID-a s Whoamijem
Pronađite svoj SID pomoću "WMIC": Opcija 2
wmic useraccount dobiti ime, sid

Potražite svoj SID pomoću WMIC-a
2. Pokrenite uređivač registra (regedit.exe) i idite na sljedeću adresu:
HKEY_LOCAL_MACHINE \ SOFTWARE \ Microsoft \ Windows \ CurrentVersion \ Appx \ AppxAllUserStore
3. Odaberite podključ koji odgovara vašem SID-u u particiji registra- AppxAllUserStore. U gornjem primjeru, SID, S-1-5-21-343457567-3412055608-1496078437-1001
4. Kliknite desnom tipkom miša na potključ SID i odaberite izvoz i spremite granu u REG datoteku.

5. Izbrišite odjeljak klikom desne tipke miša na njega i gumbom brisanje.

6. Zatvorite uređivač registra.
Ponovo pokrenite Windows i provjerite možete li instalirati Edge programe, ažuriranja ili proširenja iz Windows Store-a.
3. metoda. Korištenje Izbriši sljedeće vrijednosti ako su u registru: BingSearchEnabled, AllowCortana
- Otvorite Windows mogućnosti.
- Idi na Sustav → Aplikacije i značajke.
- Uklonite sva proširenja preglednika koja tamo pronađete.


- Sada otvorite uređivač registra .
- Prijeđite na sljedeći odjeljak:
HKEY_CURRENT_USER \ SOFTWARE \ Microsoft \ Windows \ CurrentVersion \ Search
- Izbrišite sljedeću vrijednost DWORD ako je prisutan: AllowCortana
- Izbrišite sljedeću vrijednost DWORD ako je prisutan: BingSearchEnabled
Nakon što je učinjeno, Ponovo pokrenite računalo.
Sada otvorite Trgovinu i pokušajte ponovo instalirati proširenja. To bi vam trebalo pomoći u rješavanju ovog problema..
Metoda 4. Pokrenite alat za rješavanje problema Windows App Store
Ako gornji postupak ne pomogne, otvorite upravljačku ploču Rješavanje problema

kliknite vezu s lijeve strane Pogledajte sve kategorije na traci zadataka.

Pronađite i pokrenite Aplikacija Windows Store i ponovno pokrenite računalo.

Ovaj program provjerava različite postavke i popravlja većinu problema..
Metoda 5. Potpuno resetirajte ili ponovno instalirajte Windows 10 store.
Počevši s obljetnicom ažuriranja (verzija 1607) Windows 10 omogućuje vam da vratite na zadane postavke, ponovo instalirate mnoge programe, uključujući Windows Store. Microsoft preporučuje da to učinite potpuno resetiranje Store ako aplikacija ne radi ispravno.
6. način: Ponovno instalirajte Windows Store pomoću PowerShell-a
Posljednja opcija bit će ponovno instaliranje sustava Windows Store korištenjem PowerShell-a.
Pogledajte članak: Kako vratiti Windows Store u sustavu Windows 10 nakon deinstaliranja pomoću programa PowerShell. Obavezno koristite PowerShell kao administrator.
Nadam se da ovo pomaže.