
Rezolucija ili odvojenost zaslona je veličina slike, izražena u pikselima vodoravno i okomito. Što je veći broj piksela - što je najmanje slikovnih elemenata na zaslonu - slika se sastoji, to ljepše izgleda.
Optimalna sposobnost odvajanja jednaka je rezoluciji matrice monitora - kada svaki logički element slike odgovara fizičkom pikselu. Razmislimo kako saznati razlučivost zaslona u sustavu Windows 10 pomoću operativnog sustava i korištenjem vanjskih uslužnih programa.
sadržaj- Standardni alati
- Parametri sustava
- Upravljačka ploča
- Alat za konfiguriranje video kartica
- Komandna linija
- DirectX dijagnostički alat
- Informacije o sustavu
- Aplikacije trećih strana
- Uslužni program prilagođene rezolucije
- AIDA64
- Multimonitor alat
- Speccy
Standardni alati
U operativnom sustavu postoji mnogo alata koji vam omogućuju prikaz informacija o razlučivosti monitora.
Parametri sustava
U postavkama za Windows 10, upotrijebljeno razdvajanje zaslona može se prepoznati na najmanje tri načina. Mi ćemo opisati sve, ostavljajući većini ljudi dovoljno i jedno - najjednostavnije.
1. Otvorite prozor opcija kroz kontekstni izbornik Start, koristeći kombinaciju tipki Win + I, ikonu u izborniku Start ili kroz ploču s obavijestima u ladici.
2. Kliknite na "Sustav".
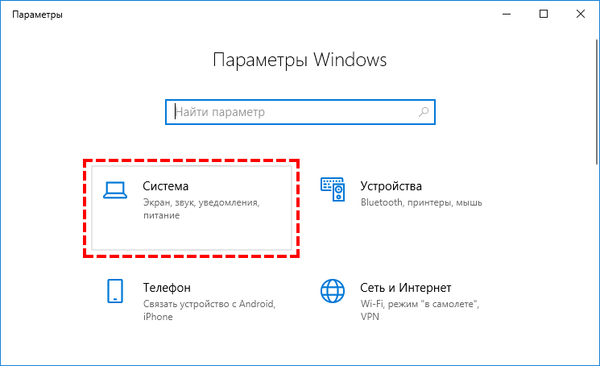
3. Alternativno - držite Win + R, unesite "desk.cpl" i kliknite "OK".
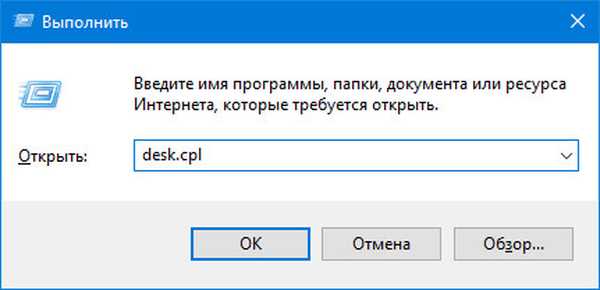
4. Drugi način - desnom tipkom miša kliknite slobodno područje radne površine i odaberite "Postavke zaslona".
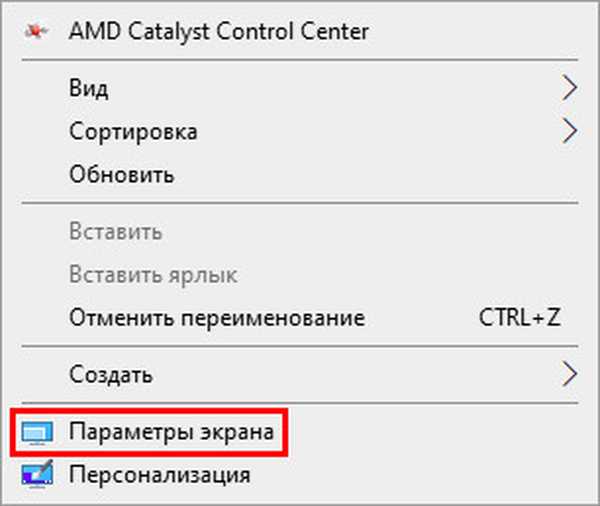
5. Pomaknite se prema dolje na desnoj strani prozora, do odjeljka "Ljestvica i izgled". Sadrži podatke o trenutnoj sposobnosti odvajanja zaslona.
6. Ako nakon vrijednosti nema teksta "(preporučeno)", morate promijeniti rezoluciju na "nativno" za prikaz.
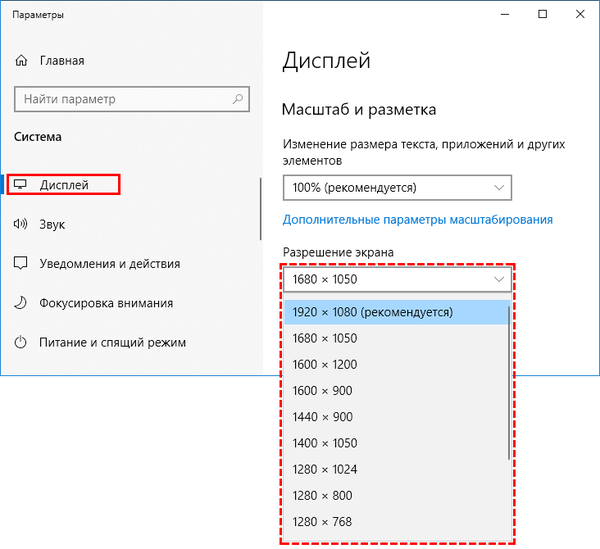
U sljedećem odjeljku "Višestruki prikazi" kliknite "Napredne postavke ...", a u prozoru koji se otvori vidjet ćete trenutnu razlučivost zaslona i radne površine.
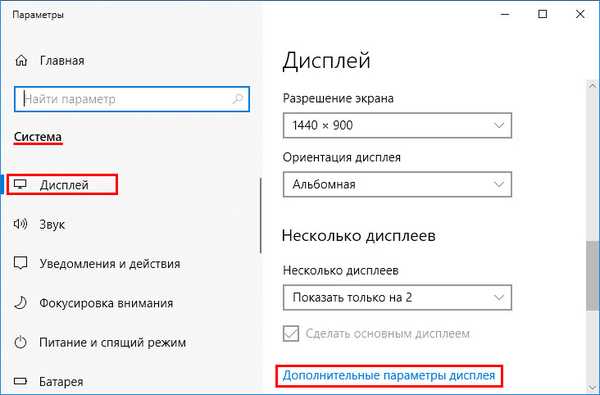
Upravljačka ploča
Aktuelno za starija izdanja sustava Windows 10, Microsoft se u nedavnim ažuriranjima postupno udaljava od upravljačke ploče, pomičući sve više i više postavki na Postavke.
- Otvorite, na primjer, upravljačku ploču kroz kontekstni izbornik Start.
- Prebacite prikaz njegovih ikona na ikone i kliknite na objekt "Zaslon".
Možete također odabrati stavku "Rezolucija zaslona" u kontekstnom izborniku radne površine ako koristite Windows 10 do 1803.
Ako na padajućem izborniku radne površine nema odjeljka ili stavke, opcija za vašu verziju operativnog sustava nije prikladna.- S lijeve strane izbornika aktivirajte vezu "Postavke razlučivosti zaslona". Željene vrijednosti su prikazane u nastavku..
Alat za konfiguriranje video kartica
Brendirani uslužni programi AMD, Nvidia i Intel također će prikazati podatke o instaliranoj mogućnosti odvajanja zaslona i omogućiti vam da ih promijenite. Da biste pokrenuli upravljačku ploču grafičkog adaptera, otvorite kontekstni izbornik radne površine i odaberite:
- za Intelovu ugrađenu video karticu - "Grafičke specifikacije", idite na odjeljak "Zaslon";

- za akceleratore iz AMD-a - "Radeon postavke" → "Zaslon" → "Specifikacije";
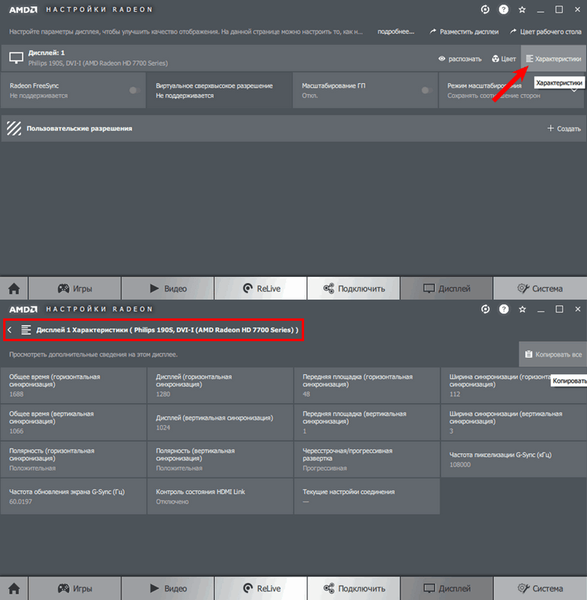
- Nvidia - "Nvidia Control Panel" → u lijevom izborniku kliknite "Display" → "Podešavanje veličine i položaja".
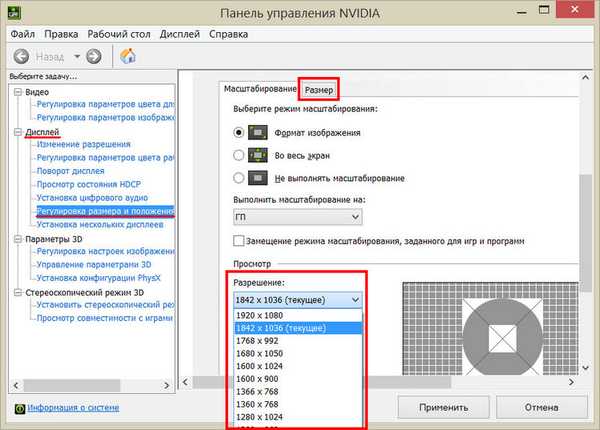
Komandna linija
Pokrenite naredbeni redak i pokrenite naredbu "wmic desktopmonitor dobiti zaslon, visinu zaslona" u njemu.
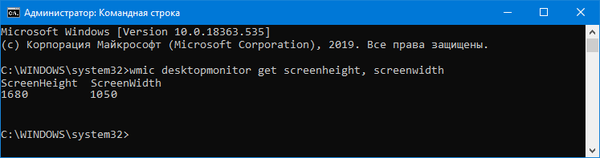
Prva vrijednost je broj piksela okomito, druga je vodoravno.
DirectX dijagnostički alat
1. Pokrenite naredbu "dxdiag" u prozoru Win + R ili traci za pretraživanje.
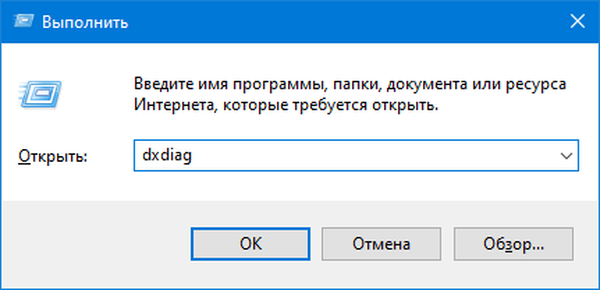
2. Posjetite karticu "Zaslon", u prvom bloku "Uređaj" idite dolje.
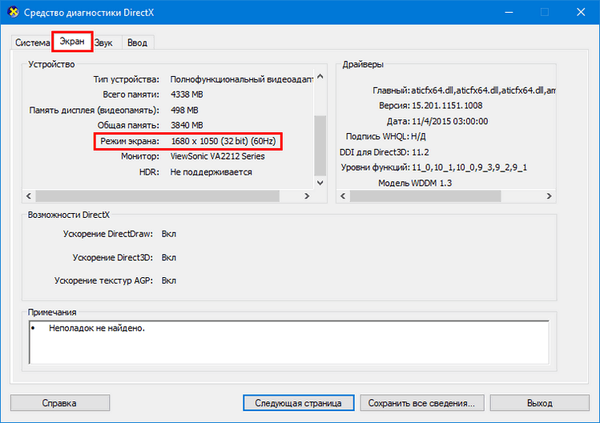
Informacije o sustavu
Windows uslužni program.
- Pokrenite naredbu "msinfo32" putem pretraživanja ili Win + R.
- Proširite granu "Komponente" i kliknite na "Prikaz".
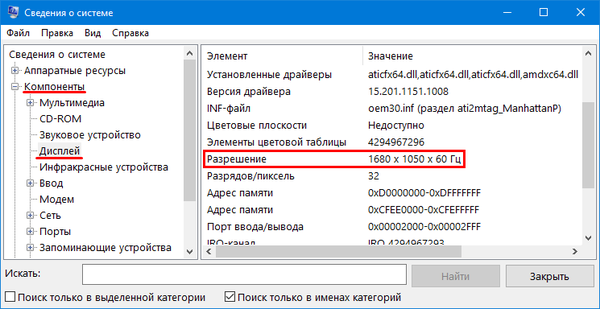
Potražite liniju s mogućnošću odvajanja i trenutnom frekvencijom u desnom dijelu prozora.
Aplikacije trećih strana
Informacije i programi za podešavanje monitora također će pokazati iskorištenu sposobnost odvajanja monitora, te su metode pogodne za računalo i prijenosno računalo.
Uslužni program prilagođene rezolucije
Jednostavan i razumljiv program za promjenu rezolucije, uz njegovu pomoć možete promijeniti postavke zaslona ili postaviti svoju rezoluciju.
1. Slijedite vezu https://www.monitortests.com/forum/Thread-Custom-Resolution-Utility-CRU i kliknite "Download: cru-1.4.2.zip" za preuzimanje arhive.
2. Pokrenite CRU.exe izravno iz arhive.
3. U prvom obliku "Detaljna razlučivost ..." vidjet ćete liniju s razlučivosti monitora.
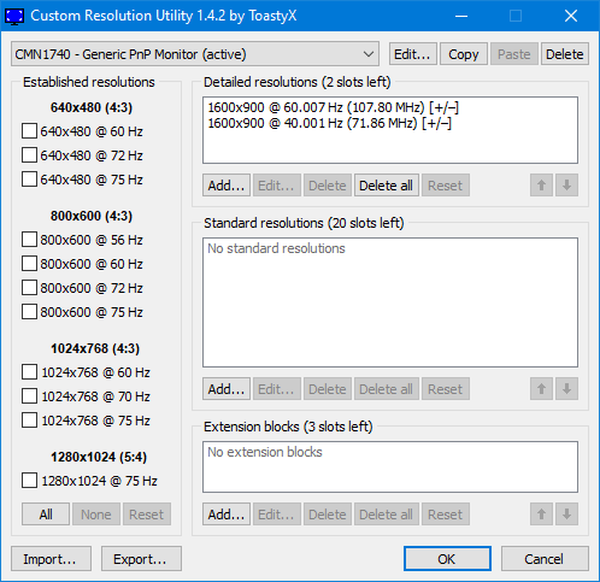
AIDA64
Pokrenite program, proširite granu "Zaslon" i kliknite "Desktop". Link na program: https://www.aida64.com/downloads
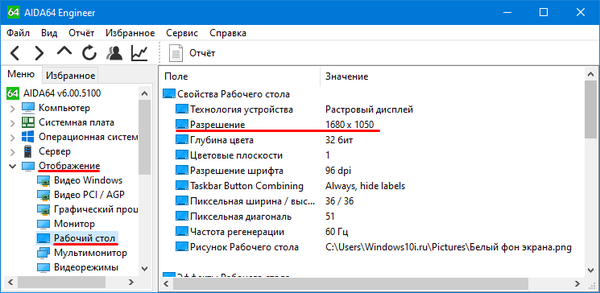
Multimonitor alat
Pokrenite aplikaciju, informacije se nalaze u glavnom prozoru.
https://www.nirsoft.net/utils/multi_monitor_tool.html
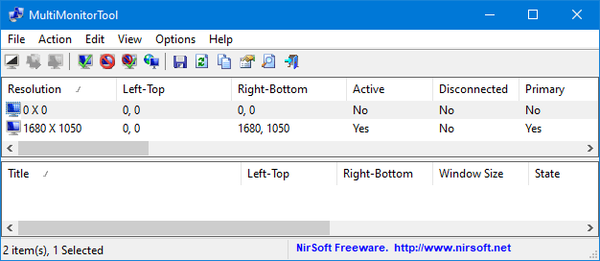
Speccy
Potražite podatke o trenutnoj razlučivosti u odjeljku "Grafički uređaji".
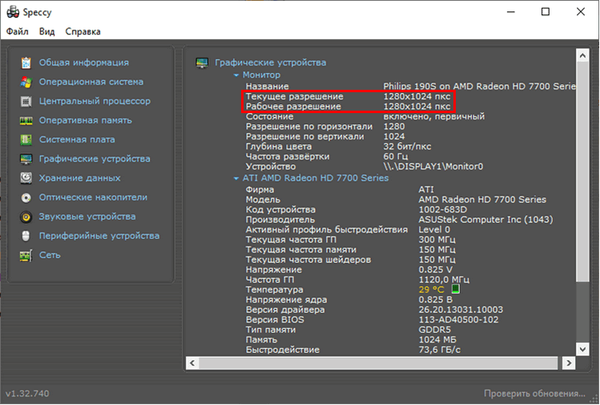
Postoje mnoge slične aplikacije, ali u ovom su slučaju sve suvišne. U sustavu Windows 10 postoji nekoliko alata koji vam daju do znanja i mijenjaju razlučivost zaslona..











