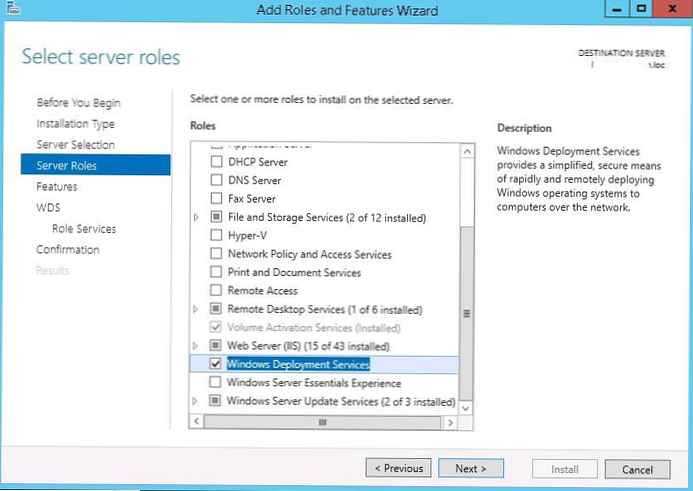Gadget koji prikazuje temperaturu grafičkog i centralnog procesora potreban je za praktično nadziranje dinamike grijanja ovih uređaja. Posebno je važno za prijenosna računala i stara računala koja nisu dizajnirana za rad sa suvremenim softverom..
Kontinuirano nadziranje performansi je relevantno ako se CPU ili GPU zagrijavaju zbog činjenice da su noževi ventilatora i peraji radijatora začepljeni prašinom. Još jedan čest razlog za prilično zagrijavanje željeza je sušena termalna pasta koja je izgubila svojstva toplinske vodljivosti..
Ako korisnik ne može ukloniti razlog značajnog oslobađanja toplinske energije, trebali biste instalirati widget za temperaturu za procesor i video karticu za Windows 10. Budući da su se programeri operativnog sustava riješili gadgeta u Top Ten, mogu se vratiti na jedan od sljedećih načina:
- kroz gadgete u 8GadgetPack;
- pomoću programa AIDA 64;
- putem informacijskog uslužnog programa HWiNFO32.
- Sve CPU-mjerač
- HWiNFO32
- AIDA64
- GPU Monitor
Sve CPU-mjerač
Widget je dio programa 8GadgetPack, pozvanog da Windows-u 10 vrati poznatu funkcionalnost plutajućih prozora informacija. Prikazuje informacije samo o korištenju CPU-a. Pored temperature, to su: opterećenje na svakoj od uključenih jezgara, količina korištene RAM-a, trenutna frekvencija i model kristala..
1. Preuzmite instalacijski program s web stranice https://8gadgetpack.net/.
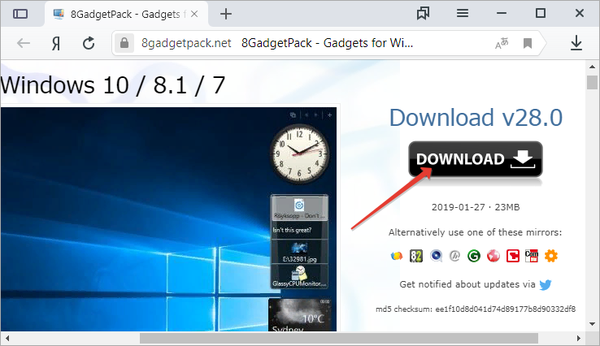
2. Instalirajte i pokrenite program. Više o instalaciji možete pročitati u uputama (Kako instalirati uređaje).
3. Da biste prikazali informator, desnom tipkom miša kliknite ploču widgeta koja se pojavljuje na desnoj strani radne površine i pozovite naredbu "Dodaj ..."..
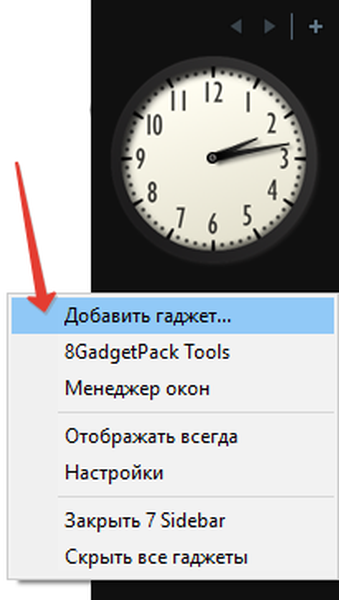
4. Kroz kontekstni izbornik elementa "All CPU Meter" pozovite naredbu da se ona prikaže na ploči.
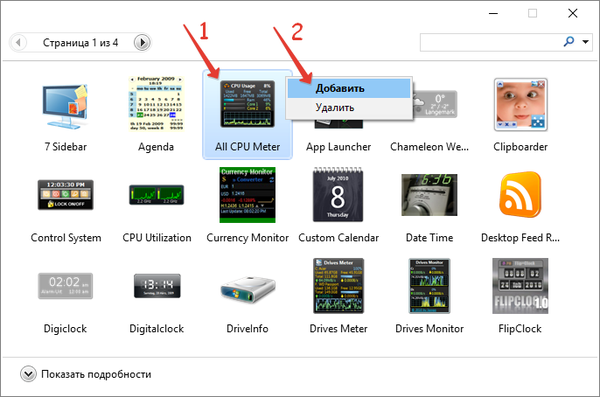
5. Pomaknite prozor na prikladno mjesto na radnoj površini klikom na naziv procesora u njemu. Klik na druga područja neće vam omogućiti da promijenite položaj elementa.
Aplikaciju Merač računala također možete preuzeti na http://addgadgets.com/pc_meter, raspakirajte je i pokrenite..
6. Idite na postavke koristeći ikonu francuskog ključa desno od prozora.
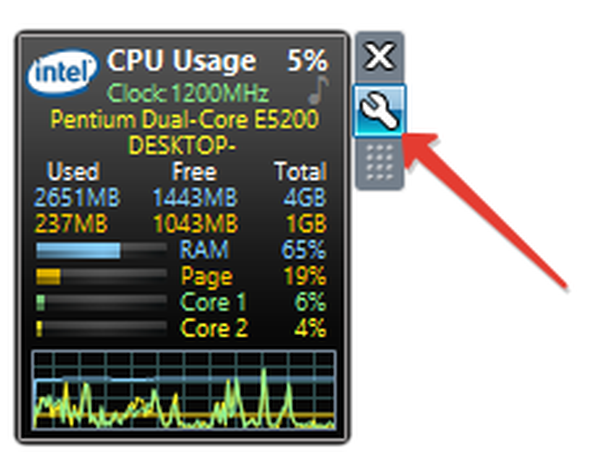
7. Napravite potrebne izmjene na kartici "Zaslon" - ovdje možete isključiti vizualizaciju nezanimljivih podataka, povećati veličinu gadgeta.
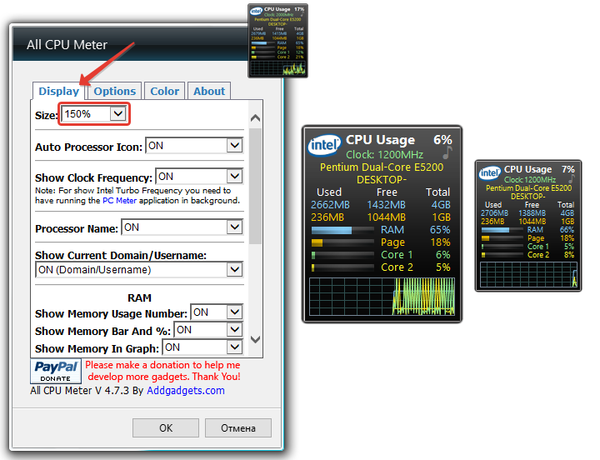
8. Na kartici "Opcije" u liniji "Prikaži temperature CPU-a" odaberite "ON PC Meter" ili "ON All CPU Meter", ovisno o odabranoj aplikaciji.
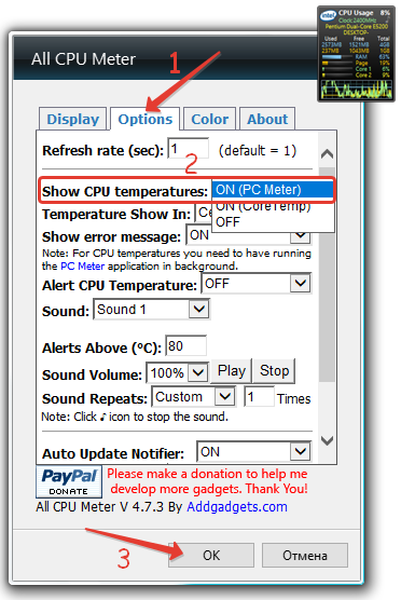
9. Po potrebi navedite preostale podatke:
- temperaturne jedinice;
- brzina osvježavanja informacija "Brzina osvježavanja (sec)";
- upozorenje kada se dostigne kritična vrijednost, uključujući zvučnu;
- ograničenje temperature itd..
Na kartici "Boja" postavljaju se boje u kojima će biti oslikani određeni parametri.
Donji redovi prikazivat će temperaturu svake aktivne jezgre procesora.
HWiNFO32
1. Preuzmite odgovarajuću verziju alata za informiranje s veze. https://www.hwinfo.com/download/.
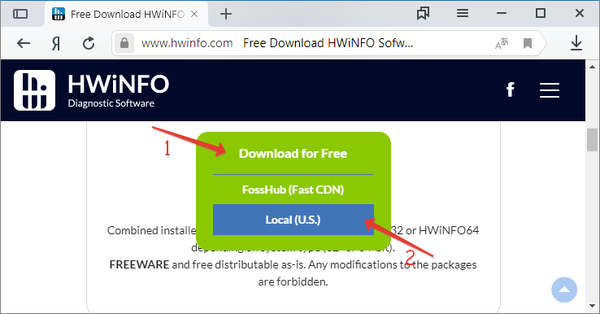 Da biste instalirali gadget "HWiNFOMonitor" na radnu površinu, morate instalirati program "8GadgetPack".
Da biste instalirali gadget "HWiNFOMonitor" na radnu površinu, morate instalirati program "8GadgetPack". 2. Preuzmite službeni gadget sa stranice programera programa. https://www.hwinfo.com/add-ons/.
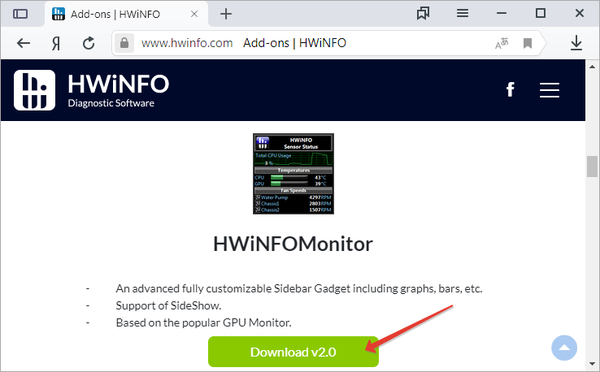
3. Pokrenite ih i instalirajte ih.
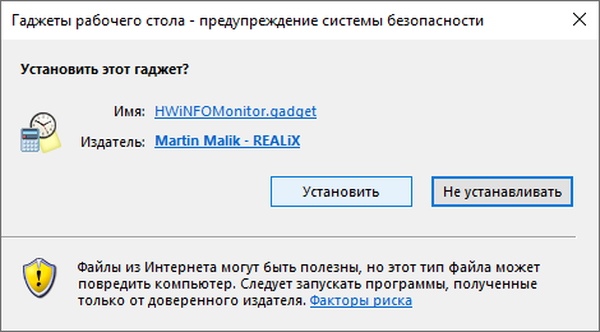
Kao rezultat toga, pojavit će se prazan gadget. Mora biti konfiguriran putem HWiNFO32.
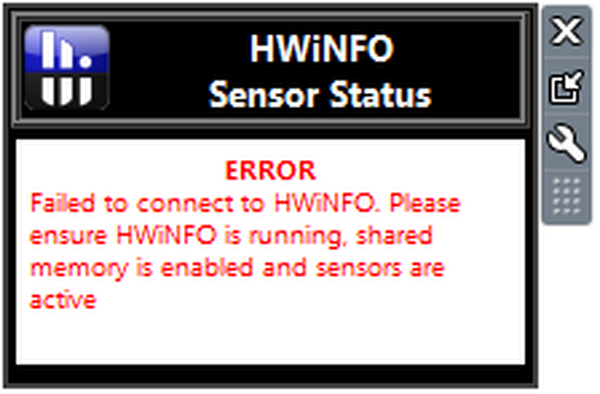
4. Pokrenite program i idite na njegove konfiguracijske parametre kroz stavku izbornika "Settings".
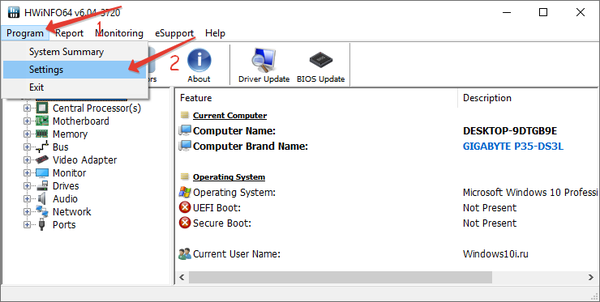
5. Potvrdite okvir uz prve tri postavke i "Podrška za zajedničku memoriju".
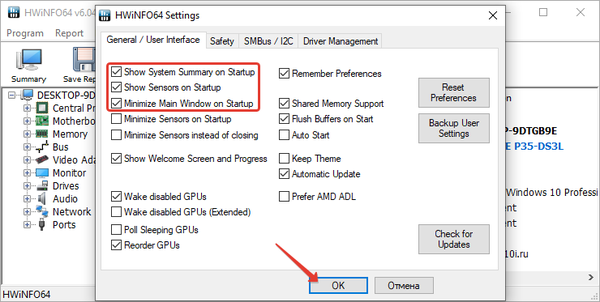
6. Otvorite prozor "Senzori" na alatnoj traci.
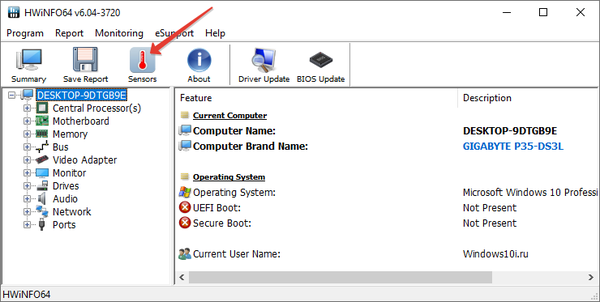
Nakon toga u prozoru gadgeta pojavit će se ogroman popis informacija s senzora. Linija sadrži temperaturu CPU-a.
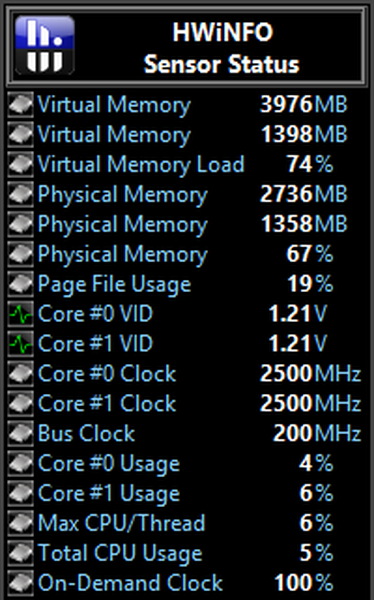
Da biste spriječili nestajanje podataka, umanjite prozor "Status osjetnika". HWiNFO bi trebao raditi i prenositi informacije na gadget, inače će njegov prozor biti prazan.
U postavkama je dostupno puno boja, tekstualnih opcija..
AIDA64
1. Preuzmite probnu verziju AIDA64 Extreme (prijenosno) i pokrenite uslužni program. https://www.aida64.com/downloads.
2. Nakon što pročitate informacije sa svih senzora, otvorite prvu stavku u glavnom izborniku i idite na postavke.
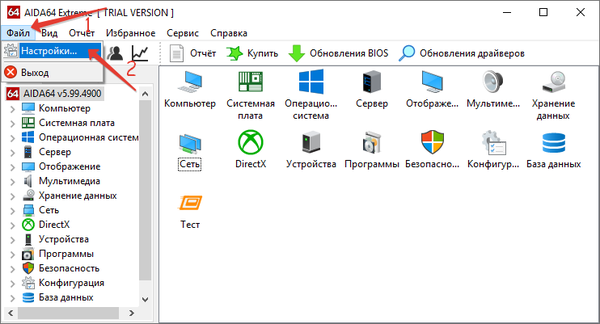
3. Proširite popis "Monitoring temperature" i kliknite vezu "SensorPanel".
4. Potvrdite okvir uz "Prikaži ploču osjetnika".
5. Odaberite boju pozadine prozora, njegovu prozirnost i veličinu, spremite konfiguraciju.
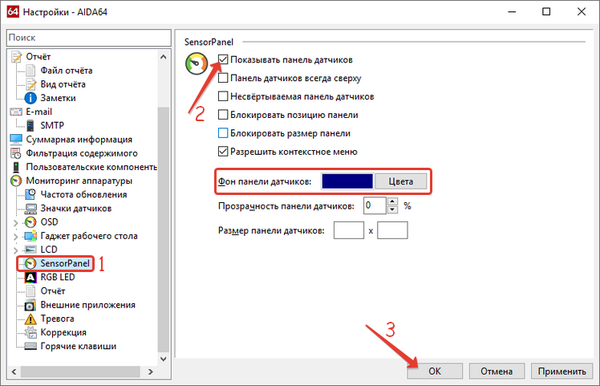
6. Desnom tipkom miša kliknite ploču i odaberite "Upravitelj panela osjetnika".
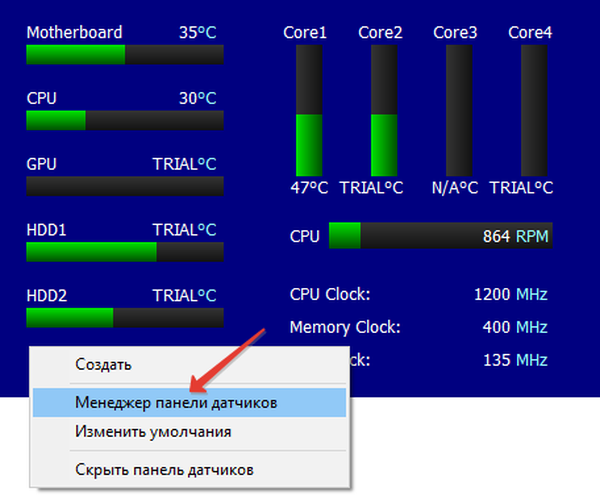
7. Izbrišite nepotrebne pokazatelje, promijenite njihov redoslijed.
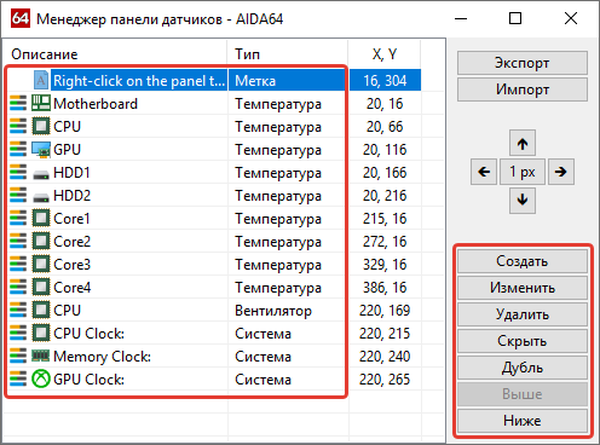
Dvaput klikom na bilo koji od parametara otvorit će se prozor za njegovu promjenu. Ovdje možete navesti niz njegovih varijabli: boju, ime, vrijednost, veličinu, položaj, font itd..
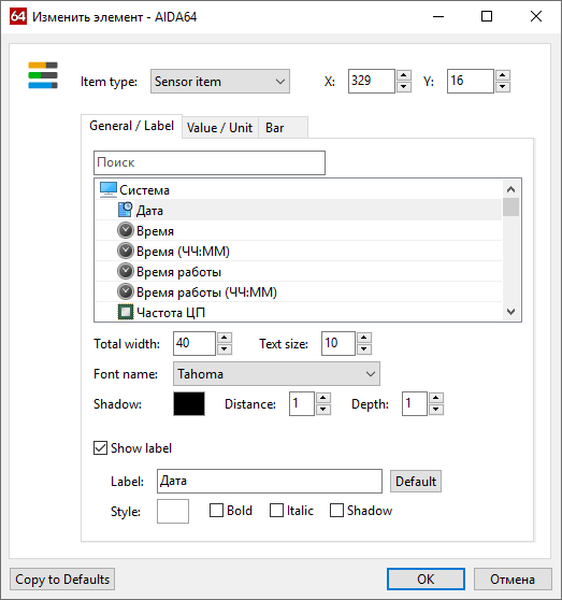
Pogled dodirne ploče može se spremiti u zasebnu datoteku pomoću naredbe Izvoz.
Da biste automatski pokrenuli gadget, idite na postavke i aktivirajte opcije automatskog pokretanja uslužnog programa prilikom pokretanja sustava Windows 10 i pokretanja minimiziranog prozora.
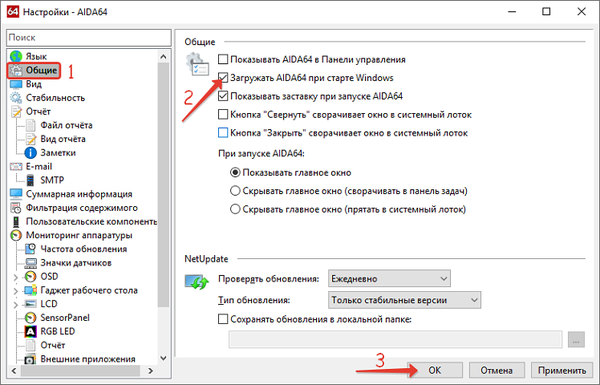
AIDA64 je jedini program koji omogućuje praćenje temperature ne samo CPU-a (središnjeg procesora), već i jezgre grafičke kartice. Sadrži i najveći broj postavki na ploči s informacijama.
GPU Monitor
GP monitor - gadget koji se instalira kroz 8GadgetPack. Preuzmite ga i instalirajte ako imate ovaj program. http://7gadget.net/engine/download.php?id=726. Widget će se automatski pojaviti na radnoj površini. Također mogu biti korisni: "vremenski widgeti, temperatura procesora i video kartica, kao i stolni sat".
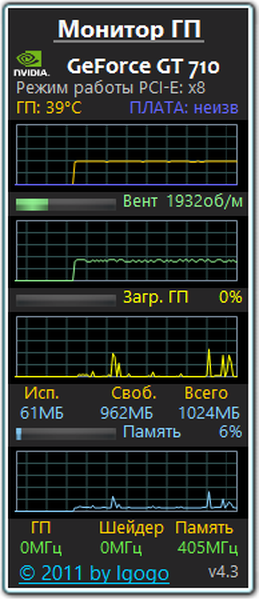
1. Idite na postavke i odaberite video karticu.
Aplikacija ga možda neće otkriti i u ovom slučaju ažurirati upravljačke programe i ponovno pokrenuti računalo, ali problem može ostati.2. U drugoj tablici navedite mjernu jedinicu, potrebu za zvučnim upozorenjem nakon postizanja kritične temperature i njene vrijednosti.
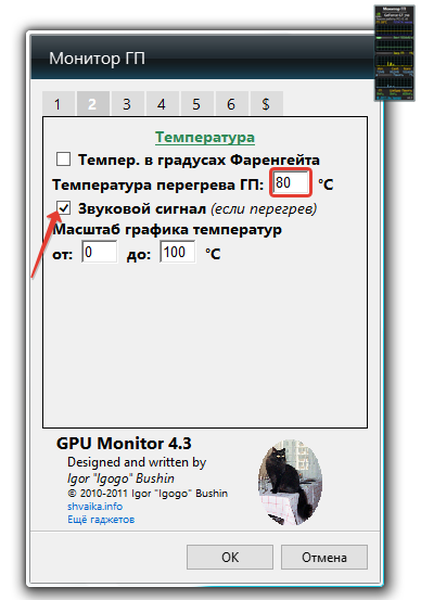
3. U 4. kartici uklonite nepotrebne grafikone, brojeve i pruge.
4. U 5. - navedite boje prikaza podataka, ako standardne ne odgovaraju. U 6. je dostupna funkcija snimanja čitanja u tekstualnoj datoteci.
5. Spremite postavke i upotrijebite.
Postoji mnogo načina za rješavanje problema: gadgeti i aplikacije treće strane. Nadalje, svi imaju veliki popis parametara na raspolaganju korisniku za promjenu i mogućnost prilagodbe.