
PicPick je besplatni uređivač slika za snimanje slika (stvaranje snimaka zaslona), stvaranje i uređivanje slika. PicPick ima ugrađene dodatne grafičke alate koji poboljšavaju funkcionalnost aplikacije.
Program za stvaranje snimaka zaslona PicPick-a, osim funkcije kreiranja snimaka zaslona, ima i uređivač slika s kojim se na rezultirajuću sliku dodaju natpisi, figure ili drugi potrebni elementi.
sadržaj:- Rusifikacija PicPicka
- PicPick glavni prozor
- Postavljanje PicPicka
- Unaprijed postavljene postavke u PicPicku
- Napravite snimku zaslona u PicPicku
- Picpick editor
- Boja ispod pokazivača
- Paleta boja
- Prozor za zumiranje (povećalo)
- vladar
- križići
- kutomjer
- Škriljevna ploča
- Zaključci članka
Gotovo svi su se korisnici suočili sa situacijama kada je bilo potrebno snimiti snimku zaslona čitave radne površine, prozor pokrenute aplikacije, prozor web stranice ili zasebno područje ekrana. Da biste to učinili, upotrijebite odgovarajuće prečace na tipkovnici ili alat Škare ugrađen u sustav Windows.
Mnogi korisnici koriste programe treće strane za izradu snimaka zaslona. PicPick je aplikacija zaslona bogata značajkama.
Ključne značajke PicPicka:
- snimanje slike;
- uređivač slika;
- upotreba efekata: kontrola svjetline, vodeni žigovi, sjene, okviri itd..
- grafički alati: ravnalo, lupa, škriljevca, goniometar, križanje, boja ispod kursora, paleta boja.
Da biste preuzeli PicPick, idite na službenu web stranicu programera. Dvije verzije programa nude se za preuzimanje na računalo: redovita instalacijska verzija i prijenosna inačica PicPick Portable, koju nije potrebno instalirati na računalo. Prijenosna verzija programa pokreće se iz mape.
Picpick preuzimanjePicPick program radi na ruskom u Windows operativnom sustavu, aplikacija je besplatna za nekomercijalnu upotrebu.
Rusifikacija PicPicka
Nakon pokretanja otvorit će se glavni PicPick prozor na engleskom jeziku. Idite na izbornik "Datoteka", u kontekstnom izborniku kliknite na "Opcije programa", zatim u prozoru "Opcije programa", na kartici "Općenito", u odjeljku "Jezik", odaberite ruski, a zatim kliknite gumb "U redu".
PicPick sučelje prebacit će se na ruski.
PicPick glavni prozor
U glavnom PicPick prozoru, u gornjem desnom dijelu prozora, nalazi se izbornik za upravljanje aplikacijom. Središnji dio prozora zauzima područje za odabir potrebnih radnji u programu.
Predlaže se odabir zadataka za rad u PicPicku: "Novi zadatak", "Snimanje zaslona", "Grafički alati". U ove se odjeljke nalaze gumbi za obavljanje praktičnih zadataka..
Kad odaberete "Novi zadatak", možete stvoriti novu sliku ili otvoriti postojeću sliku.
Da biste stvorili snimku zaslona, u odjeljku "Snimanje zaslona" morate kliknuti gumb koji odgovara željenoj vrsti snimke zaslona.
Za pokretanje grafičkih alata trebate kliknuti na gumb odgovarajućeg alata za obavljanje potrebnih radnji.
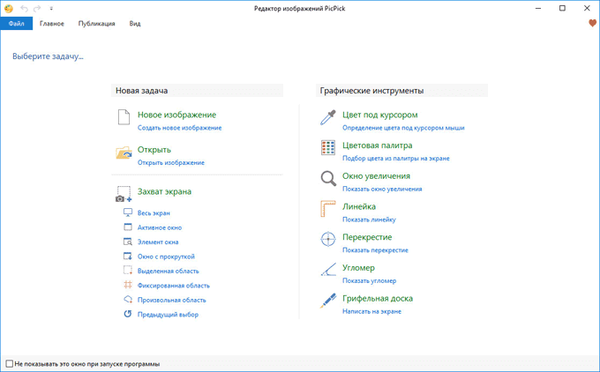
Potvrdite okvir "Ne prikaži ovaj prozor pri pokretanju programa" kako se ne bi svaki put otvorio prozor "PicPick uređivač slika", već odmah krenuli na željenu operaciju.
Postavljanje PicPicka
U glavnom prozoru "PicPick uređivač slika" idite na izbornik "Datoteka", a zatim "Postavke programa". U prozoru "Postavke", na kartici "Glavno", konfigurirajte glavne parametre za program.
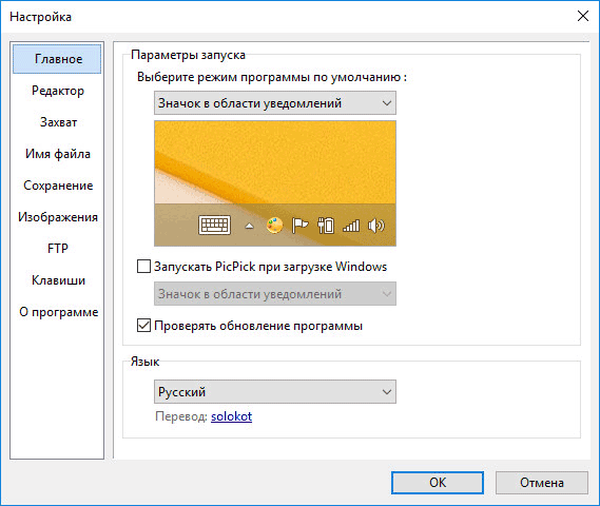
Konfigurirajte opcije za pokretanje aplikacije prema zadanim postavkama:
- Image Editor - otvara glavni prozor "PicPick Image Editor".
- Plutajući widget - pokreće widget koji se može premjestiti bilo gdje na zaslonu.
- Ikona područja obavijesti - programom upravlja ikona iz područja obavijesti.
Izaberite sebi najpovoljniju opciju, a zatim nastavite sa zadacima u programu.
Tako izgleda plutajući widget PicPick na ekranu monitora.

Ako je potrebno, aplikaciju možete pokrenuti s pokretanjem sustava Windows.
U postavkama su na kartici "Ključevi" označene "vruće" tipke za izvođenje određenih radnji u programu. Ovdje su već dodijeljene određene prečice na tipkovnici, koje se mogu promijeniti u druge.
Unaprijed postavljene postavke u PicPicku
Prije stvaranja snimke zaslona, ima smisla napraviti neke prethodno postavljene postavke kako biste ubuduće stvarali snimke zaslona, bez odabira postavki, fotografiranje prema određenom predlošku.
Kliknite ikonu PicPick u području obavijesti, kliknite stavku kontekstnog izbornika "Snimanje zaslona".
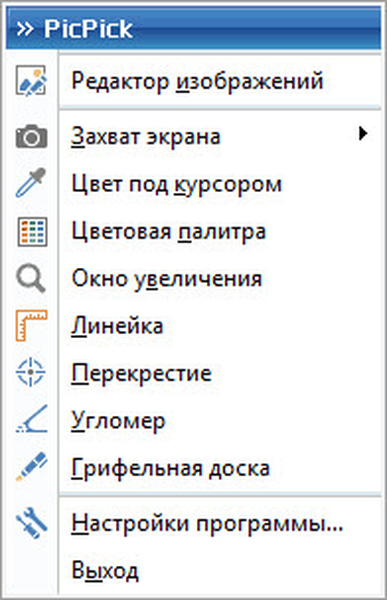
Tada će se otvoriti sljedeći podizbornik u kojem kliknite stavku "Primljena slika". Nakon toga otvorit će se drugi podizbornik u kojem biste trebali odabrati što ćete raditi sa snimkom zaslona.
Odaberite jednu od sljedećih opcija: "Uredi u PicPick" (zadano), "Kopiraj u međuspremnik", "Spremite u datoteku", "Ispis", "Prenesite na web stranicu", "Prenesite u oblak", "Prenesite u oblak" Facebook, Pošaljite na Twitter, E-poštu (Outlook), Pošaljite na FPT Server, Otvorite u Microsoft Wordu, Otvorite u Microsoft Excelu, Otvorite u Microsoft PowerPointu, Pošalji na Skype "," Otvori u vanjskom programu "ili odaberite redoslijed automatskog spremanja.
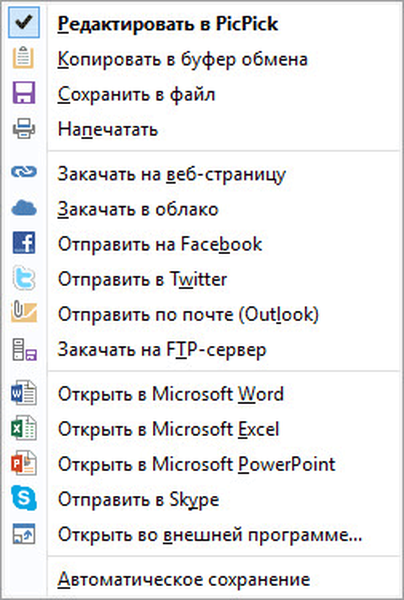
U drugom podizborniku, u stavci "Zadani format slike", odaberite grafički format za spremanje slika na ekranu:
- BMP, jpg, png, GIF.
Prema zadanim postavkama, u programu za spremanje snimaka zaslona format je "png", što ima smisla promijeniti u "jpg".
Nakon dovršetka prethodno postavljene postavke, napravite snimku zaslona.
Možda će vas zanimati i:- Ashampoo Snap 10 - snimke zaslona i snimanje videa
- ABBYY Screenshot Reader - snimke zaslona i prepoznavanje teksta
- IrfanView - preglednik slika
Napravite snimku zaslona u PicPicku
Najprikladnije je snimiti snimku zaslona u PicPicku iz ikone iz područja obavijesti ili pomoću plutajućeg widgeta.
Desnom tipkom miša kliknite ikonu u području obavijesti ili kliknite gumb u prozoru widgeta PicPick.
Odaberite vrstu snimanja zaslona. U PicPicku su dostupne sljedeće opcije:
- Cijeli zaslon - snimka preko cijelog zaslona.
- Aktivni prozor - snimite sliku u aktivnom prozoru.
- Element prozora - snimka pojedinog elementa u aktivnom prozoru.
- Pomicanje prozora - snimanje pomičnog prozora (koristi se za fotografiranje cijele stranice web mjesta, uključujući i dio web stranice koji je na ekranu nevidljiv).
- Odabrano područje - snimak ručno odabranog pravokutnog područja zaslona.
- Fiksno područje - snimite fiksno područje ekrana u odabranoj veličini.
- Arbitrarno područje - snimka zaslona područja s proizvoljnim granicama.
- Prethodni izbor - snimanje zaslona s prethodnim postavkama.
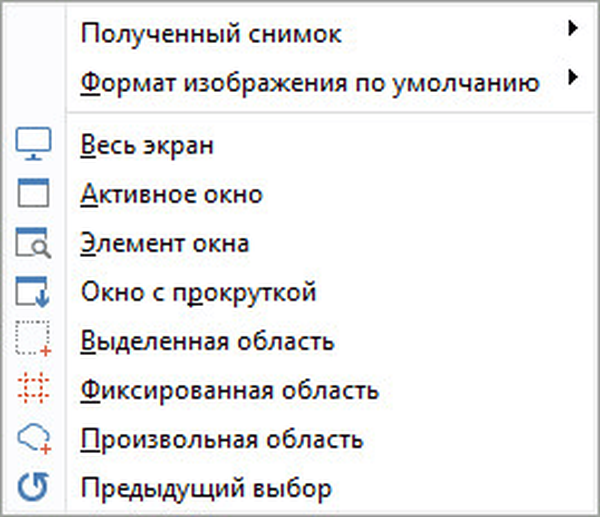
Da biste stvorili snimku, kliknite stavku kontekstnog izbornika koja odgovara vrsti snimke zaslona (ili odgovarajućem gumbu widgeta) ili upotrijebite vruće tipke nakon postavljanja njihovih parametara u programskim postavkama.
Ovisno o odabranim postavkama, snimka zaslona otvorit će se u prozoru PicPick za daljnje uređivanje, kopirati u međuspremnik, spremiti u datoteku ili poslati po namjeri.
Možete otvoriti tekst, oblike, umetnuti žig, nacrtati predmete, izbrisati nepotrebno područje slike, označiti područje, napuniti ga drugom bojom, dodati efekte itd. Na sliku otvorenu u prozoru PicPick uređivača..
Na ovu sliku sam u slici prikazao tekst i crvene strelice.
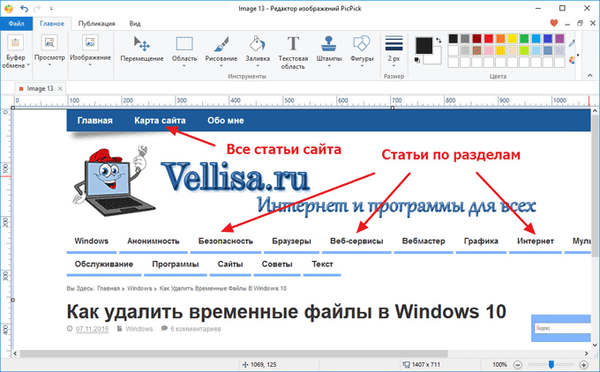
Nakon obrade snimke zaslona u PicPick uređivaču, napravite potrebne korake: slika u jednom od podržanih formata (png, BMP, jpg, GIF, PDF), pošaljite za ispis, otvorite u uredskim programima, objavite na društvenim mrežama.
Picpick editor
Da biste uredili, otvorite snimku zaslona u prozoru PicPick ili bilo koju drugu sliku u podržanom formatu. Slijedite potrebne korake na karticama aplikacije: dodajte efekte, promijenite boje, umetnite elemente itd..

Nakon dovršetka uređivanja spremite sliku ili je pošaljite po namjeri.
PicPick ima ugrađene grafičke alate koji programu dodaju dodatne značajke.
Boja ispod pokazivača
Alat Boja pod pokazivačem dizajniran je za određivanje boje jedne točke (piksela) ispod pokazivača miša. Ovu značajku traže korisnici koji se bave grafičkim dizajnom, izradom web stranica ili imaju vlastita web mjesta..
Pomaknite pokazivač miša na željenu stavku. U povećanju zaslona prikazano je uvećano područje elementa, a oblik i vrijednost kod za označavanje boja u ovom formatu, koje se mijenjaju pri pomicanju pokazivača miša, prikazani su u donjem dijelu prozora povećala. Nakon klika na lijevu tipku miša otvorit će se paleta boja.
Prozor palete boja prikazuje boju ispod pokazivača miša. Pogledajte vrijednosti koda u boji, odabirom željenog formata (HTML, html, RGB (), C ++, Delphi), kopirajte kod boje u međuspremnik.
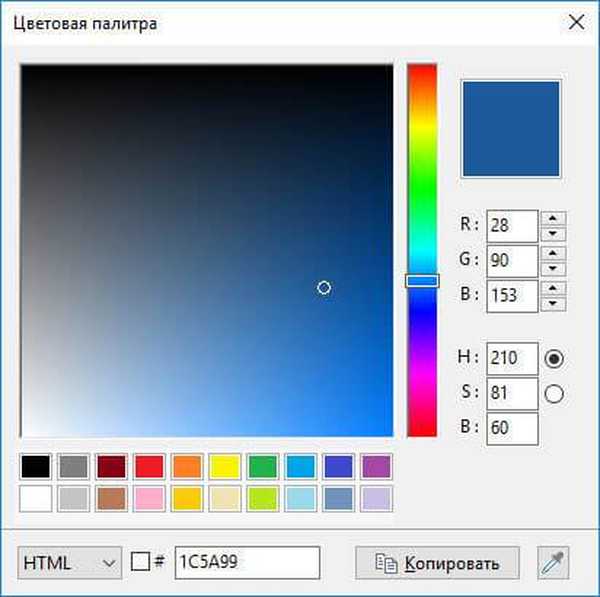
Paleta boja
Alat Paleta boja koristi se za odabir boja iz palete na ekranu monitora. U prozoru "Paleta boja" pomaknite klizač na ljestvici boja, postavite kursor na željeno područje palete, definirajte ili odaberite željenu boju, kopirajte kodnu vrijednost boje piksela za daljnji rad.
Prozor za zumiranje (povećalo)
Alat Zoom Window otvara lupu za uvećavanje objekata na zaslonu. U prozoru povećala pomaknite klizač da biste povećali elemente zaslona..
vladar
Alat Ruler koristi se za mjerenje elemenata na ekranu monitora, na web stranici web stranice itd. Aparat za upravljanje ravnilom upravlja se iz kontekstnog izbornika koji se naziva desnom tipkom miša.
Ravnatelj se povlači mišem ili se pomiče po zaslonu pomoću tipkovnica na tipkovnici, možete promijeniti orijentaciju (vodoravnu ili okomitu), odabrati mjernu jedinicu (piksela, inča, centimetra, rezolucija (DPI) piksela po inču), odabrati boju ravnala, prilagoditi prozirnost, omogućiti ili onemogućiti povećalo (povećalo).
križići
Alat Crosshair koristi se za mjerenje dijagonala između određenih točaka na zaslonu. Alat prikazuje udaljenost između suprotnih uglova.
kutomjer
Alat "goniometar" (klizač) koristi se za mjerenje uglova objekata na ekranu.
Škriljevna ploča
Alat škriljevca je dizajniran za stvaranje crteža na zaslonu. Prebacivanjem gumba na ploči škriljevca možete ručno crtati, pisati ili dodavati potrebne predmete na ekran monitora, odabirom potrebnih boja.
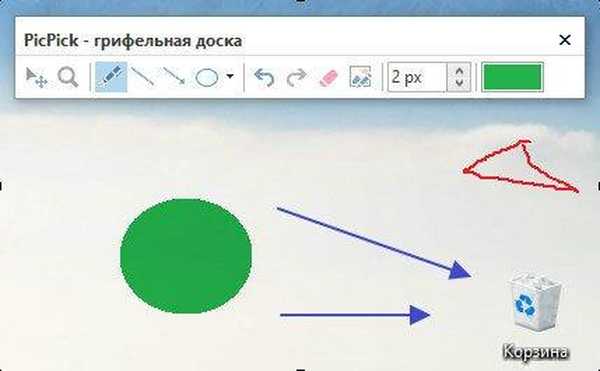
Zaključci članka
Besplatni program PicPick osmišljen je za stvaranje snimaka zaslona (screenshotovi). Program ima ugrađeni uređivač i dodatne grafičke alate koji povećavaju funkcionalnost aplikacije.
Povezane publikacije:- FastStone Image Viewer - preglednik i uređivač slika
- Ashampoo Photo Commander 16 - voditelj fotografija
- XnView - Snažan preglednik slika
- Foto album Windows Live
- FotoMix - foto montaža i kolaž











