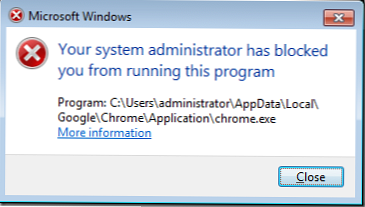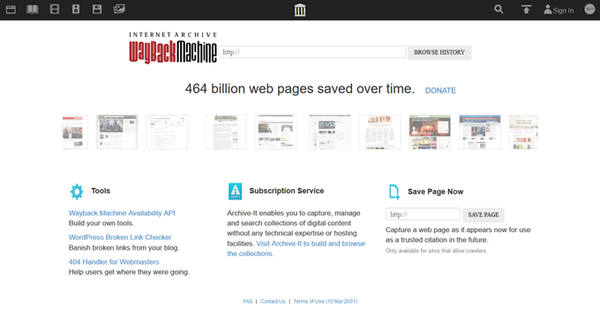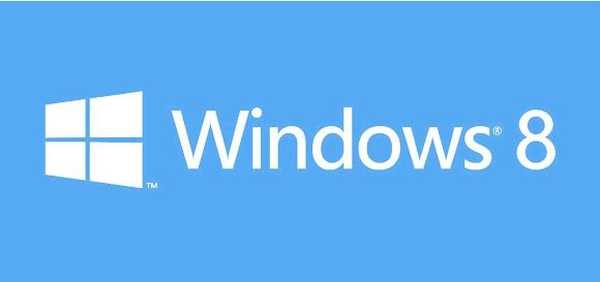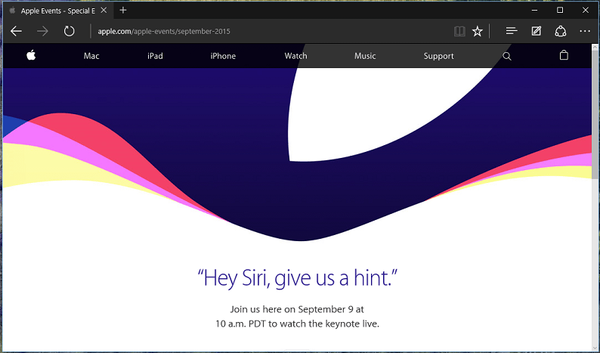AppLocker je nova tehnologija u sustavu Windows 7 koja administratoru sustava omogućuje blokiranje izvršenja određenih izvršnih datoteka na mrežnim računalima. AppLocker je proširenje tehnologije softvera za ograničavanje softvera (koristi se u sustavu Windows XP / Vista), ali potonja bi mogla blokirati izvršavanje programa na temelju samo naziva datoteke, putanje i hash datoteke. AppLocker ima mogućnost blokiranja izvršnih datoteka na temelju njihovog digitalnog potpisa, pa kao rezultat možete blokirati programe na temelju naziva programa, verzije i dobavljača. To znači da ako proizvođač ažurira verziju programa, pravila AppLocker nastavit će blokirati ažuriranu aplikaciju, smanjujući na taj način opterećenje administratora sustava. Također, na primjer, možete stvoriti pravilo AppLocker na temelju softverske verzije, tako da možete dopustiti pokretanje samo određenih unaprijed definiranih verzija softvera. Još jedna prednost AppLocker-a je da sada nije važno odakle program počinje (čak ni s memorijske kartice), AppLocker će u svakom slučaju blokirati pokretanje programa.
Ovom tehnikom možete blokirati izvršenje određenih programa pomoću AppLocker-a za blokiranje izvršenja bilo koje izvršne datoteke koju su objavili Microsoft ili treći programeri. U ovom ćemo primjeru pokušati zabraniti upotrebu preglednika Google Chrome pomoću grupnih pravila i tehnologije AppLocker (ovaj preglednik smatram isključivo primjerom, a ne zbog ne volje prema njemu, kao što bi mnogi mogli pomisliti 🙂).
1. Otvorite GPO koji je primijenjen na ciljna računala. Idite na Konfiguracija računala> Pravila> Postavke sustava Windows> Postavke sigurnosti> Pravila za upravljanje aplikacijama i odaberite "Konfiguriranje provođenja pravila"

2. U odjeljku Izvršiva pravila, provjerite opciju "Konfigurirano" i odaberite "Proveri pravila", a zatim kliknite "U redu".
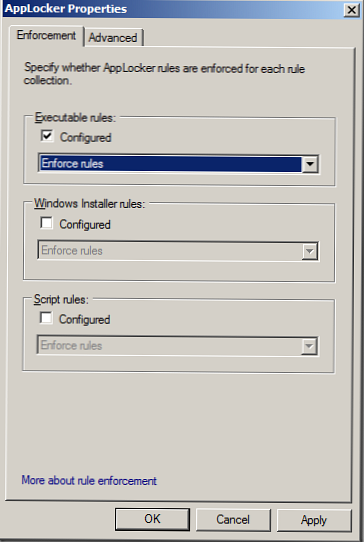
3. Kliknite desnom tipkom miša na "Izvršiva pravila" i stvorite novo pravilo, "Stvori novo pravilo."
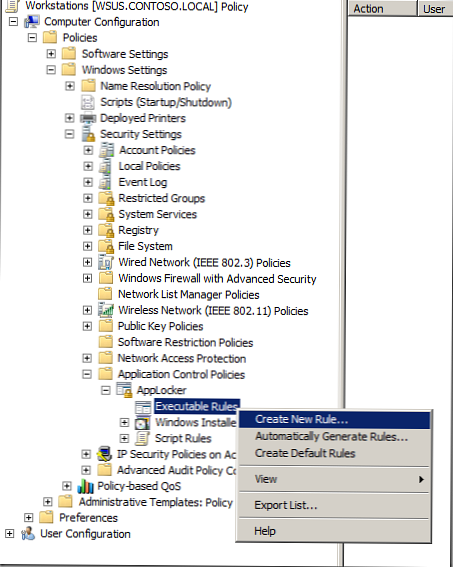
4. Kliknite "Dalje"
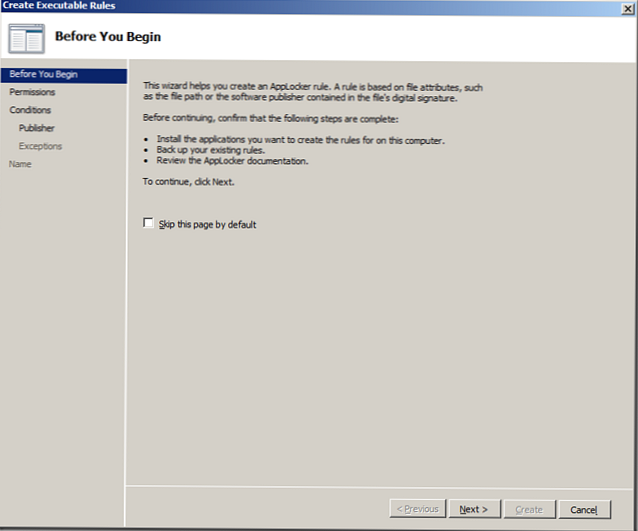
5. Odaberite "Odbiti" i "Dalje"
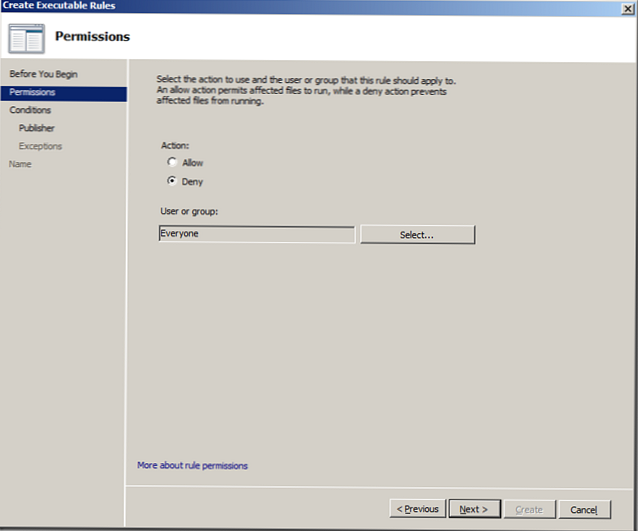
6. Kao uvjet odaberite "Publisher" (izdavač) i kliknite "Next"
Napomena: Opcije "Path" i "hash datoteke" u skladu su s pravilima primijenjenim u pravilima softverskog ograničenja u sustavu Windows XP / Vista.
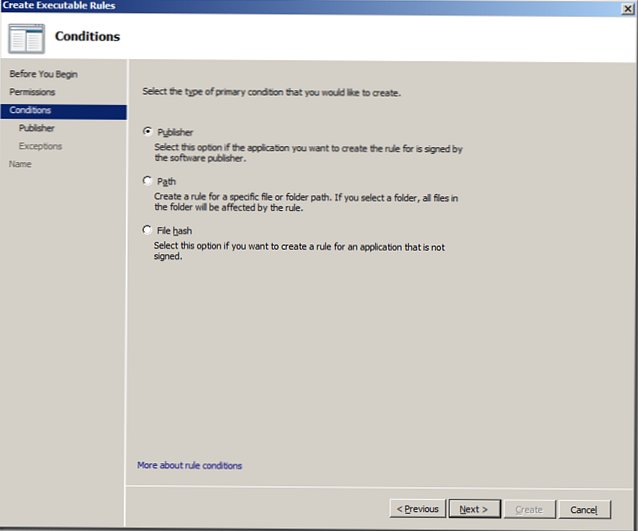
7. Kliknite "Pregledaj"
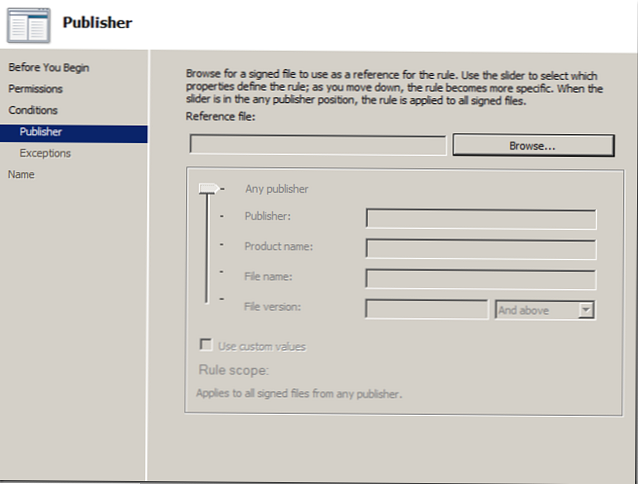
8. Odaberite izvršnu Google Chrome "chrome.exe" i kliknite "Otvori"
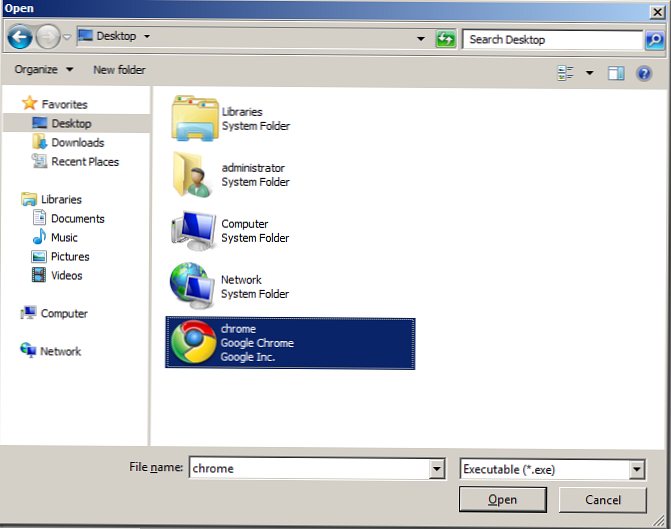
9. U ovom primjeru zadovoljit ćemo se zadanim postavkama, pa samo kliknite "Dalje".
Napomena: Ako želite blokirati određenu verziju programa, potvrdite "Koristi prilagođene vrijednosti" i u odgovarajućem polju "Verzija datoteke" postavite broj verzije čiju upotrebu želite blokirati s ovim pravilima.
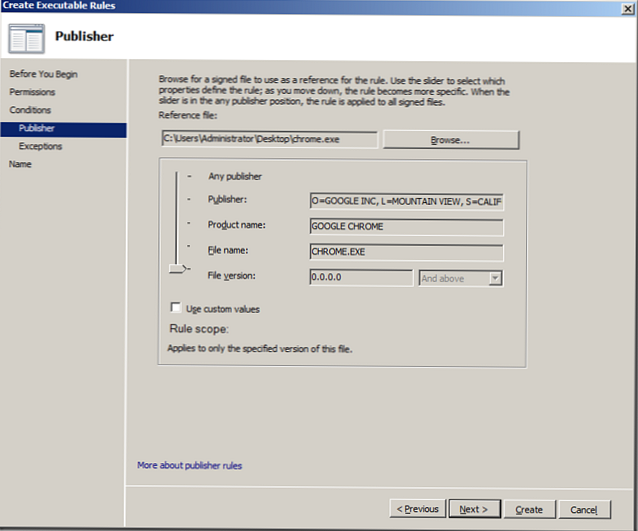
10: Kliknite "Dalje"
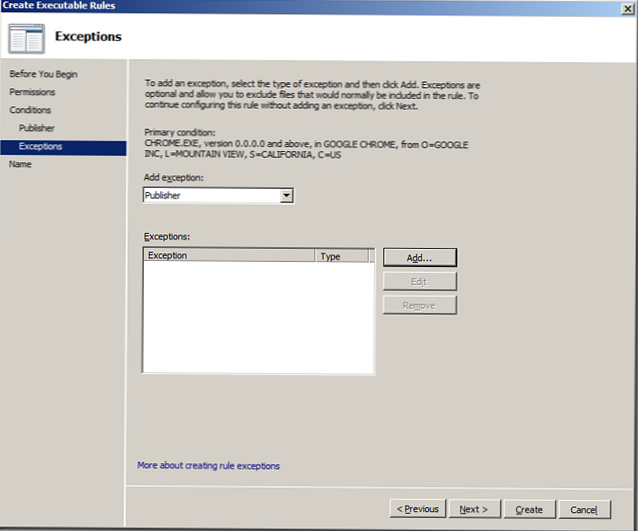
11: I na kraju, stvorite pravilo - "Stvori"
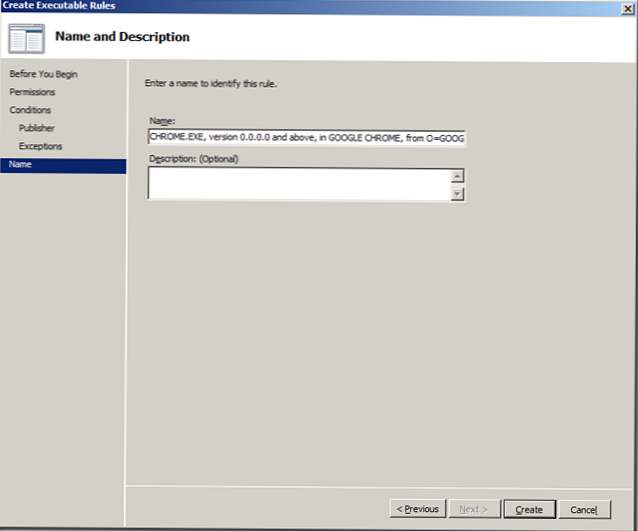
13: Ako želite da se pravila AppLocker odnose na računala administratora, u desnom oknu odaberite pravilo za "BUILTIN \ Administrators" i izbrišite ga
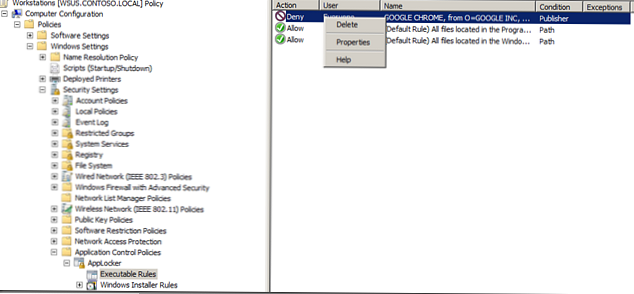
14: Odgovor je "Da"
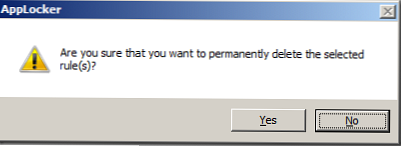
Sada su naša pravila AppLocker konfigurirana i izgledaju ovako:

Posljednje što trebamo učiniti je aktivirati AppLocker na ciljanim računalima.
15. U istoj grupi pravila idite na Konfiguracija računala> Pravila> Postavke sustava Windows> Sigurnosne postavke> Usluge sustava i dvaput kliknite uslugu "Identitet aplikacije".
Identitet aplikacije je aplikacija koja prije pokretanja bilo koje izvršne datoteke skenira je, otkrivajući njeno ime, hash i potpis. U slučaju da je ova usluga onemogućena, AppLocker neće raditi.
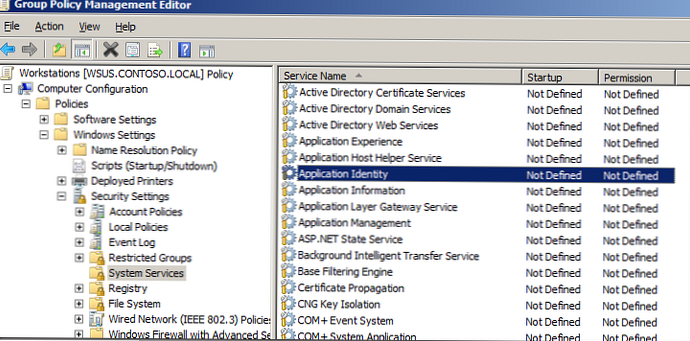
16: Odaberite "Definirajte ovu postavku pravila" i "Automatski", a zatim kliknite "U redu"
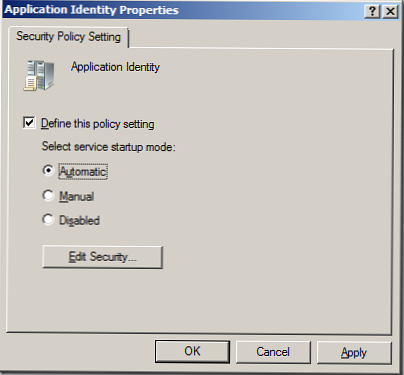
Odjeljak usluga sustava izgledat će ovako:
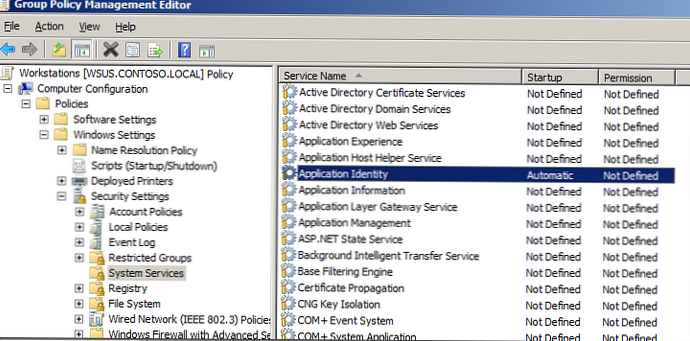
To je sve. Nakon primjene ovog pravila, ako korisnik pokuša pokrenuti zabranjenu aplikaciju (u našem slučaju to je Google Chrome), pojavit će se sljedeći dijaloški okvir: