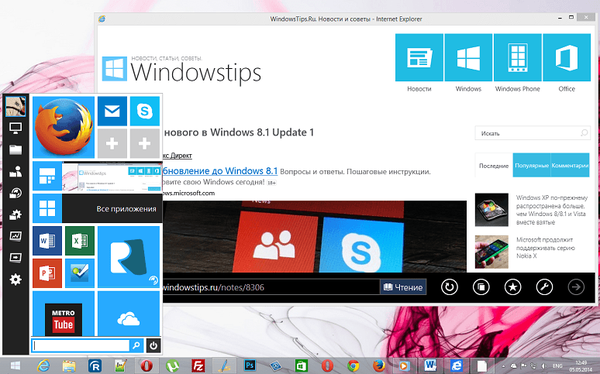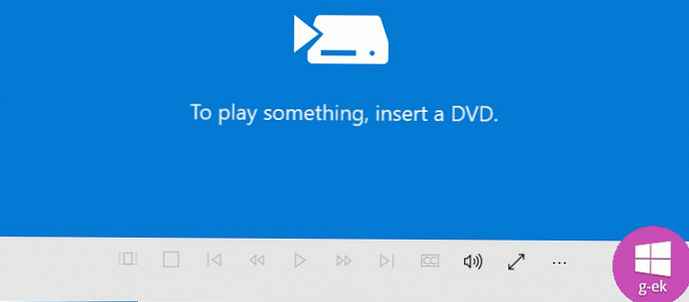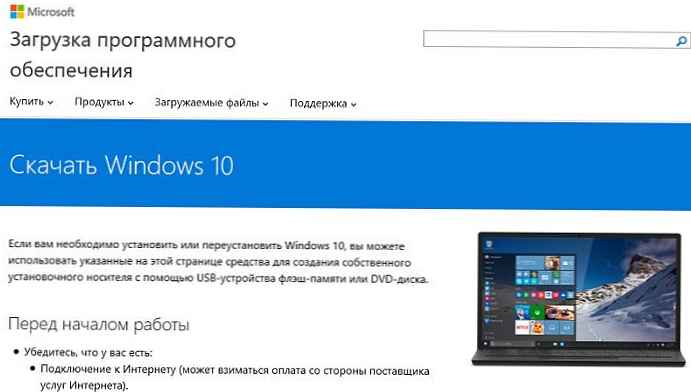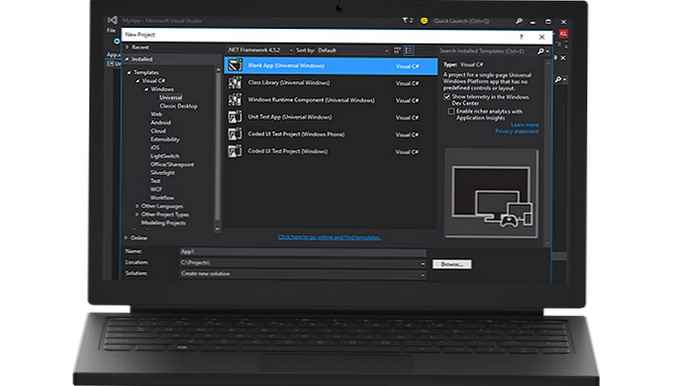Mnogo smo puta govorili o mnogim prednostima takozvanih solid-state (SSD) uređaja. Prijelaz s klasičnog magnetskog diska na SSD ubrzat će vaše računalo do te mjere da će razlika biti primjetna, da tako kažem golim okom, odnosno bez pomoći specijaliziranih testova. Govorimo o iznimno brzom kopiranju datoteka, trenutnom pokretanju operativnog sustava i aplikacija, uključujući teške igre i grafičke programe poput Adobe Photoshop.
I usprkos tome, mnogi se korisnici još uvijek boje poduzeti ovaj izuzetno koristan korak. Oni, naravno, imaju svoje razumne razloge koji su ukorijenjeni u nekim od još uvijek ne uklonjenih slabosti SSD tehnologije. Međutim, pažljivim planiranjem, ako želite potrošiti dio svog osobnog vremena i napora, oni se mogu lako neutralizirati. Evo kako.
Podijelite i vladajte
Nije tajna da se, kako bi se najbolje iskoristio SSD uređaj, mora koristiti i kao sistemski pogon. Drugim riječima, na njega se mora instalirati operativni sustav..
Kada sustav Windows (i bilo koje drugo operativno okruženje) obavlja veliki broj poziva sistemskom pogonu. Zbog velike brzine, SSD može smanjiti vrijeme ovih poziva za nekoliko puta i ubrzati ukupni učinak sustava za nekoliko puta.
Nažalost, odziv munje ove klase pogona i dalje dolazi od previsoke cijene po gigabajtu prostora. Kao rezultat toga, većina korisnika dobiva uređaj s vrlo velikom brzinom i relativno ograničenom (po modernim standardima) volumenom - često u rasponu od 120 do 250 GB.
To je dodatno komplicirano time što se performanse SSD-ova postupno smanjuju kako se volumen ispunjava. To je zbog specifičnosti tehnologije za snimanje i pohranjivanje podataka koje koristi ova vrsta diska. Stoga, kako bi se postigao maksimalan kapacitet solid-state pogona, preporučuje se da barem 30-40 posto njegovog kapaciteta ostane nezauzeto.
Većina operativnih sustava, a posebno Windows, vole zapisati sve što im se sviđa na particiji sustava. Kao rezultat, ako pustite operativni sustav da odluči gdje će spremiti datoteke i instalirati aplikacije, možete dobiti upozorenje o nedostatku slobodnog prostora na sistemskom disku.
Najpametnije je instalirati samo operativni sustav (Windows) na SSD i nekoliko važnih programa s kojima radite svaki dan - recimo, Microsoft Office, Adobe Photoshop, Skype, antivirusni softver. No u ovom se slučaju postavlja razumno pitanje: "Gdje čuvati sve ostalo?"
Jedna je mogućnost spajanje običnog tvrdog diska uz SSD. Ovo je idealno rješenje za glomazne programe i datoteke koji, međutim, ne moraju nužno imati velike brzine koje pruža SSD. Oni uključuju zbirku glazbenih datoteka, digitalne albume s fotografijama i digitalne filmove. Ako ste strastveni igrač, onda to može biti većina igara. U principu, na SSD možete instalirati samo igru s kojom se trenutno igrate i ostatak kolekcije ostaviti na tvrdom disku.
Ali što ako imate laptop i njegov dizajn ne dopušta vam da instalirate drugi pogon? U tom slučaju možete spremiti datoteke i instalirati aplikacije na vanjski tvrdi disk. Ako se korištenje krupnog tvrdog diska čini kao daleko od najpraktičnijeg rješenja, upotrijebite USB bljesak. Danas tržište nudi modele impresivne glasnoće i superkompaktnih dimenzija koji su nevjerojatno mali i gotovo nevidljivi kada su spojeni na USB port prijenosnog računala.

Naravno, postoje i određene neugodnosti u pohranjivanju dijela informacija na vanjski medij, jer ih uvijek trebate nositi sa sobom. Ako kod kuće zaboravite USB flash pogon ili vanjski HDD, zaboravit ćete sve što je pohranjeno na njemu..
Premještanje programa
Sada kada znate prednosti i nedostatke spremanja datoteka na SSD i dodatni pogon, vrijeme je da kažete nekoliko riječi o tome kako to primijeniti u praksi..
Najlakši i najbrži način je odabir alternativnog diska umjesto zadanog mjesta tijekom instalacije odgovarajuće aplikacije (obično je to mapa Program Files na sistemskom disku). Ali kako premjestiti već instalirane programe bez trošenja dragocjenog vremena na njihovu ponovnu instalaciju?
Na primjer, neke aplikacije, poput Steam-a (klijent koji upravlja bibliotekom igara distribuiranih putem istoimene digitalne usluge Valve) nude jednostavno i brzo rješenje samo za to. Konkretno, Steam vam omogućuje pomicanje svih instaliranih igara s nekoliko klikova.
Samo otvorite izbornik postavki, pronađite odjeljak "Preuzimanja", kliknite gumb "Parne mape Steam knjižnice" i umjesto zadane sistemske particije odredite novo mjesto. Steam agent će se pobrinuti za ostatak posla i premjestiti sve preuzete i instalirane igre na novo mjesto koje ste odredili..

Nažalost, ne mogu se svi lako instalirani programi premjestiti tako lako i ako jednostavno kopirate njihovu mapu na drugi pogon ili particiju, oni mogu prestati ispravno raditi ili čak prestati s radom. Srećom, Windows ima rješenje za ovaj problem - takozvane "simbolike". Stvorene su pomoću posebne naredbe sustava, a cilj im je "zavesti" Windows da je program instaliran na određenoj (diskovnoj) particiji, jer se u stvari nalazi na potpuno drugačijoj.
Pretpostavimo da imate instaliran program u mapi C: \ Programs. Premjestite ga na drugi pogon u mapi s istim nazivom: D: \ Programi. Naredba mklink, koja radi u naredbenom retku, pomoći će vam da stvorite simboličku vezu između dviju mapa. U našem konkretnom primjeru naredba će biti sljedeća:
mklink / d C: \ Programi D: \ Programi
Nakon izvršenja naredbe Windows će imati simboličku vezu između dviju mapa, tj. program će se nalaziti na pogonu D:, a operativni sustav će misliti da je na pogonu C:.
Premjestite mape sustava
Kao što znate, Windows organizira sve korisničke datoteke u posebne mape, objedinjene pod nazivom "Libraries" (Biblioteke). Dizajnirani su za spremanje glazbenih i video datoteka, digitalnih slika i dokumenata.
Iako se ove mape prema zadanom nalaze na sistemskom pogonu, mogu se lako premjestiti na bilo koji pogon, pa čak i na vanjski medij.
Kao što je već spomenuto, ovo je izuzetno jednostavna operacija. Pronađite ove mape na sistemskom pogonu gdje su kreirane prema zadanom tijekom instalacije sustava Windows (C: \ Users \ Username). Zatim desnom tipkom miša kliknite onu koju želite premjestiti, odaberite "Svojstva", "Lokacija", "Premjesti" i odredite direktorij u koji želite premjestiti mapu. Nakon toga premještena mapa i dalje će se prikazivati u C: \ Users \ Username, ali sve datoteke sadržane u njoj zapravo će biti napisane na alternativnom pogonu koji ste naveli. Ovim jednostavnim slijedom radnji možete premjestiti sve mape Biblioteke - glazbu, videozapise, slike, dokumente i datoteke za preuzimanje.

Čistite
Prijenos manjih datoteka i aplikacija prvi je veliki korak, ali potpuno nedovoljan ako želite da 30-40% kapaciteta čvrstog stanja čvrstog diska ostane nezauzeto. Nakon što ga počnete aktivno koristiti, polako će se, ali sigurno, ispunjavati datotekama, od kojih su neke potpuno nepotrebne. Riječ je uglavnom o privremenim datotekama stvorenim tijekom rada raznih programa koji se ne zatvaraju uvijek nakon zatvaranja; predmemorija preglednika i otpakirane instalacijske datoteke.
Na primjer, dvije velike, konkurentske GPU tvrtke - AMD i NVIDIA - redovito objavljuju ažurirane verzije svojih upravljačkih programa. Mogu se preuzimati i instalirati automatski, ali ne znaju svi korisnici da su prije toga zapisani u posebnu mapu na sistemskom pogonu - obično C: \ Nvidia ili C: \ AMD. S vremenom se veličina ove mape značajno povećava, jer se nove verzije objavljuju gotovo svakog mjeseca, a svaka od njih "teži" nekoliko stotina megabajta.
U vezi s tim, preporučuje se povremeno pregledati sistemsku particiju SSD-a i izbrisati sadržaj ove dvije mape.
Što se tiče ostalih uzroka "onečišćenja diska" - oni se mogu lako ukloniti uz pomoć malog, ali vrlo korisnog i potpuno besplatnog programa CCleaner, koji sam već spomenuo na stranicama windowstips.ru. S diska se skeniraju i brišu sve nepotrebne privremene i spool datoteke, stare knjižnice sustava, zastarjeli arhivski zapisi operativnog sustava itd..
Ako se nakon svega toga pokaže da na SSD-u još uvijek nema dovoljno prostora, provjerite što točno zauzima prostor pomoću drugog malog i besplatnog alata: WinDirStat. Reći će vam tko je krivac zauzetih vrijednih gigabajta..
Ograničite broj unosa
Osim visoke cijene po gigabajtu, postoji još jedan razlog zbog kojeg se mnogi još uvijek nerado trude u SSD uređaje - njihov životni vijek je relativno ograničen. Tehnologija na kojoj se temelje pruža određeni broj ciklusa prepisivanja, nakon čega se flash čipovi od kojih su izrađeni SSD-ovi i uređaj prestaju raditi. Međutim, proizvođači SSD-a stalno pokušavaju povećati životni vijek i nedavno su postigli značajan napredak u tom pogledu..
Nedavna neovisna studija Tech Report-a dokazala je da čak i proračunski SSD-ovi lako mogu upisati 1 PB, tj. 1 petabajt ili 1000 terabajta. Ovo je 4-5 godina produženog rada - pokazatelj po kojem su SSD-ovi trenutne generacije u potpunosti usporedivi s tvrdim diskovima koji obično imaju aktivni vijek od oko 6 godina.
Unatoč tome, ima smisla poduzeti neke mjere opreza kako bi se postotak istrošenosti diska sveo na najmanju mjeru i osigurao njegov dulji vijek.
Na primjer, možete ograničiti broj unosa na njemu jednostavnom zabranom nekim programima (svim preglednicima i alatima, kao što je Adobe Photoshop) da upotrebljavaju međuspremnik diska. Da biste to učinili, idite na izbornik postavki odgovarajućeg programa i odredite alternativnu particiju ili disk za pisanje privremenih datoteka (predmemorija).
Ni u kojem slučaju nemojte defragmentirati SSD! Ovo nije samo nepotrebno, već i opasno uklanjanje koje može skratiti vijek trajanja diska.
Defragmentacija je ostatak drugog tehnološkog doba i sustav za organiziranje datoteka na tvrdom disku. Za SSD tehnologiju, koja već omogućuje nekoliko puta veće brzine prijenosa datoteka, defragmentacija postaje potpuno nepotrebna i čak opasna, jer ovaj postupak uključuje više ciklusa čitanja i pisanja, što, kao što je već spomenuto, može značajno smanjiti život čvrstog stanja pogon.
Dobar dan!