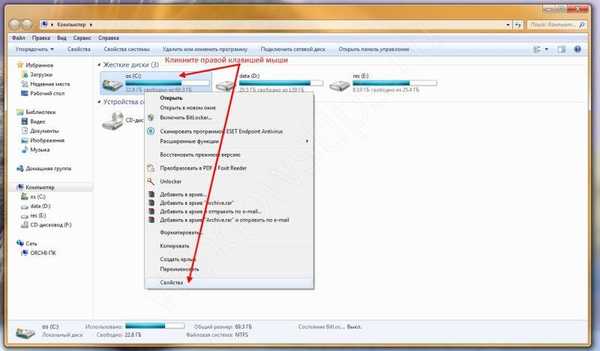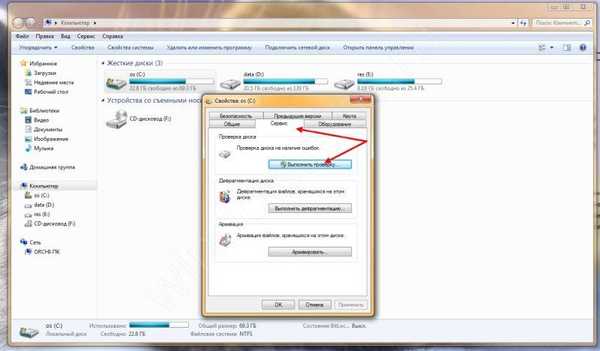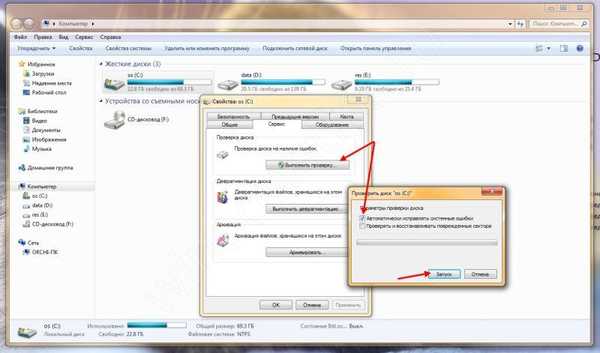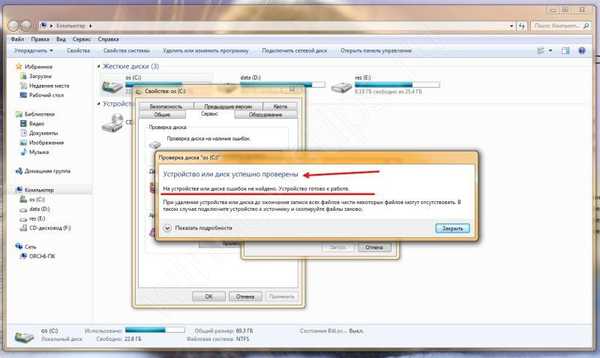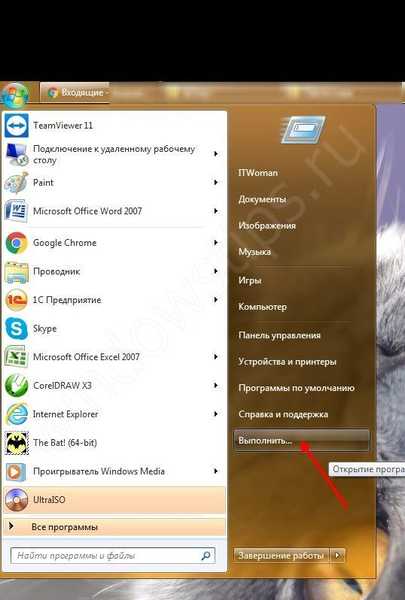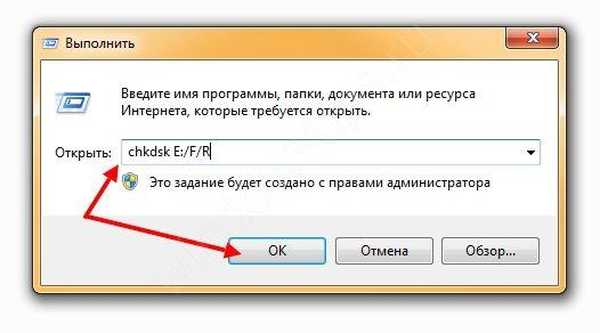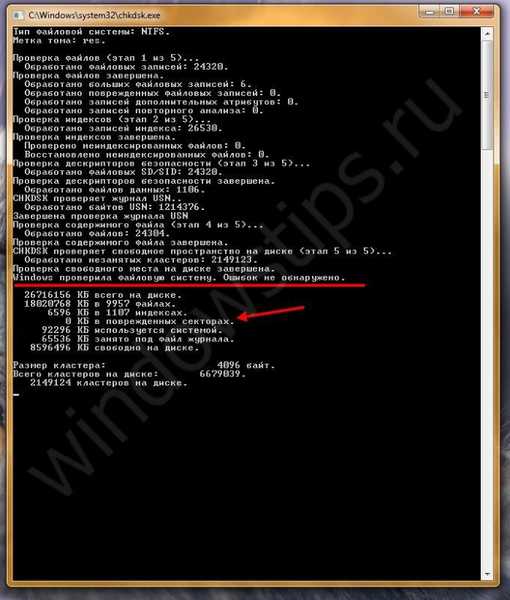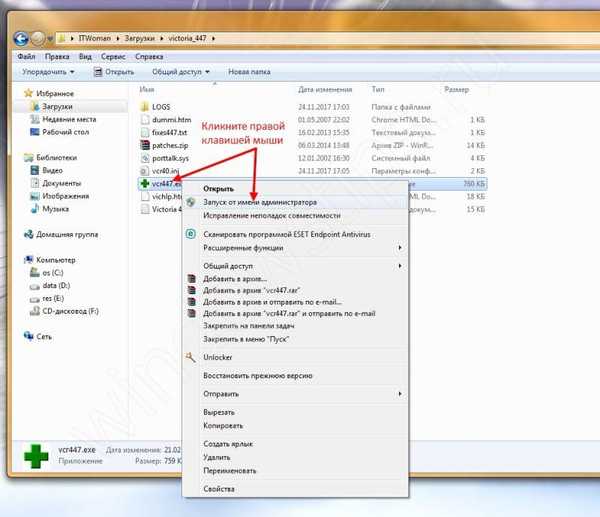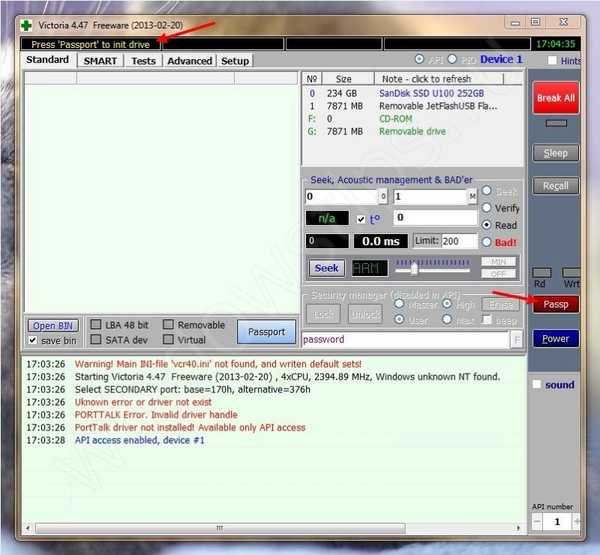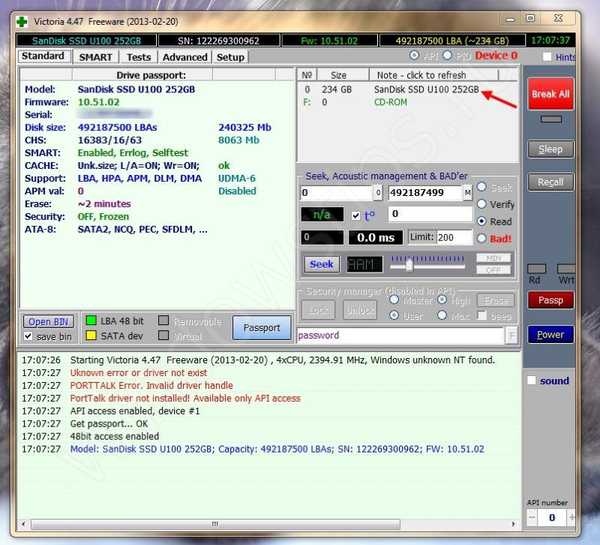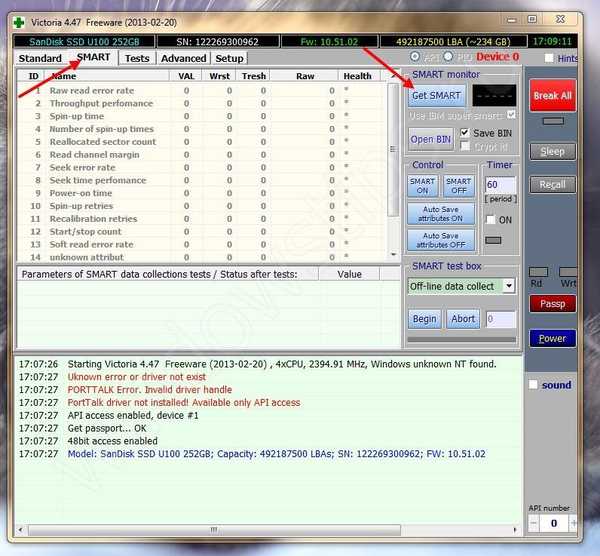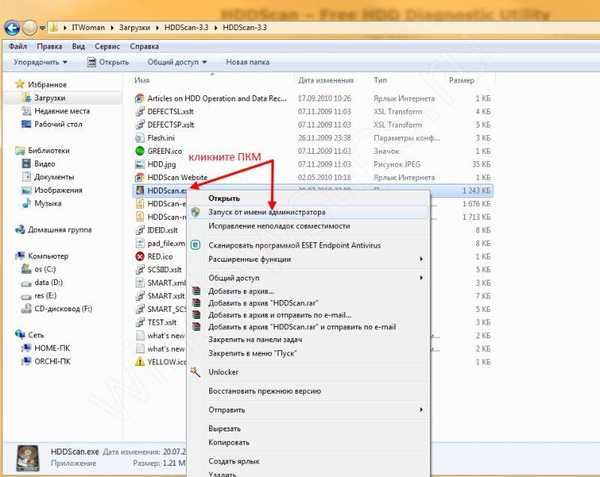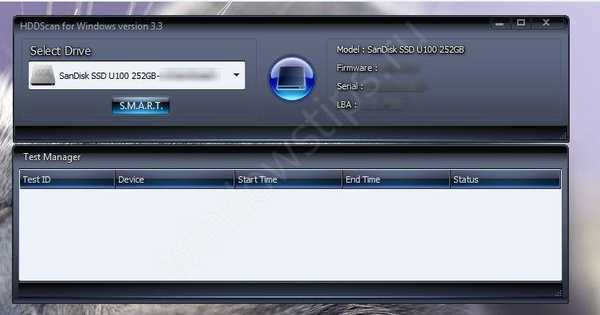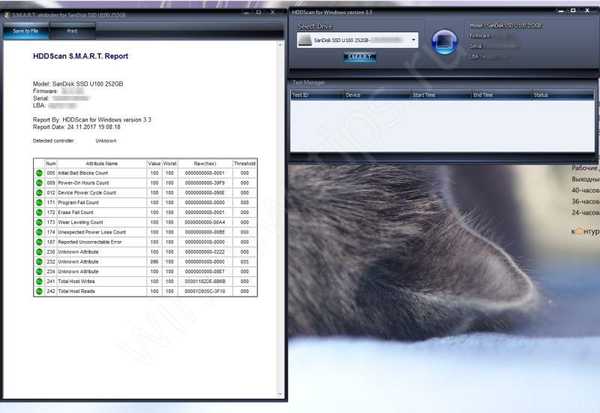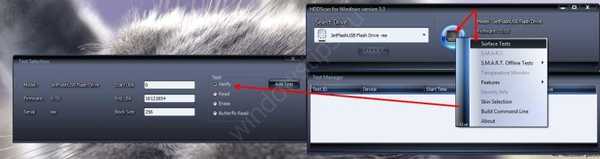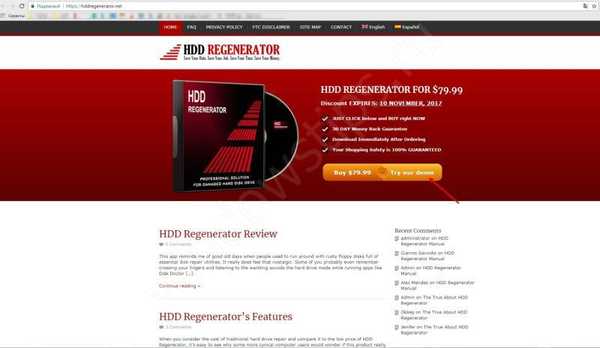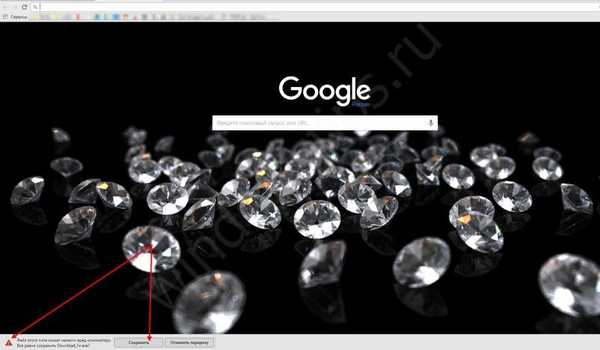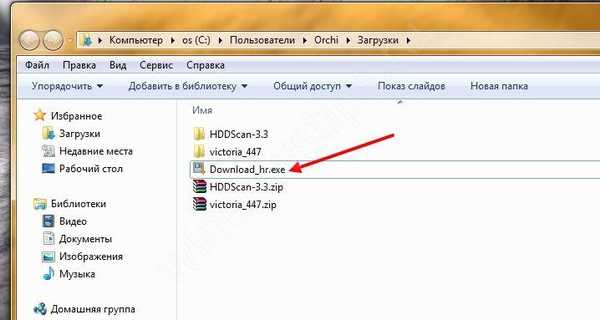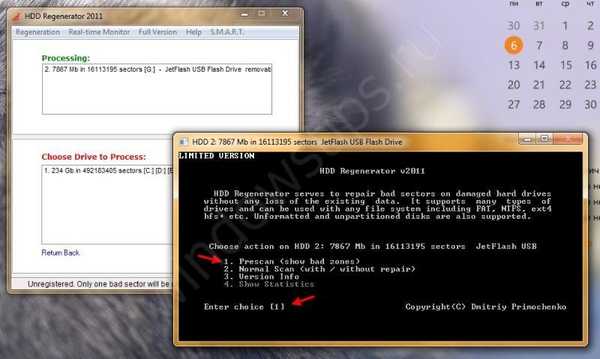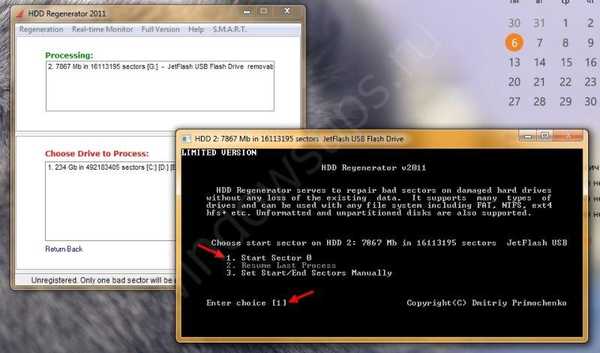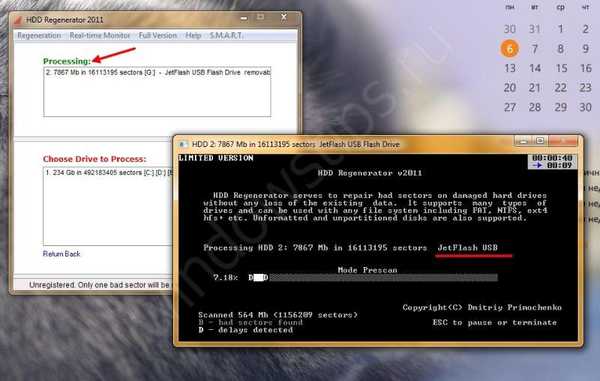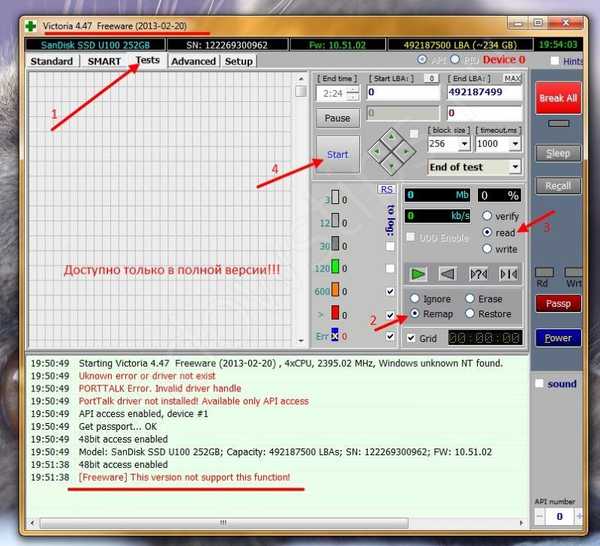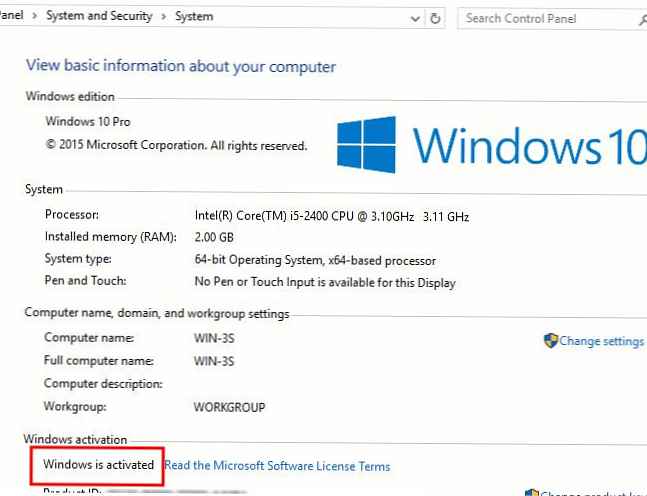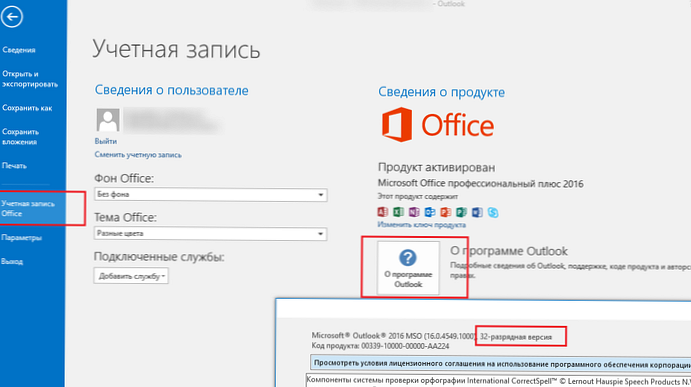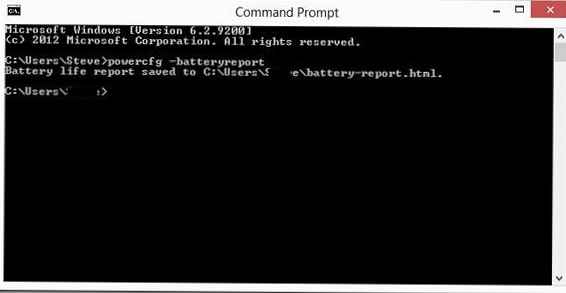Ovaj članak čitate zbog činjenice da vaš tvrdi disk ne radi ispravno ili se slučajno našao na naslovu koji vas zanima. U bilo kojem od ova dva slučaja, bit će korisno otkriti na kojem se tvrdom disku provjeravaju loši sektori i kako to učiniti. Kao i obično, počnite s terminologijom. Diskovni sektor - jedinica za pohranu podataka, najmanja moguća. Oštećeni sektor je onaj koji se ne može pročitati zbog sadržaja propalog skupa (ćelije) u njemu. Usput, na mreži možete naići i na terminologiju - loš (loš) sektor ili blok. Govoreći o lošim sektorima, odmah primjećujemo da postoje dvije vrste: fizički i logički, nastaju iz sljedećih razloga.
Fizički loš blok - ne može se vratiti:
- vlaga / prašina - začepljen;
kontakt glave tvrdog diska s pomičnom palačinkom i, kao rezultat, oštećenja; - s obzirom na SSD - propadanje i / ili pregrijavanje mikrokontrole, kao i ulazak vlage mogu biti uzročni;
- tvorničke oštećenja su također moguća, posebno među jeftinim i malo poznatim proizvođačima.
Logički loši sektori - mogu se popraviti jer dio tvrdog diska ne radi ispravno:
- neispravno isključivanje kabela za napajanje / napajanja u vrijeme pisanja podataka na tvrdi disk, tako da se operacija ne može dovršiti i prekinuti;
- napad virusa;
- zlonamjernog softvera.
Dakle, prilikom pristupa njima OS ne može očitati podatke i daje kôd pogreške, kao rezultat toga Windows će izvijestiti da je sektor oštećen i da ga ne može koristiti za daljnju pohranu. Problem logičkih loših sektora rješava se formatiranjem na niskoj razini, upotrebom ugrađenih uslužnih programa Windows i softvera treće strane. Ispod o svakoj prilici više.
Ugrađeni alati
Provjera HDD-a tvrdog diska za loše sektore, kao što je već spomenuto, provodi se na više načina, krenimo s ugrađenim alatima sustava Windows 7.
chkdsk
Prije korištenja Check Diska, koristit ćemo provjeru diska - mnogi su vjerovatno već pristupili ovoj usluzi.
- "Moje računalo" → odaberite željeni pogon, posebno "C:" - desnom tipkom miša (u daljnjem tekstu RMB) → "Svojstva";
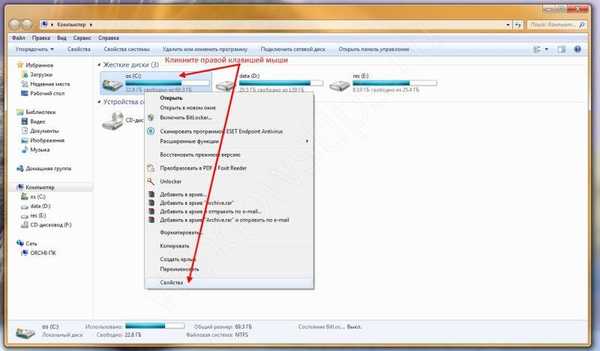
- kliknite karticu "Usluga" → "Pokreni provjeru";
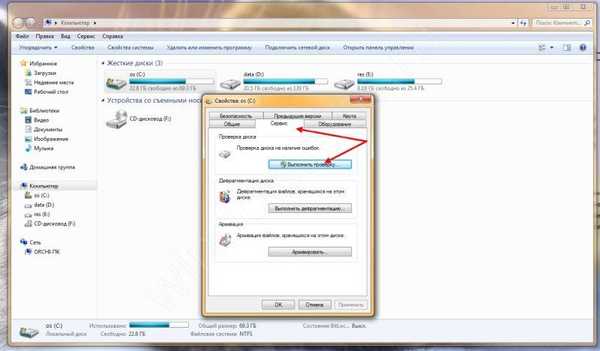
- u prozoru koji se pojavi provjerite "Automatsko ispravljanje pogrešaka u sustavu" → "Pokreni";
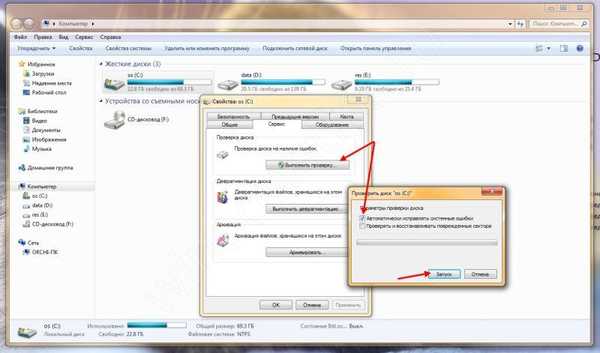
- pričekajte rezultat.
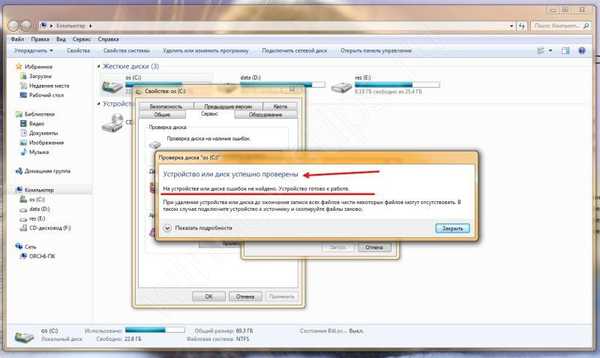
Ako je ček ukazao na pogreške, odmah je ponudila da ih ispravi.
A sada, iskoristimo dublju provjeru pomoću naredbe check disk, koja doslovno znači provjera diska:
- Startna ploča → Run
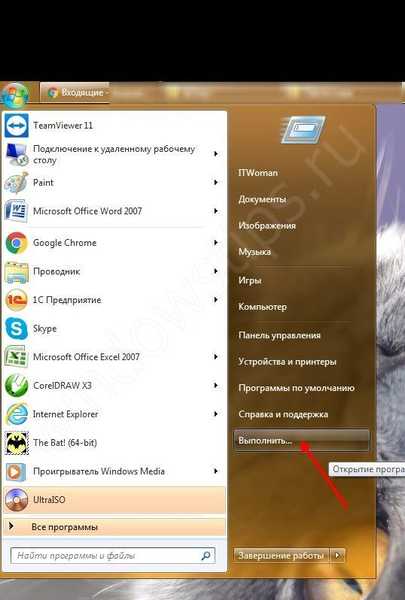
- upišite "chkdsk C:" bez navodnika - imajte na umu da će se zadatak izvoditi s povišenim povlasticama, jer sintaksa kaže da morate provjeriti disk → "OK";

- provjera započinje → pričekajte dovršetak.


Naredba chkdsk - ima niz parametara, kao što su:
- "/ F" - provjerite postoje li pogreške i ispravite ih automatski;
- "/ V" - tijekom provjere diska prikazujte pune staze i imena datoteka pohranjenih na disku, također i za diskove s NTFS particijama;
- "/ R" - vrši pretragu loših sektora i obnavlja sadržaj, koristi se s "/ F";
- "/ X" - onemogućuje glasnoću prije provjere ako je potrebno, koristi se s "/ F". Kao i niz drugih parametara.
Provodi se i provjera flash pogona za loše sektore, pa koristimo tipke "/ F" i "/ R":
- unesite sljedeću naredbu "chkdsk E: / F / R" → "U redu";
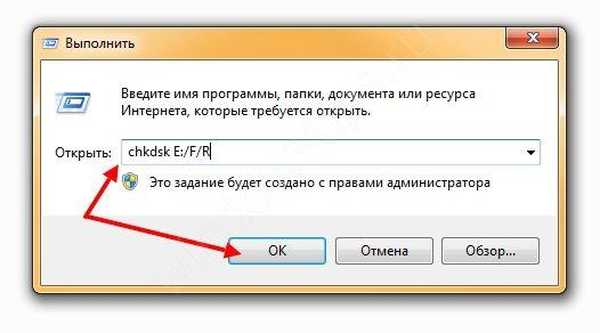
- započet će provjera s ispravkom → pričekajte završetak postupka s izvješćem, preporučljivo je da trenutno ne vršite nikakve manipulacije s računalom..

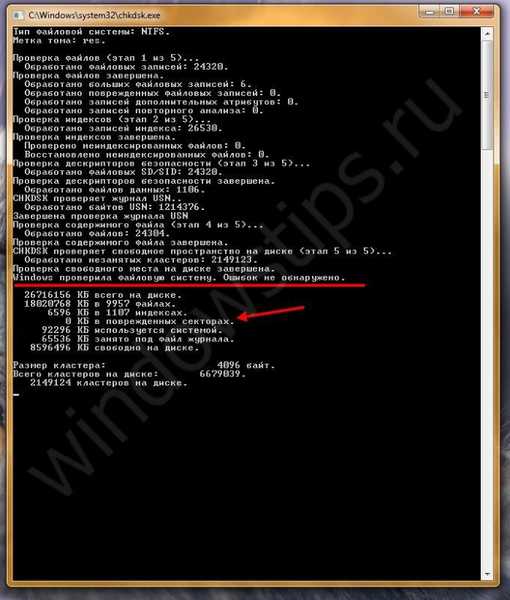
Softver treće strane
Danas postoji puno softvera koji vam omogućuju da provjerite loše za loše sektore, ali razmotrit ćemo provjereni softver. Program za provjeru vanjskog tvrdog diska HDD za loše sektore izvodi se istim sredstvima kao i obični disk. Sve su ove upute pogodne za sve vrste memorije, i fiksne i povezane putem USB-a.
Victoria HDD
Program HDD Victoria Victoria jedan je od, nemojmo se bojati riječi, legendarni.
Preuzmite Victoria HDD
Dizajniran za provjeru diska; prikazuje potpune podatke: model, funkcije, veličinu i još mnogo toga. Također obavlja površinski test kako bi utvrdio prisutnost / odsutnost loših sektora. Provjeravamo na tvrdom disku ili SSD-u postoje li loši sektori u sustavu Windows 7 s Victoria. Prvo trebate preuzeti instalacijski paket s našeg resursa, činjenica je da ga nije moguće preuzeti s službenog web mjesta, jer se podrška za ovaj proizvod više ne provodi.

Koristite samo provjerene resurse, želim napomenuti da instalacija nije potrebna te nikakve dodatne komponente također ne bi trebale biti dio arhive. Nakon uspješnog preuzimanja softvera, prijeđimo na upotrebu.
- desnom tipkom miša kliknite datoteku sa zelenim križem i nastavkom * .exe → kliknite "Pokreni kao administrator";
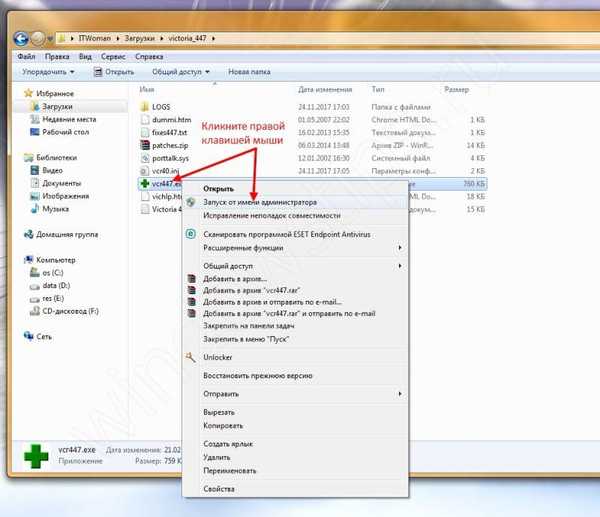
- informacije o vašem vijaku trebaju biti prikazane u gornjem desnom kutu ako je napisan tekst "Pritisnite" Putovnicu "za pokretanje pogona" → kliknite crveni gumb s desne strane "Passp";
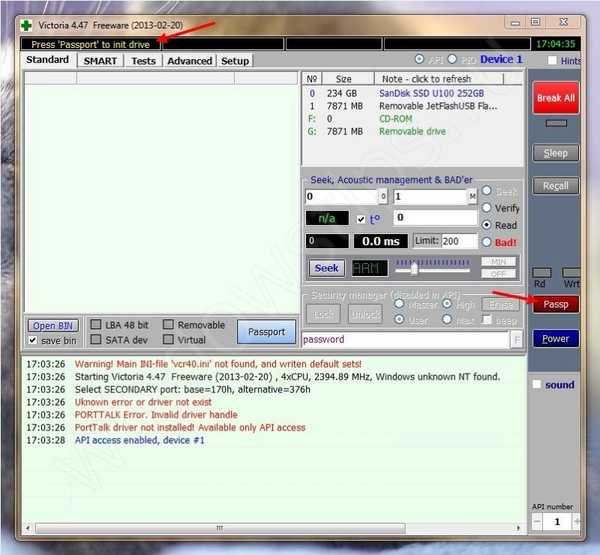
- na kartici "Standard" u gornjem desnom dijelu obratite pozornost na popis spojenih pogona - klikom lijeve tipke miša odaberite potreban, a cjelovite informacije o njemu prikazat će se na lijevoj strani, sve do serijskog broja;
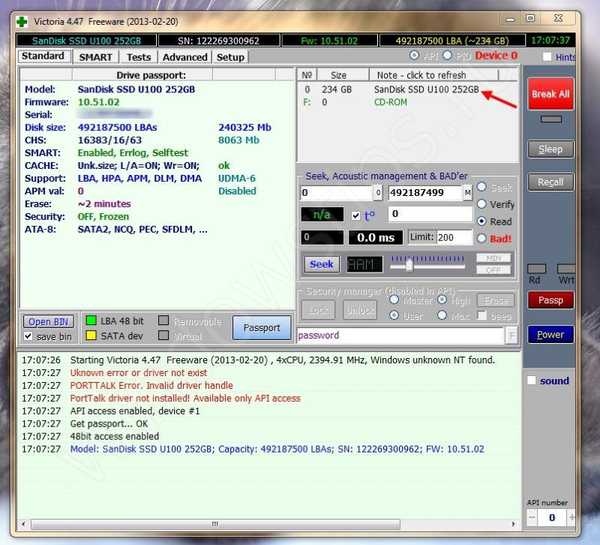
- idite na karticu "SMART" → kliknite "Get SMART".
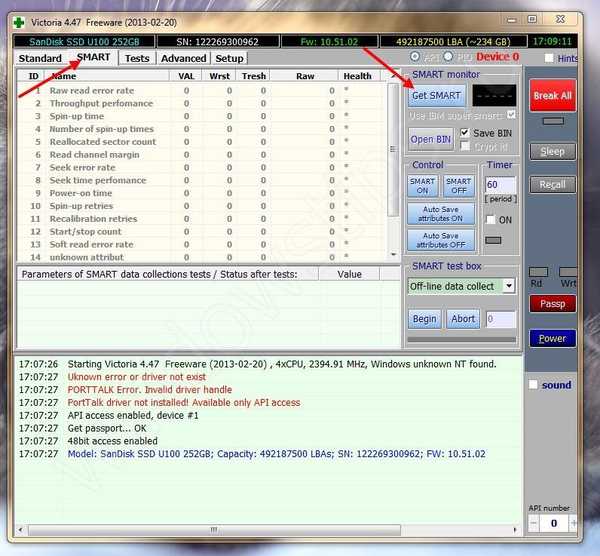
Pričekajte rezultat i pogledajte izvedbu vijka, pa ako je "DOBRO" označeno zelenom bojom, nema smisla brinuti o radu uređaja, ako je označeno "BAD", vrijedi poduzeti mjere, ali o tome kasnije.

Uz to obratite pažnju na stupac "Zdravlje", u prijevodu s engleskog - zdravlje, i općenito će broj bodova i njihova boja puno reći. Također biste trebali obratiti pozornost na parametar "VAL" - što je veći broj, to je bolje, a zatim "Wrst" ili "Worst" - prikazuje najnižu vrijednost atributa za cijelo vrijeme. Parametar "Tresh" - granična vrijednost za "Val", i jedan od najvažnijih "Raw" - prikazuje kvantitativni pokazatelj, kao što primjer pokazuje ID 5 "RAW" - Preraspodijeljeni sektor ukazuje na broj odbačenih i dodijeljenih iz područja pričuve sektori diska - u ovom slučaju 1. Ako je broj mnogo veći, vrijedno bi se počelo brinuti.
Idemo na karticu "Testovi" → kliknite na "Start" → pričekajte rezultat.



HDDScan
Drugi program za provjeru loših sektora SD kartice i bilo kojeg medija je HDDScan. Možete ga preuzeti sa službene stranice.
Preuzmite HDDScan
Instalacija nije potrebna, a izvršna datoteka će se otvoriti u ime Strojnog administratora.
- RMB u datoteku "HDDScan.exe" → "Pokreni kao administrator".
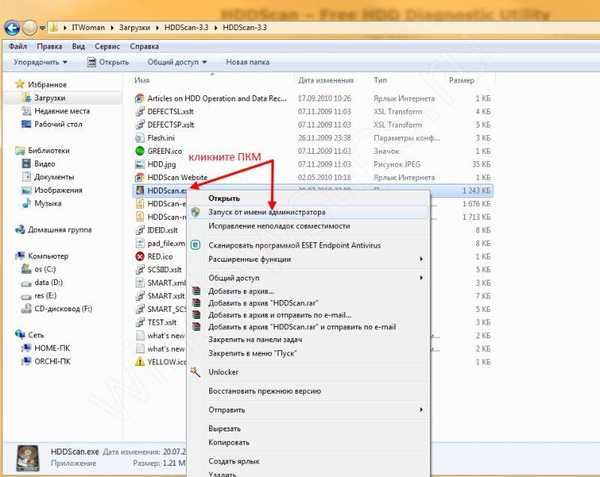
- U "Select Drive" odaberite željeni pogon, a u desnom dijelu prozora prikazat će se cjelovite informacije o njemu.
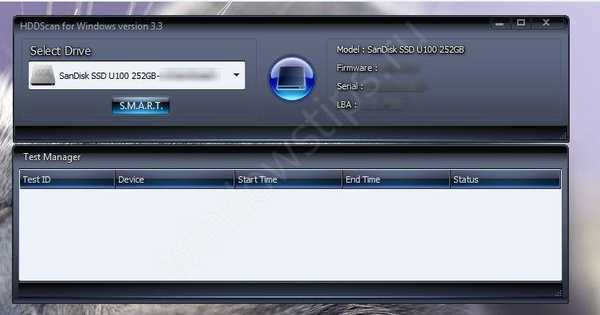
- Klikom na gumb "S.M.A.R.T" dobivamo cjelovite informacije o statusu diska.
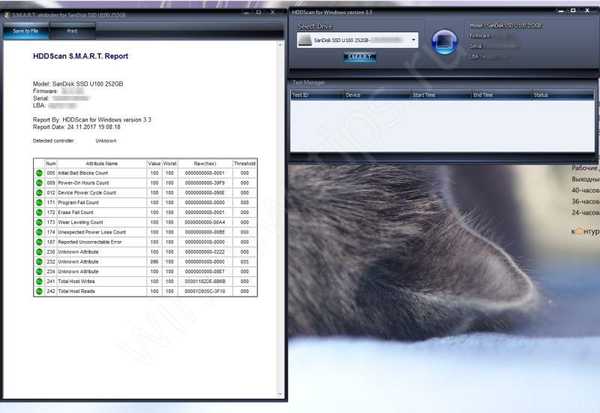
Zatim ću vam na primjeru neradnog USB flash pogona pokazati što se testovi mogu obaviti i samo pogledajte rezultate ispitivanja pa smo povezali medij.

- Kliknite gumb sa slikom vijka i odaberite "Ispitivanja površine" → u prozoru koji se otvori odaberite "Provjeri".
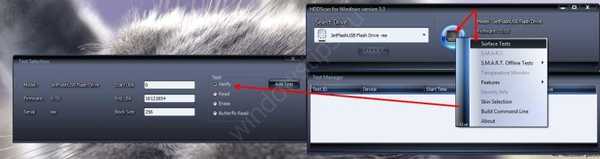
- Čekamo završetak, ovdje cijeli blok podataka ide u unutarnji međuspremnik, gdje se provjerava integritet. Dakle, spremnost vijka provjerava se tijekom rukovanja i prikazuju rezultate s proteklim vremenom. Ispitivanje uzastopno, od minimalnog do maksimalnog bloka.

Usput, klikom na isti gumb sa slikom vijka → "Podaci o identitetu", možete dobiti potpune identifikacijske podatke o uređaju.


Više o testovima odaberite "Čitanje leptira".





Ovdje će se podaci očitati u interni međuspremnik i prenijeti preko sučelja uz spremanje u privremeni softverski međuspremnik. Tako se mjere ukupni pokazatelji vremena prijenosa podataka i blok snimanja, a spremnost nakon svakog zapisa određuje se, s rezultatima. Ispitivanje je također konzistentno, od minimalnog do maksimalnog bloka.
Što se tiče preostala dva testa, oni djeluju na sljedeći način:
- "Čitanje" - mjeri ukupnu spremnost diska i prijenos informacija za svaki blok s rezultatima. Ispitivanje je također konzistentno, od minimalnog do maksimalnog bloka.
- "Obriši" - ovdje se mjeri ukupni zapis bloka i vrijeme prijenosa informacija i prikazuje spremnost svakog zapisa s rezultatima. Ispitivanje je također konzistentno, od minimalnog do maksimalnog bloka.
HDD REGENERATOR
Provjera diska za loše sektore u sustavu Windows 7 također se provodi pomoću softvera HDD REGENERATOR. Samo želim napomenuti da se plaća na engleskom jeziku. Besplatna demo verzija dostupna je na službenim stranicama.
Preuzmite HDD REGENERATOR
- Slijedite vezu, kliknite "Isprobajte naš demo".
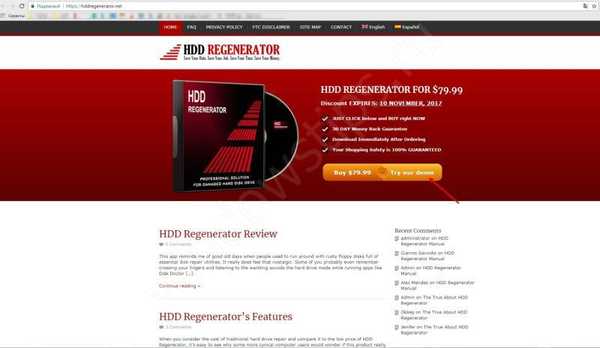
- Kada pokušate spremiti datoteku, sigurnosna zaštita sustava Windows tražit će odobrenje - pristanite.
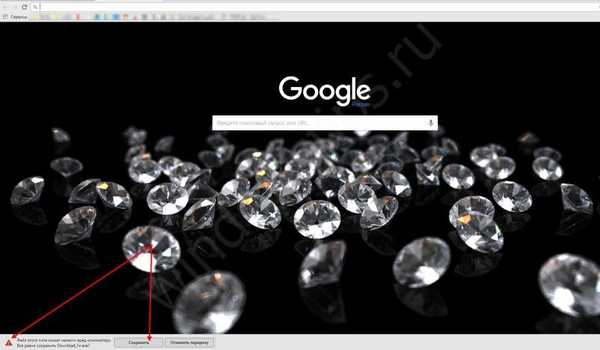
- Nakon preuzimanja pokrenite instalacijsku datoteku "Download_hr.exe".
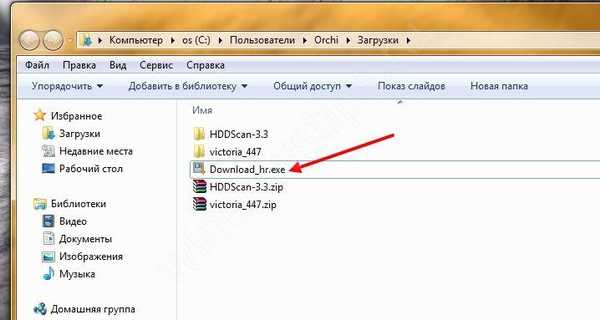
Zatim, na snimke zaslona, korak po korak, instalirajte.

Nastavljamo s provjerom:
Na vrhu prozora kliknite dugo aktivni tekst "Kliknite ovdje za popravak ...", u statusnoj traci programa vidimo podatke da ova kopija nije registrirana i da se može obnoviti samo 1 sektor.
Nadalje, ako se pojavi prozor s važnom porukom, prijevod na ruski zvuči bukvalno ovako: "Sustav je otkrio SATA kontroler koji radi u AHCI načinu rada. Za najbolje performanse preporučuje se izmjena u kompatibilni IDE način rada (u BIOS-u). Ponovo pokrenite računalo da biste ručno promijenili postavke kontroler u BIOS-u sustava? ". Ovdje po vašem nahođenju.
Kako bih pokazao mogućnost rada, spojit ću vanjski vijak i ponovno kliknuti u glavnom prozoru na aktivnu vezu s tekstom "Kliknite ovdje za popravak ...", nakon što je već odabran spojeni vijak:
- Postupak skeniranja je dug, da biste uštedjeli vrijeme, samo započnite provjerom loših sektora, uđite s tipkovnice bez navodnika 1 → [Enter].
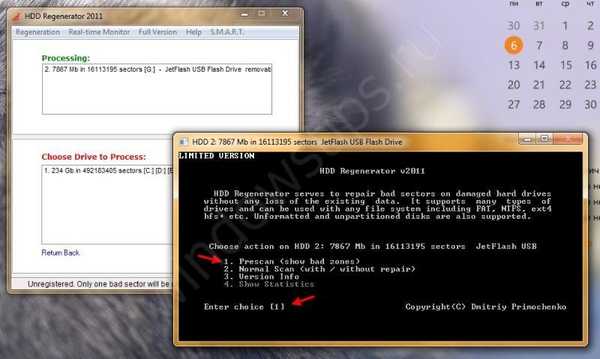
- Unosimo i broj „1“ - ovdje označavamo da krećemo od samog početka, odnosno iz sektora 0 → [Enter].
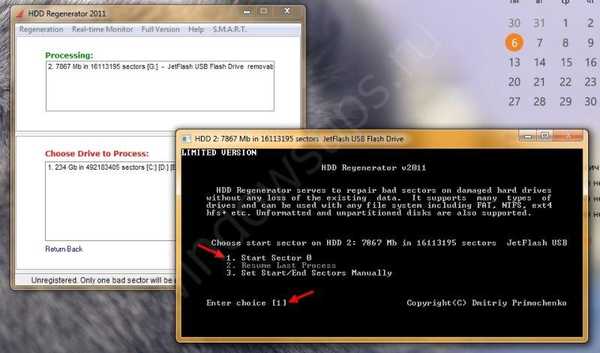
- Čekamo završetak postupka, u ovom trenutku se ne preporučuje obavljanje bilo kakvih manipulacija s provjerenim diskom.
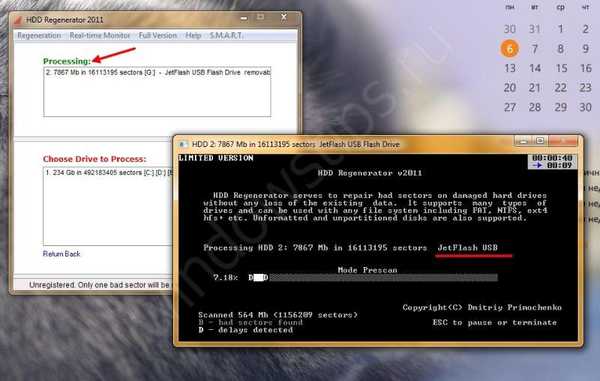


U tablici rezultata vidimo sljedeće pokazatelje:
- "D" odgađa sektore - prikazuje sektore u kojima se javlja odgoda čitanja ili je potpuno pogrešno.
- "B" loše - loši sektori.
- "R" tirkizna boja oporavljena - restaurirana.
- Pojavljuju se "n" novi loši sektori - pojavljuju se novi loši sektori.
- "R" bordo boje, loši se sektori ponovo pojavljuju - ponovno se pojavljuju loši sektori prilikom ponovnog skeniranja.
Klikom na razmaknicu izlazimo iz glavnog izbornika, a bilo kojom tipkom izlazit ćemo iz ovog izvještaja.
Sada odaberite skeniranje s mogućnošću oporavka, korak po korak, u snimkama zaslona.


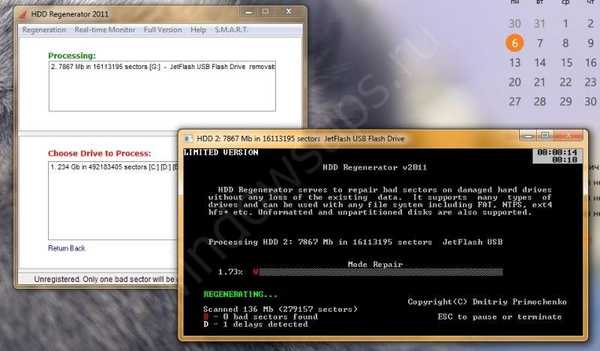


Oporavak loših sektora
Dakle, izvršena je provjera tvrdog diska na loše sektore u sustavu Windows 7, a sada je potrebno vratiti podatke. Moram odmah reći da je u MS DOS-u općenito moguć potpuni oporavak loših sektora s pokretačkim flash uređajem. Ali pokazat ćemo kako ispraviti situaciju iz pune verzije Victoria HDD-a.
Čim se prikaže popis loših sektora, idite na karticu "Testovi":
- prva oznaka "Remap" → dalje "Čitanje" - pa smo naznačili da je potrebno proizvesti algoritam od početka do kraja → "Start".
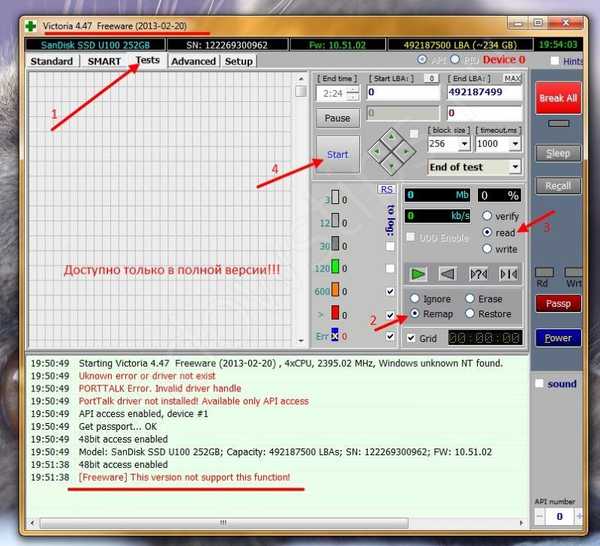
Stoga smo programu dodijelili algoritam da prisili podatke da se upišu na loš sektor tvrdog diska, a nekoliko će se pokušaja pokušati napraviti. Kao rezultat, ili loš sektor postaje zdrav ili ga zamjenjuje zdrava rezerva, usput, modernih modela ima ih dovoljno, ali ako se vijak počeo drobiti, vrijeme je da poduzmete mjere.
Dug život vašem tvrdom disku!
Dobar dan!