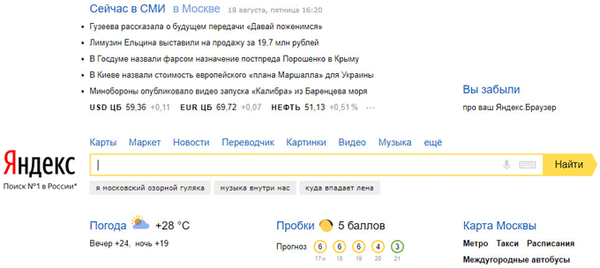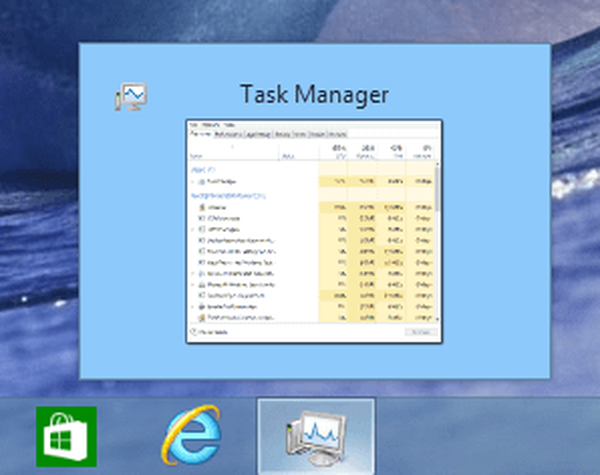Preporuka: Što trebate znati o WSL2 (Windows podsustav za Linux 2).
WSL 2 ili Windows podsustav za Linux 2 iterativno je ažurirati Windows podsustav za Linux. Budući da je puno bolji od WSL 1, očito je da se isplati nadograditi na WSL 2. Kako to učiniti, pogledati ćemo ovaj vodič.
Kako instalirati Windows podsustav za Linux 2 (WSL 2) u sustavu Windows 10
Slijede zahtjevi koje vaše računalo mora ispuniti da bi WSL 2 ispravno radio:
- Windows 10, graditi 18917 ili noviji.
- Podrška - Hyper - V virtualizacija.
Pored toga, da bi sve funkcije Windows podsustava za Linux 2 radile, morat ćete izvršiti sljedeće radnje navedenim redoslijedom:
- Omogući opcionalnu WSL značajku .
- Instalirajte distribuciju Linuxa.
- Omogući platformu virtualnog stroja - neobavezno.
- Konfigurirajte instaliranu distribuciju.
1] Omogućite opcionalnu WSL funkciju
Da biste omogućili opcionalnu WSL značajku, otvorite Windows PowerShell kao administrator.
Pokrenite sljedeću naredbu:
Omogući-WindowsOtionalFeature -Online -FeatureName Microsoft-Windows-Podsistem-Linux
Nakon dovršetka naredbe dobit ćete zahtjev. Ako želite ponovno pokrenuti računalo, pritisnite Y da to učinite odmah ili pritisnite N da biste ga ručno ponovo pokrenuli, kasnije.
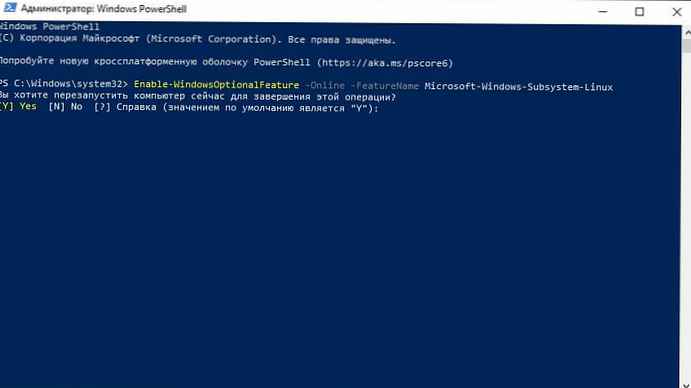
2] Instalirajte distribuciju
Možete preuzeti i instalirati Linux distribuciju koja vam je potrebna iz Microsoftove trgovine.
Pročitajte više u našem vodiču: Preuzmite Linux distribuciju iz Microsoftove trgovine.
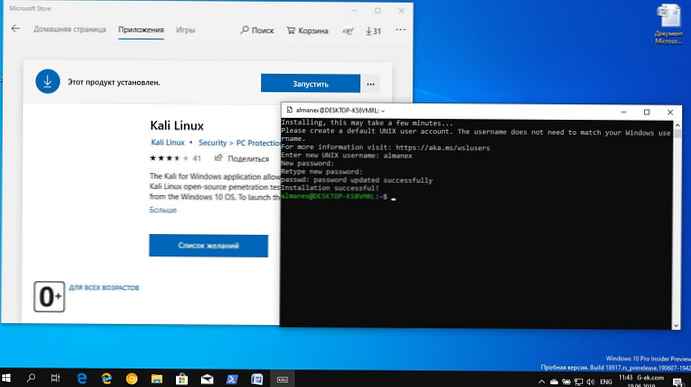
3] Omogućite dodatnu funkciju "virtualni stroj platforme".
Otvorite Windows PowerShell kao administrator i pokrenite sljedeću naredbu:
Omogući-WindowsOtionalFeature -Online -FeatureName VirtualMachinePlatform
Ako sustav traži potvrdu za ponovno pokretanje računala, pritisnite Y da to učinite odmah, ili N da biste to učinili kasnije.
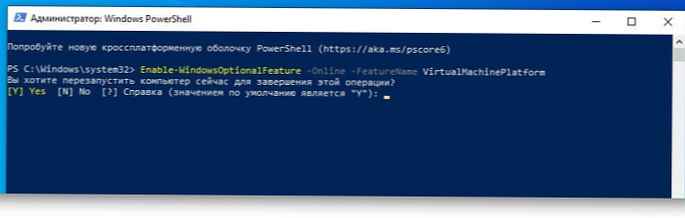
4] Konfigurirajte instaliranu distribuciju
Na kraju, moramo konfigurirati instaliranu distribuciju za WSL 2.
Otvorite Windows PowerShell i pokrenite ovu naredbu da biste dobili popis svih dostupnih WSL distribucija na vašem računalu:
wsl -l -v
Instalirajte željenu distribuciju za rad u WSL 2. pokrenite sljedeću naredbu:
wsl --set-verzija DistroName 2
Gdje zamijenite DistroName na ime distribucije iz prethodne naredbe.
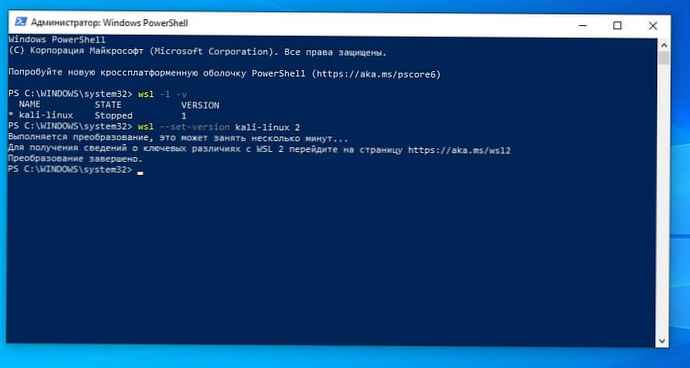
Konačno, instalirajte odabranu distribuciju prema zadanim postavkama pokretanjem sljedeće naredbe:
wsl --set-default-verzija 2
Upravo ste dobili novo, glatko i brzo iskustvo s Windows podsustavom za Linux 2.
WSL 2 značajno će poboljšati performanse datotečnog sustava i potpunu kompatibilnost sistemskih poziva. Ovo novo ažuriranje temelji se na virtualizaciji (koja se temelji na Hyper-V), a radi na stvarnom Linux kernelu..
Možda će vas zanimati:
- Kako instalirati Windows podsustav za Linux.
- Pristup datotekama WSL Linuxa pomoću programa Windows Explorer 10
- Kako pokrenuti Linux GUI aplikacije na Windows 10.
- Kako pokrenuti naredbe Linuxa iz naredbenog retka sustava Windows 10.
- Provjerite vremenske uvjete u sustavu Windows 10 pomoću Linux Bash-a
- Kako pokrenuti OpenSUSE 42.2 Leap ili SUSE Linux Enterprise Server 12 na Windows 10