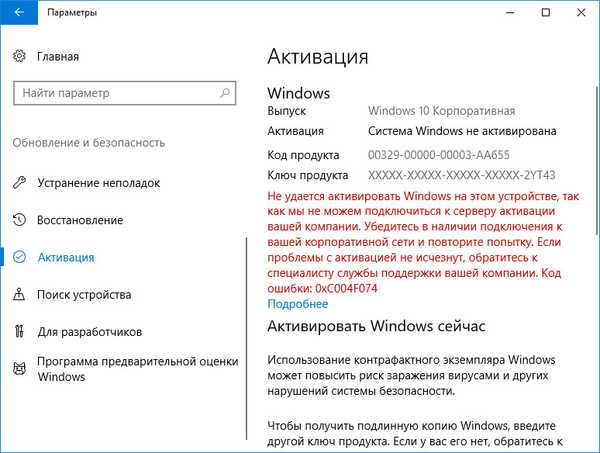Prikladno je raditi kada su glavne kontrole i poveznice na često pozvane komponente na dohvat ruke ili na vidnom mjestu, na primjer, na radnoj površini. Jedna takva komponenta je ikona ovog računala, koja se ranije zvala Moje računalo..
Prikladno je raditi kada su glavne kontrole i poveznice na često pozvane komponente na dohvat ruke ili na vidnom mjestu, na primjer, na radnoj površini. Jedna takva komponenta je ikona ovog računala, koja se ranije zvala Moje računalo..
Danas ćemo smisliti kako postaviti moje računalo na radnu površinu u sustavu Windows 10 / ukloniti ga odatle svim mogućim sredstvima bez pribjegavanja vanjskim aplikacijama za izvršavanje ovog zadatka (podešavanje).
Pitanje kako donijeti ikonu računala na radnu površinu sustava Windows 10 i dalje se postavlja na forumima, ali njegova učestalost pojavljivanja je znatno manja nego što je bila u prvim mjesecima nakon objavljivanja „desetke“. To je zbog toga što su se vrijedni članci počeli pojavljivati na mnogim web mjestima, pozvani da pomognu korisnicima da riješe problem i otkriju ga u cijelosti. Zašto korisnici trebaju takvu potrebu??
Ikona istraživača koja otvara prozor s popisom svih uređaja za spremanje binarnih informacija (tvrdi diskovi, SSD diskovi, flash diskovi i drugi digitalni uređaji) zadano je odsutna na radnoj površini u sustavu Windows 10. Načini postavljanja njene ikone nisu isti kao oni koji su ih vidjeli u sustavu Windows 7 ili XP.
Postoje najmanje tri načina za dodavanje računala na radnu površinu sustava Windows 10. Razmotrit ćemo ih detaljnije, dajući detaljne upute za svaki od njih..
- Metoda broj 1
- Metoda broj 2
- Metoda broj 3
Metoda broj 1
U "prvih deset" nalazi se applet odgovoran za prikazivanje nekoliko ikona sustava na radnoj površini. Korisnicima je poznat iz prethodnih izdanja operativnog sustava, ali način njegovog pozivanja je različit.
- Pozovite kontekstni izbornik radne površine.
- Odaberite "Personalizacija".

Druga je mogućnost pozivanja istog prozora.
1. Zovemo "Parameters", držeći Win + I.
2. Idite na odjeljak "Personalizacija".
Nadalje, u oba slučaja provodimo sljedeće radnje.
3. Idite na karticu "Tema" klikom na istoimenu vertikalnu stavku izbornika.

4. Kliknite vezu "Postavke ikone na radnoj površini".
Otvaranjem istoimenog prozora možete odrediti koje ikone sustava želite prikazati na radnoj površini i one koje želite sakriti jer ne uključuju samo "Moje računalo".
5. Da biste prikazali željenu ikonu, stavite kvačicu pored nje i kliknite "Primjeni" ili "U redu" da biste zatvorili prozor spremanjem određenih parametara.

Postoji još jedna opcija - izvršenje "Rundll32 shell32.dll, Control_RunDLL desk.cpl ,, 5"u retku" Pokreni "koji se naziva kombinacijom tipki Win + R.
Metoda broj 2
Sljedeća mogućnost postavljanja Mog računala na radnu površinu jest stvaranje prečaca objekta. Kroz njega možete otvoriti Explorer u odgovarajućem direktoriju.
1. Otvorite prozor istraživača.
Najbrži način za to je kombinacijom tipki Win + E i prečacem na programskoj traci.
2. Otvorimo sadržaj direktorija za koji ćemo stvoriti prečac na radnoj površini.

3. Smanjite otvoreni prozor na takav način da prikazuje područje radne površine bez ikakvih elemenata s obje strane otvorenog prozora.
4. Lijevom tipkom miša zgrabite "My Computer" i povucite je na prazan prostor na radnoj površini, stvarajući tako prečicu.

Kao rezultat toga, dobivamo željeni prečac s mogućnošću postavljanja imena i promjene njegove ikone na kartici "Prečac" u svojstvima elementa.
Metoda broj 3
Postoji još jedna mogućnost prikaza ikone "Moje računalo", kao i svih ostalih, na radnoj površini. Broj radnji i složenost upute nešto su veći od grafičkih metoda rješavanja zadanog problema, a ovaj je odjeljak nekolicini koristan, ali zbog cjelovitosti teme također će se uzeti u obzir.
Nije tajna da su sve postavke sustava Windows 10 pohranjene u registru. Pristup ovim parametrima vrši se izravno, putem uređivača registra ili neizravno, putem aplikacija trećih strana (ugađanje) ili putem grafičkog sučelja operativnog sustava (kao u prvoj verziji).
1. Nazovite prozor školjke, a pritom držite kombinaciju vrućih tipki Win + R.
2. Unesite regedit u redak teksta i izvršite naredbu klikom na "OK" ili pritiskom na "Enter".

3. Proširite granu HKCU-a gdje se skuplja konfiguracija koja se odnosi na profil trenutnog korisnika.
4. Idite na pododjeljak Softver..
5. U njemu proširujemo Microsoftov direktorij gdje pratimo put Windows \ CurrentVersion \ Explorer.
6. Otvorite imenik Advanced.

7. Nazovite prozor za uređivanje parametara "HideIcons" i postavite njegovu vrijednost na nulu.
Ako ključ nedostaje, kreirajte ga (upišite DWORD 32 bit).
Da biste primijenili postavke, ponovno pokrenite Explorer ili odjavite se i ponovno se prijavite u Windows 10.