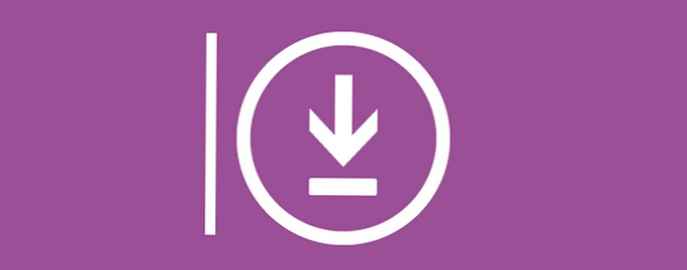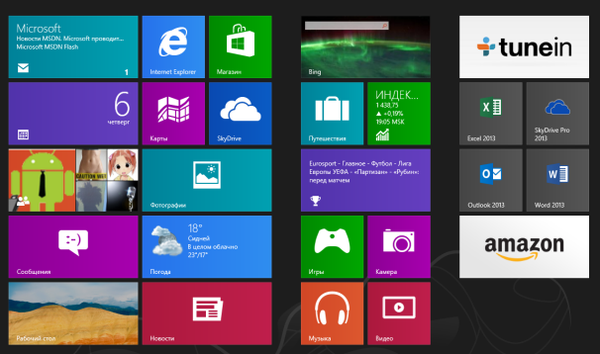Danas se dotičemo teme jednog od najpopularnijih načina računalne uštede energije. Ovo je hibernacija sustava Windows 10, koja se pojavila još u doba XP-a. Razmotrit ćemo kako omogućiti, onemogućiti ovaj način rada na računalu s "deset najboljih", kako ga koristiti i aktivirati putem izbornika Start, nakon što naučimo što je hibernacija..
sadržaj- Što je hibernacija??
- Onemogućite / omogućite hibernaciju
- U startu dodajte gumb "hibernacija"
- Smanjenje volumena hiberfil.sys
Što je hibernacija??
Započnimo s definiranjem ovog izraza. Hibernacija je stanje prijenosnog računala i računala koje štedi energiju. Prvobitno je razvijen za prijenosne uređaje, ali vrijeme je pokazalo da je slična metoda gašenja u sustavu Windows 10 također tražena na računalima. Sigurno većina ljudi zna da su u stanju mirovanja svi periferni uređaji i većina sustava.
Procesor radi u načinu minimalne potrošnje energije, a podaci o sustavu pohranjuju se u RAM-u, što je hlapljivo. U stanju hibernacije svi podaci pohranjeni u RAM-u pišu se u posebnu datoteku koja se nalazi u korijenu volumena sustava. Ta se datoteka naziva hiberfil.sys, označena je atributima "sustav" i "skriveno", pa će možda biti nevidljiva u prozoru istraživača.
Prilikom sljedećeg pokretanja sustava informacije koje se nalaze u hiberfil.sys smještaju se u RAM-u. To vam omogućuje trenutno pokretanje operativnog sustava, a stanje svih aplikacija je sačuvano..
Onemogućite / omogućite hibernaciju
Hibernacija sustava Windows 10 onemogućena je putem naredbe sustava izvršene u naredbenoj liniji ili prozora Run s odgovarajućim argumentima.
Da biste pozvali naredbeni redak, nazovite kontekstni izbornik Start i odaberite opciju da biste ga učitali s administratorskim pravima. Prozor školjke ("Run") lako je otvoriti kombinacijom Win + R.
Funkcija prebacivanja računala u stanje hibernacije onemogućena je pomoću naredbe "powercfg -h off" gdje je:
- powercfg - naredba za gašenje operativnog sustava;
- -h je parametar koji se odnosi na hibernaciju;
- isključeno - isključite specificiranu funkciju.
Ova linija pomoći će onemogućiti hibernaciju, nakon ponovnog pokretanja uklonit će hiberfil.sys i onemogućiti mogućnost brzog pokretanja operativnog sustava (koji ne radi bez hibernacije).

Drugi način deaktivacije hibernacije je korištenje funkcionalnosti uređivača registra.
- Kliknite Win + R.
- Unesite "regedit" i izvršite naredbu.
- Odlazimo do podružnice HKLM \ System \ CurrentControlSet \ Control.
- Pronalazimo odjeljak "Snaga".
- Dvaput kliknite parametar "HibernateEnabled" i postavite njegovu vrijednost kao "0" (da biste omogućili način rada, unesite "1").
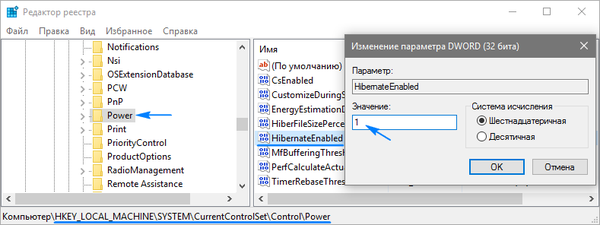
Aktivacija ovog načina se, ako je potrebno, izvodi pomoću naredbe "powercfg -h on", izvršene jednom od opisanih metoda, ali neće dodati gumb za stavljanje računala u stanje hibernacije u Start. To se radi na sljedeći način.
U startu dodajte gumb "hibernacija"
U "deset najboljih" gumb za pokretanje računala u stanju hibernacije nije dostupan u programu Start, ali ako želite, lako je dodati.
- Na primjer, idemo na "Upravljačku ploču" kroz kontekstni izbornik Start.
- Aktivirajte program "Power".
- Kliknemo na vezu "Djelovanje gumba za napajanje" u prozoru koji se pojavi.
- Kliknite na stavku za promjenu trenutno dostupnih opcija (za radnju su potrebne ovlasti administratora).
- Aktiviramo prikaz gumba da biste računalo postavili u stanje hibernacije na popisu mogućnosti isključivanja u programu Start.
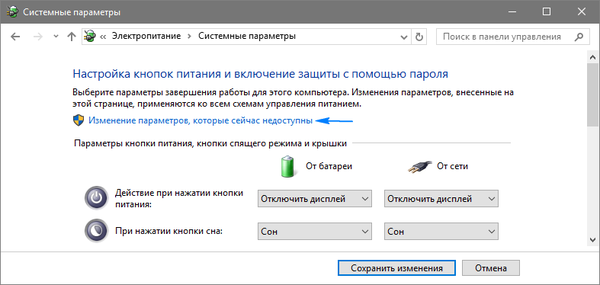 Nakon isključivanja hibernacije i ponovnog pokretanja sustava Windows 10, svakako idite na "Mogućnosti napajanja" kroz "Upravljačku ploču" i provjerite napredne postavke sheme aktivnog napajanja. Provjerite da kada je baterija prazna na prijenosnom uređaju i kao reakcija na pritiskanje tipke "Napajanje", prijelaz na stanje hibernacije nije naznačen.
Nakon isključivanja hibernacije i ponovnog pokretanja sustava Windows 10, svakako idite na "Mogućnosti napajanja" kroz "Upravljačku ploču" i provjerite napredne postavke sheme aktivnog napajanja. Provjerite da kada je baterija prazna na prijenosnom uređaju i kao reakcija na pritiskanje tipke "Napajanje", prijelaz na stanje hibernacije nije naznačen.
Smanjenje volumena hiberfil.sys
Obično je veličina swap datoteke nešto manja od 80% veličine RAM-a uređaja koji je instaliran u sustavu. Ali može se mijenjati, ovisno o potrebama korisnika. Ovo će možda biti potrebno za uštedu prostora na disku ili za očuvanje mogućnosti brzog pokretanja Windows 10..
- Pokrenite naredbeni redak s proširenim povlasticama, kao što je prethodno učinjeno.
- Unesite "powercfg / h / type reducirano" i izvršite naredbu pritiskom na "Enter".

Da biste vratili veličinu hiberfil.sys, umjesto "smanjene" unesite "punu".