

Današnji članak reći će neiskusnim korisnicima kako promijeniti ime računala u sustavu Windows 10 na ono što žele. Ali prvo, vrijedno je napomenuti da kada imenujete sustav, ne možete koristiti ćirilične znakove, interpunkcijske znakove i većinu posebnih znakova (?).
Također, za preimenovanje korisničkog računala potreban vam je administratorski račun ili dostupnost administrativnih privilegija na računu pod kojim je računalo preimenovano.
sadržaj- Zašto preimenovati računalo?
- Promijenite naziv računala u postavkama operativnog sustava
- Promijenite naziv računala u njegovim svojstvima
- Iz naredbenog retka promijenite naziv računala
Zašto preimenovati računalo?
Ako korisnik zna kako promijeniti ime računala u sustavu Windows 10, trebat će mu ta znanja u praksi? Definitivno da. Na primjer, na lokalnoj mreži svako računalo mora imati svoje jedinstveno ime (različito od ostalih). Ako na mreži postoje dva računala s istim nazivom, mogu se pojaviti sukobi tijekom poziva na jedno od njih, što je neprihvatljivo za normalan rad korporativne ili kućne mreže..
Zbog činjenice da Windows 10 generira ta imena nasumično na temelju algoritama koje su postavili programeri, neki uređaji mogu imati isti naziv. Problem je široko rasprostranjen u sklopovima Windowsa 10, gdje su njihovi autori postavili određena imena sustava.
Važno! Ako je aktivirana opcija automatske autorizacije u sustavu, deaktivirajte je za vrijeme preimenovanja računala i ponovno ga uključite nakon ponovnog pokretanja operativnog sustava, kada će PC imati novo ime. Ovo je potrebno kako bi se izbjegli problemi s otvaranjem novih računa istog naziva kao i na PC-u.
Promijenite naziv računala u postavkama operativnog sustava
Mi ćemo započeti našu raspravu o temi iz zadane Microsoftove metode za preimenovanje računala u sustavu Windows 10. Pomoću izbornika Opcije.
- Nazivamo ga putem tipkovnog prečaca "Win + I" ili klikom na istu stavku u kontekstnom izborniku Start.
- U prozoru s popločanom strukturom koja se otvara idite na odjeljak "Sustav".
- Prijeđite na posljednju karticu "O sustavu".
- U prvom odjeljku kliknite na ikonu s natpisom: "Preimenujte računalo".
- Postavite novo ime latiničnim slovima i kliknite "Dalje" da biste spremili promjene.
U prozoru s ponudom za ponovno pokretanje preporučljivo je odgovoriti pozitivno, spremanjem svih otvorenih dokumenata prije toga. Tek nakon ponovnog pokretanja računalo će imati novo ime.
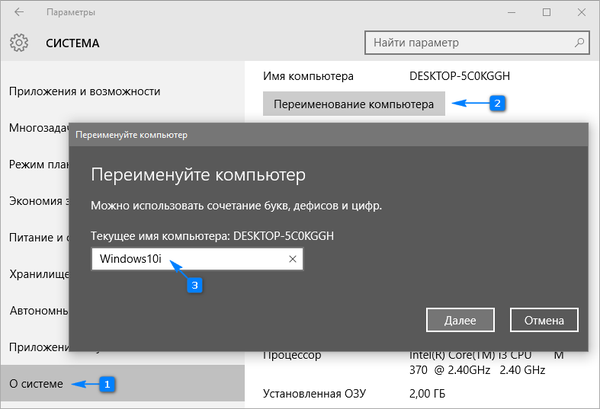
Promijenite naziv računala u njegovim svojstvima
Promjena imena računala dostupna je i u poznatom iz prozora "sedam".
1. Svojstva računala zovemo kroz kontekstni izbornik Start, odabirom stavke "Sustav".
2. U prozoru "Sustav" kliknite vezu "Dodatni parametri ..." koja se nalazi u lijevom vertikalno postavljenom izborniku ili kliknite gumb za promjenu parametara u odjeljku s nazivom računala i radne skupine.
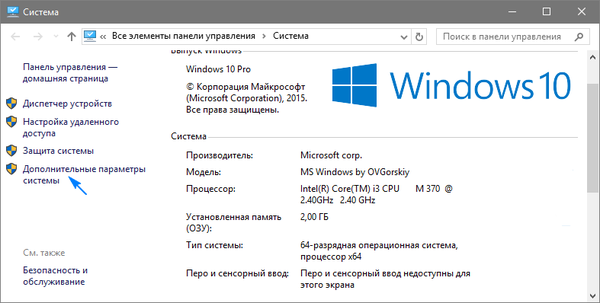
3. Kliknite karticu "Ime računala" i kliknite na ikonu s nazivom "Promijeni".
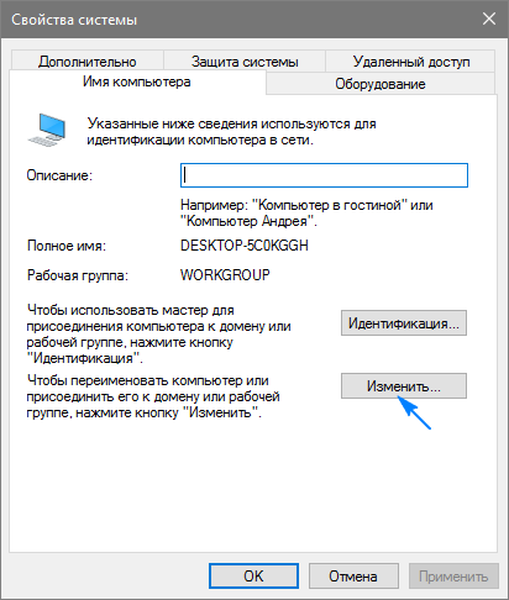
4. Postavite novo ime računala i kliknite "OK" u oba prozora da biste ih zatvorili dok spremate promjene.
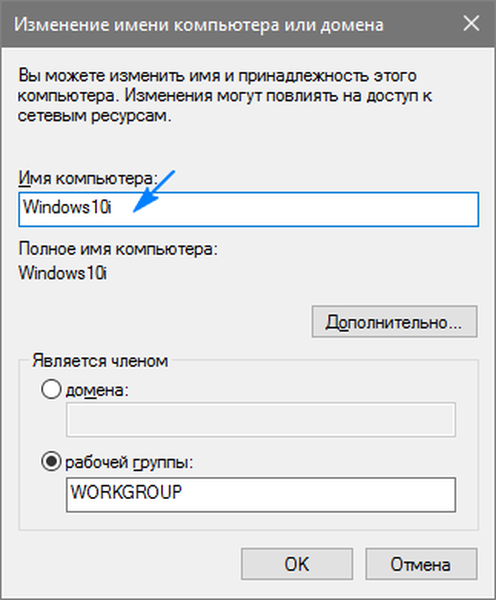
Zapamtite: promjene će stupiti na snagu tek nakon ponovnog pokretanja "desetaka".
Iz naredbenog retka promijenite naziv računala
Razmislite o tome kako promijeniti naziv računala u sustavu Windows 10 pomoću naredbenog retka.
- Alat pokrećemo s povlasticama administratora, na primjer, kroz kontekstni izbornik Start.
- U prozoru koji se otvori izvršite: wmic computersystem gdje name = "% computer_name%" call rename name = ". Umjesto izraza" computer_name ", na latinskom jeziku unosimo njegovo željeno ime, koje ne sadrži posebne znakove.
Nakon obavijesti o uspješnom završetku postupka, zatvorite prozor i ponovno pokrenite sustav.
Imajte na umu da zamjena imena računala u Windows 10 okruženju kada se radi iza njega s Microsoftovog računa pomaže vezati novi uređaj na korisnikov mrežni račun. Iako to ne prate problemi, stari uređaj treba ukloniti s popisa uređaja u vašem računu na Microsoftovoj stranici.
Kada se koriste funkcije arhiviranja i povijesti datoteka, one će se ponovo pokrenuti. Posljednji alat obavijestit će vas o pokretanju, kao i predložiti varijantu radnji koje bi trebalo poduzeti kako bi se stara povijest operacija dodala u trenutnu.
Nadalje će se stvoriti sigurnosne kopije, za oporavak sustava bit će dostupne stare, nakon čega će računalo nositi staro ime.
Ako se računala (sa starim i novim imenima) nađu u kućnoj mreži, usmjerivač treba ponovno pokrenuti s isključenim računarom ili prebaciti u stanje hibernacije..











