

Funkcija roditeljskog nadzora u sustavu Windows 10 osmišljena je tako da roditelji mogu nadzirati radnje koje njihovo dijete poduzima za računalom, ograničiti dijete u posjećivanju neželjenih resursa i postaviti trajanje vremena provedenog za računalom.
Također, ova će značajka negirati vjerojatnost da se nešto dogodi u sustavu brisanjem sistemskih datoteka ili promjenom kritičnih postavki za to. O svemu tome ćete saznati iz predloženog članka, a sadrži i detaljne upute o stvaranju računa i pravilima korištenja računala za malog korisnika..
U sustavu Windows 10 roditeljski je nadzor postao manje besplatan - postoje ograničenja za upotrebu ove značajke. Sastoji se u činjenici da je za rad obiteljske sigurnosti potrebno raditi pod Microsoftovim računom (softverski div želi znati o svemu, čak i o ograničenjima koje roditelji nameću svojoj djeci u virtualnom svijetu) i biti povezan s globalnom mrežom. Bez interneta, funkcija ne radi. Za korisnike takva rješenja neće donijeti nikakvu korist.
sadržaj- Za dijete stvaramo račun s postavkama koje je predložio Microsoft
- Konfigurirajte ograničeni račun
- Načela roditeljskog nadzora
Za dijete stvaramo račun s postavkama koje je predložio Microsoft
Prvi korak u konfiguriranju roditeljskog nadzora je stvaranje računa za malog korisnika. Problem ćete najlakše riješiti kroz novi izbornik "Opcije".
- Zovemo ga, držeći Win + I.
- Idite na odjeljak "Računi".
- Aktivirajte karticu "Obitelj / drugi korisnici".
- Kliknite na ikonu sa plus znakom "Dodaj člana obitelji".
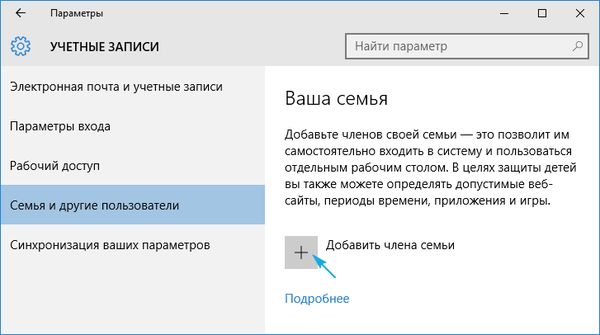
Zaustavljamo se kod prve opcije "Dodavanje dječjeg računa" nakon koje postavljamo osobnu adresu e-pošte, ukoliko je odsutna ili ne želi unijeti ove podatke, odaberite "Nema adrese poštanskog sandučića". Iako ćete u sljedećoj iteraciji morati unijeti ga ili prihvatiti ponudu za izradu e-pošte.
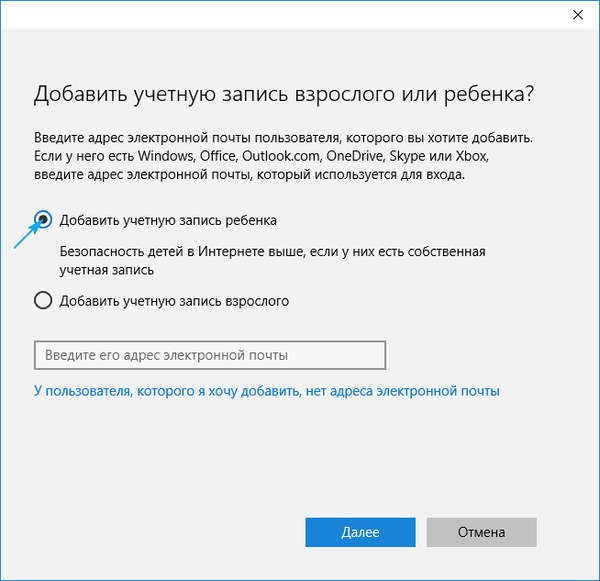
Sljedeća iteracija je naznaka osobnih podataka (ime i prezime), kao i pošte, ako to nije učinjeno u prethodnom koraku. Zatim ćete morati unijeti datum rođenja djeteta (Microsoft želi znati sve, jer ovdje možete rastaviti, kao u slučaju imena), grad prebivališta i postaviti lozinku za račun koji se stvara. Ako naznačite da je dijete mlađe od 8 godina, Windows 10 automatski će aktivirati povećane mjere opreza za novi račun, a ako je dijete starije od 8 godina, sve se postavke mogu ručno promijeniti.
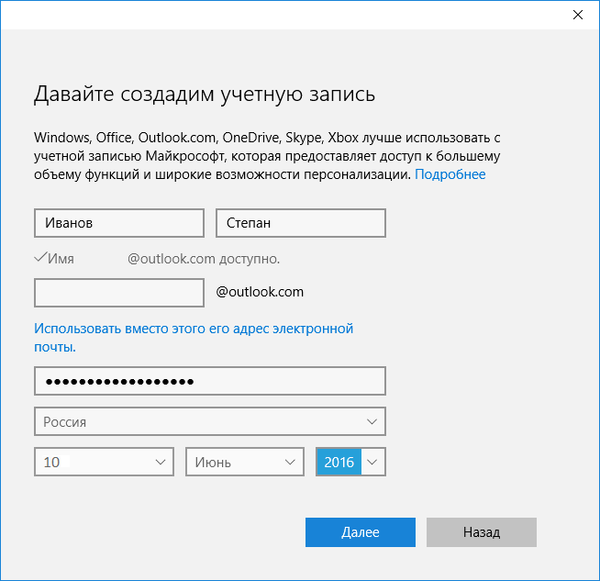
Tada programer ide još dalje i traži da navedete osobni telefonski broj i drugu adresu za slanje pošte, odjednom morate vratiti račun. Morat ćete potvrditi telefonski broj, tako da je ovdje nemoguće varati.
U posljednjoj fazi predložit će se korištenje usluge oglašavanja Microsofta, što ne vrijedi činiti. Ova usluga prikuplja podatke o korisnicima i koristi ih za prikazivanje reklamnih poruka na temelju njihovih interesa..
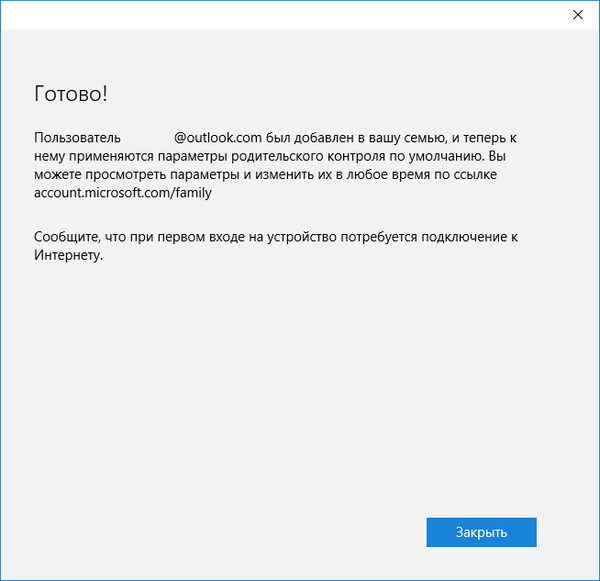
Zatvaramo prozor i možemo se prijaviti na novi račun. Da biste to učinili, kao što je spomenuto, potrebna vam je internetska veza. Nakon ulaska na novi račun, trebate izvršiti njegovu dodatnu konfiguraciju, a poruka s podacima da roditelji mogu nadzirati dječje postupke pojavit će se samo pri prvom autorizaciji na računu.
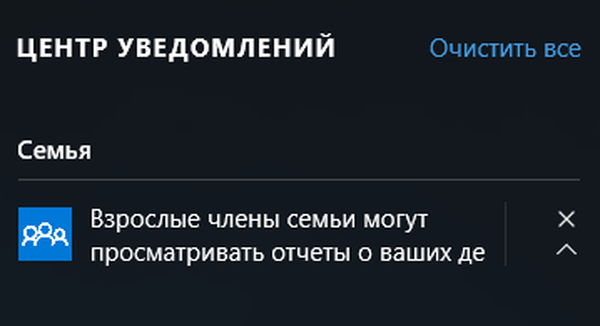
Postavljanje ograničenja za račun provodi se na poveznici account.microsoft.com/family nakon autorizacije na Microsoftovom resoru iz računa koji je stvorio ograničen matični račun. Ovoj stranici također se može pristupiti putem "Opcije". Na kartici "Obitelj / ostali korisnici" kliknite gumb "Upravljanje postavkama putem Interneta".
Konfigurirajte ograničeni račun
Nakon autorizacije na microsoft.com, pojavit će se popis računa svih članova obitelji. U njemu odabiremo račun djeteta.
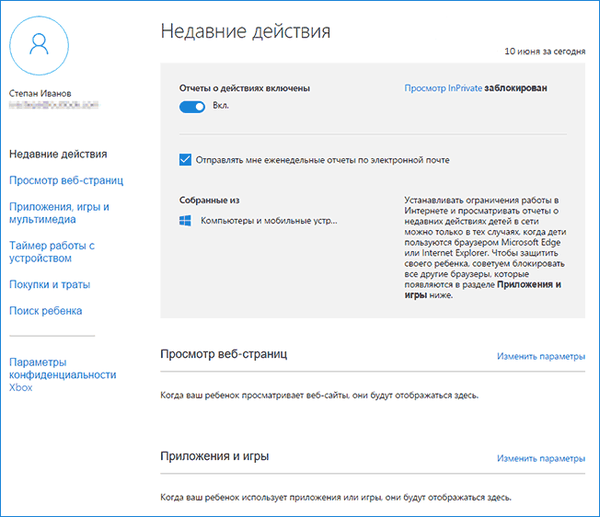
Sljedeće će opcije postati dostupne u glavnom prozoru:
- Izvješća o dovršenim radnjama - aktivirana prema zadanima s funkcijom obavijesti e-poštom;
- InPrivate pregledavanje - funkcija anonimnog posjećivanja web resursa bez spremanja navigacijske povijesti (onemogućeno za djecu mlađu od osam godina).
Ispod je popis ostalih parametara i postavki.
1. Pregledajte web stranice. Zadani su zlonamjerni i neželjeni resursi koje djeca posjećuju blokirana su, a tražilica je omogućila sigurno pretraživanje. Ako je potrebno, možete prilagoditi popis zabranjenih web mjesta..
Postavke (filtar web mjesta, sigurno pretraživanje i prikupljanje podataka o mrežnoj navigaciji) primjenjiva su samo na integrirane internetske preglednike (IE i Edge). Ako vam je potrebno cjelovito izvješće o ponašanju korisnika na računalu, ostali bi preglednici trebali biti blokirani.
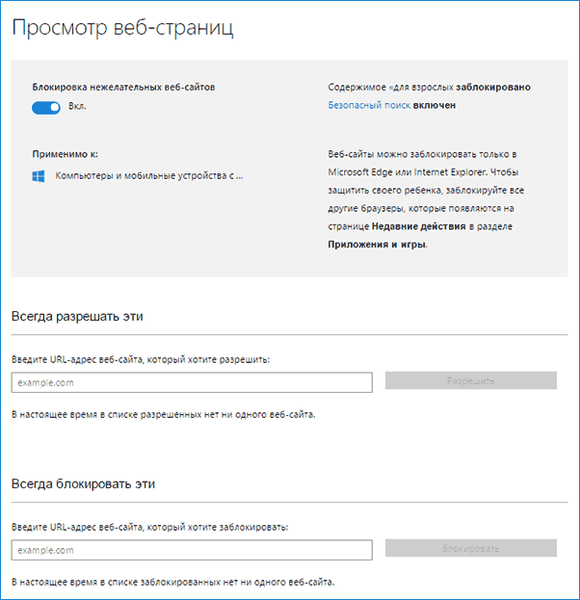
2. Aplikacije i igre. Prozor prikazuje popis programa instaliranih na računalu, uključujući one integrirane u operativni sustav, koje je korisnik instalirao. To uključuje i prijenosne aplikacije i sve otkrivene igre. Sadrži podatke o vremenu pokretanja i isključivanja softvera..
Izbornik omogućuje zaključavanje aplikacija koje se pojavljuju na popisu (to će se dogoditi tek nakon prvog pokretanja programa / igre s ograničenog računa), bez obzira je li igra / program instaliran ili je prenosiv. Preuzimanje sadržaja iz Windows Store-a može biti ograničeno dobom.
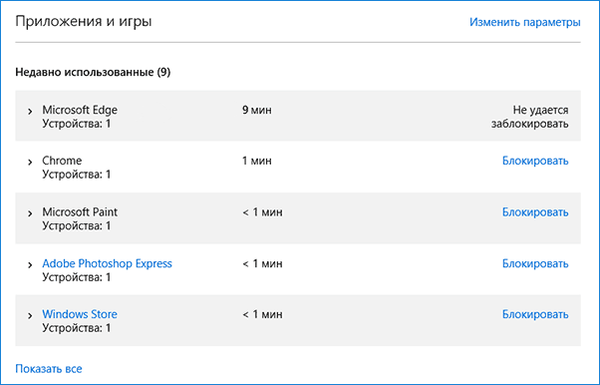
3. PC timeri. Prozor prikazuje informacije o trajanju, vremenu početka i završetka sesije. Ovdje možete odrediti trajanje radnih sesija i odrediti vrijeme kada se dijete može prijaviti na račun.
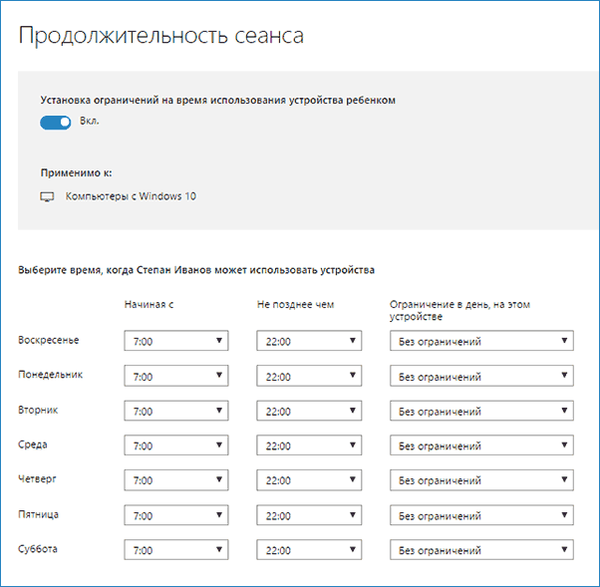
4. Shopping / potrošnja. Ako na računu malog korisnika ima novca, možete pratiti potrošnju njegovih osobnih sredstava koja se troše na kupovinu digitalnog sadržaja u Windows Storeu ili kupovinu putem funkcija ugrađenih u igre. Ovdje možete popuniti prazan račun bez pružanja pristupa priloženoj bankovnoj kartici.
5. Traženje djeteta - funkcija je potrebna roditeljima čije dijete uzme sa sobom prijenosni uređaj, na primjer, za učenje. To će vam pomoći u praćenju lokacije korisnika tijekom rada uređaja (laptop, tablet).
U principu, s radom roditeljskog nadzora u „prvih deset“ nema ništa komplicirano ili nerazumljivo, osim par razočaranja:
- Obvezan pristup internetu
- unos povjerljivih podataka o sebi i drugim članovima obitelji;
- nemogućnost blokiranja aplikacija do njihovog prvog pokretanja iz ograničenog računa;
- ažuriranje konfiguracije dječjeg računa sa značajnim kašnjenjem (ovo vrijedi malo zaustaviti).
Načela roditeljskog nadzora
Nakon konfiguriranja dječjeg računa morate pričekati neko vrijeme dok postavke ne stupe na snagu. Od značajki ove funkcije treba istaknuti sljedeće.
1. Web stranice koje sadrže sadržaj za odrasle gotovo uvijek blokiraju internetske preglednike integrirane u Windows 10 bez greške, ali otvaraju se u Chromeu i drugim preglednicima i traže dozvolu za posjet roditeljima.
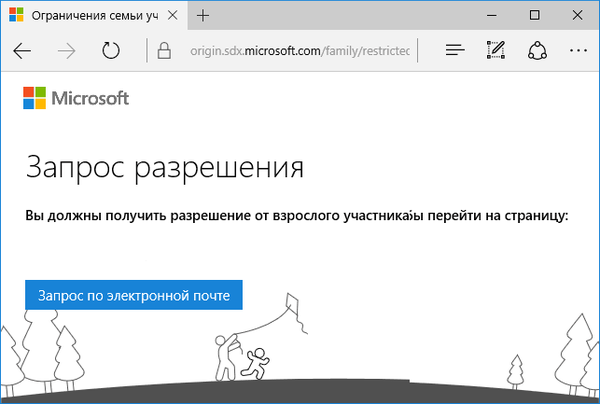
2. Informacije o pokretanju aplikacija i radnom vremenu računala pojavljuju se sa značajnim kašnjenjem (do nekoliko sati). U tom slučaju automatski postaje nemoguće zabraniti djetetu da radi duže od određenog vremena (jer sat je gotovo ponoć, ne možete prekinuti radnu sesiju).
3. Informacije o posjećenim web-resursima nisu uvijek prikazane, čak i za Edge i IE.
4. Informacije o kupnji također se prikazuju s kašnjenjem ili se uopće ne prikazuju, ali se podaci o pokretanju igara i softvera prikazuju na najbolji mogući način..
Još jedan neugodan trenutak za roditelje je da će dijete, svladavši neka znanja i računalne vještine, moći lako ukloniti sva utvrđena ograničenja. Ne morate imati pristup roditeljskoj pošti ili Microsoftovim računima. Ali to nećete moći učiniti bez traga - odgovarajuće obavijesti odmah će doći do navedenog poštanskog sandučića. Nećemo se zadržavati na ovom mehanizmu.











