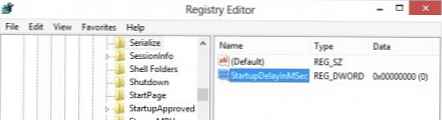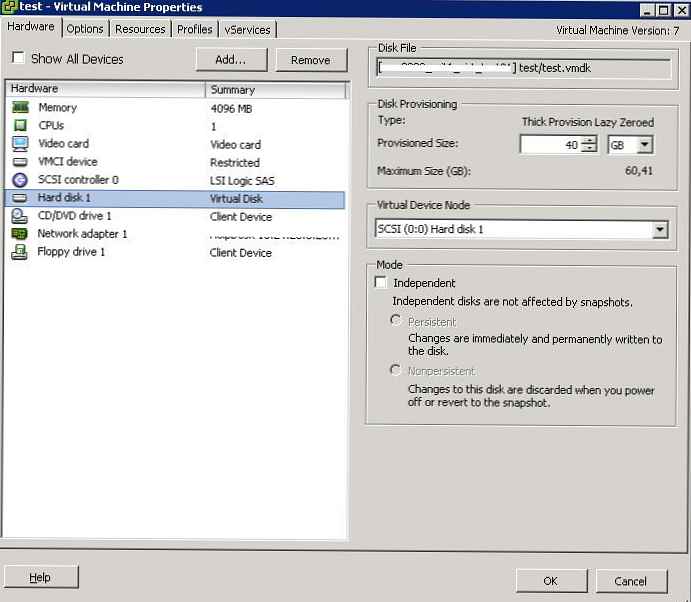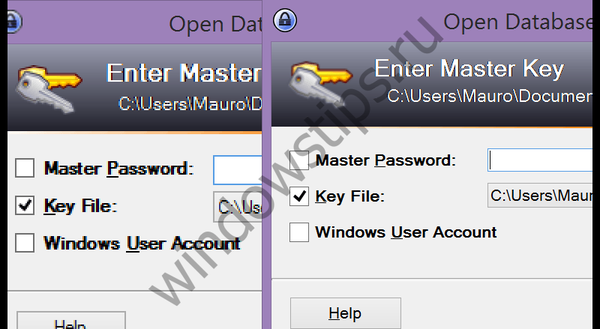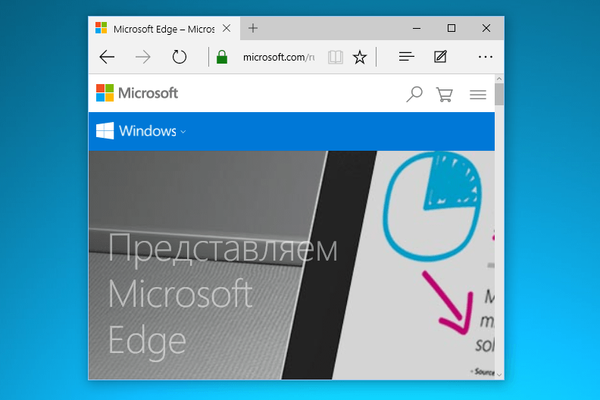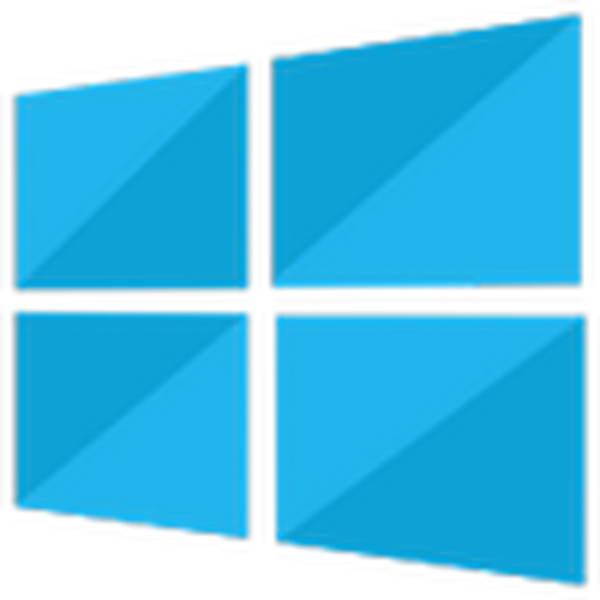 Danas ćemo naučiti kako smanjiti skaliranje zaslona na računalu u sustavu Windows 10, jer ova funkcija često pomaže kada trebate raditi s određenim dijelom sadržaja.
Danas ćemo naučiti kako smanjiti skaliranje zaslona na računalu u sustavu Windows 10, jer ova funkcija često pomaže kada trebate raditi s određenim dijelom sadržaja.
Skaliranje je često potrebno tijekom obrade slike, trodimenzionalnih modela, dijagrama, grafikona i drugih grafičkih elemenata. Najčešće je potražnja prilikom rada s tekstualnim dokumentima i web stranicama..
sadržaj- Razlika između rezolucije i skaliranja
- Skala Windows 10 UI Elementi
- Zumiranje u web-pregledniku
- Promjena rezolucije zaslona
Razlika između rezolucije i skaliranja
Jedna od opcija za postizanje potrebne ljestvice je promjena razlučivosti zaslona. U ovom slučaju mijenjaju se veličine i ljestvice apsolutno svih elemenata sučelja, u pravilu se povećavaju.
Pri skaliranju podesi se veličina samo određenih objekata, poput ikona datoteka, prečaca i direktorija u istraživaču, teksta, slika, tablica i drugih elemenata elektroničkog dokumenta ili web stranice. Skaliranje u pravilu ne utječe na vizualizaciju medijskih datoteka, ali postoje iznimke.
Skala Windows 10 UI Elementi
Dva su načina da postignete što želite: kroz izbornik Opcije i pomoću kotača miša držeći Ctrl.
Prva metoda provodi se prema sljedećem algoritmu.
1. Nazovite Windows postavke pomoću naredbe Win → I.
2. Otvorite postavke odgovorne za parametre sustava.
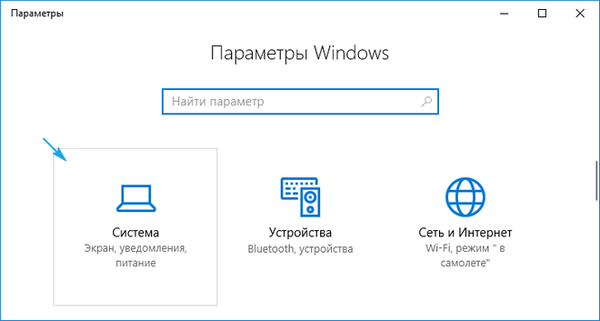
3. Idite na karticu "Zaslon", koja je jedna od prvih u postavkama sustava.
4. U prozoru korisničkih parametara odaberite željenu skalu koja je prikazana kao postotak od norme.
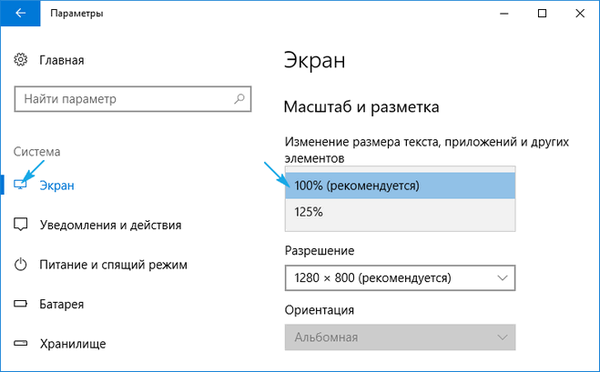
Nažalost, slika se može povećati samo sa 100 na 500%, smanjenje u sustavu Windows 10 nije predviđeno. Ako se traži ova funkcija, prelazimo na posljednji pododjeljak članka o promjeni rezolucije zaslona u sustavu Windows 10.
Druga opcija za podešavanje ljestvice u pretraživaču, preglednicima, većini aplikacija za uređivanje i pregledavanje bilo koje datoteke je pomicanje kotača miša pritiskom na tipku Ctrl.
Usput, na ovaj način istraživač mijenja način vizualizacije svojih objekata (tablica, popis, velike / male ikone).
Zumiranje u web-pregledniku
Veličina teksta i slika u pregledniku također se mijenja na nekoliko načina:
- držanjem Ctrl i kotača miša;
- korištenje iste tipke i tipke plus ili minus na tipkovnici;
- alate za preglednike, bez obzira na razvojnog programera (ovdje je sve univerzalno).
U drugoj se metodi zumiranje izvodi u različitim koracima, ovisno o pregledniku, a kombinacija tipki Ctrl + 0 promijeniće mjerilo na standardnih 100%.

Dalje ćemo pogledati kako da web stranicu prilagodimo samo alatom samog programa..
Ovisno o pregledniku, njegov glavni izbornik imat će odgovarajuću funkciju s gumbima koji omogućavaju uvećavanje i smanjivanje otvorene stranice. Možda su u različitim pododjeljcima, ali značenje toga se neće promijeniti.
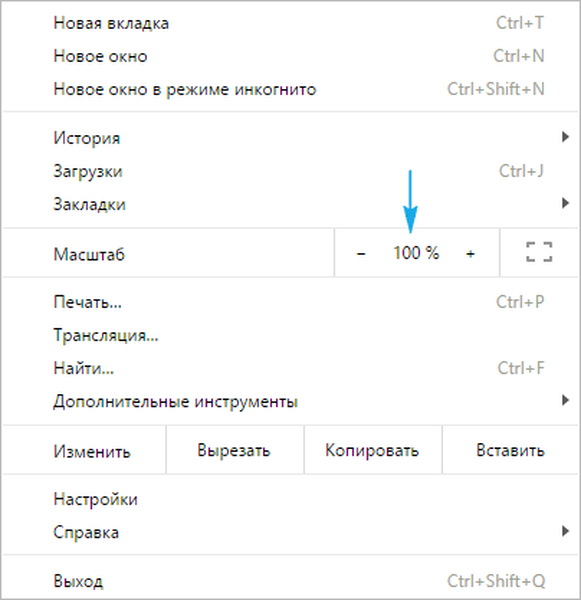
Primjerice, u FireFoxu pohranjuju se postavke web lokacije i sljedeći put kada se aplikacija pokrene, Chrome nema takvu funkciju, a skala za svaku web lokaciju mora se ručno mijenjati svaki put kada se program pokrene.
Promjena rezolucije zaslona
Ako sve gore navedene mogućnosti ne zadovoljavaju vaše potrebe, možete ih koristiti - promijeniti trenutnu razlučivost zaslona.
1. Kroz izbornik Start ili kombinaciju programa Win + I pozovite "Postavke".
2. Otvorite odjeljak "Sustav".
3. U prvom pododjeljku "Zaslon" nalazimo "Rezolucija".
4. Na popisu odaberite nižu rezoluciju.
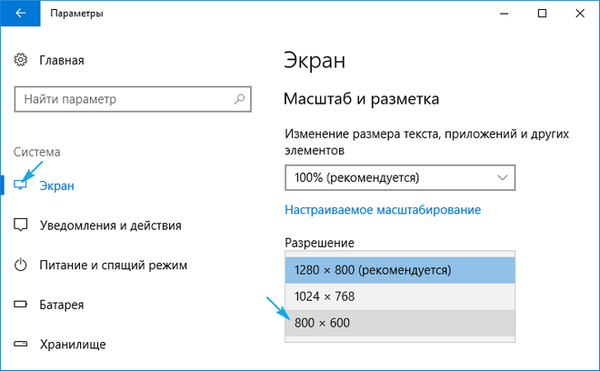
5. Procjenjujemo novu konfiguraciju sustava i potvrđujemo nove parametre, ako sve odgovara.
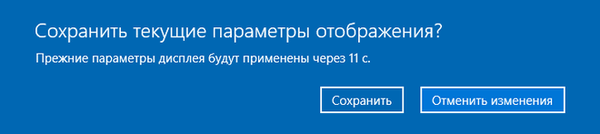
Ova je opcija logična za upotrebu u slučajevima kada se upravljački programi grafičkog adaptera nisu mogli nositi sa zadatkom određivanja "nativne" razlučivosti zaslona.