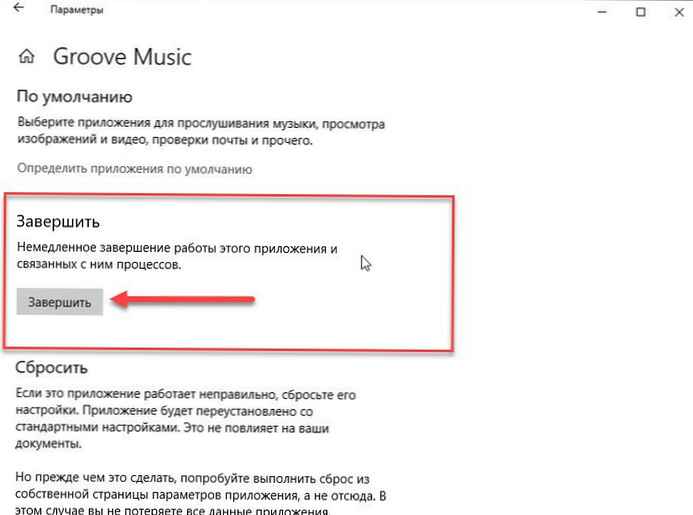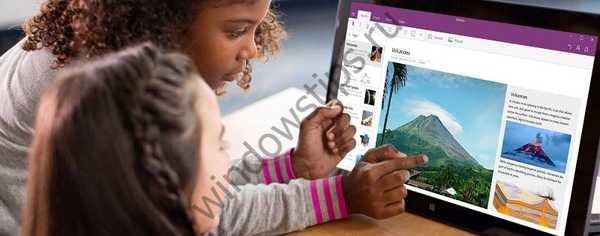Odbija li se vaše računalo za pokretanje? Ne možete pokrenuti sustav Windows 10 zbog problema sa pokretanjem? Želite kopirati, spremiti - svoje dokumente, fotografije i druge osobne datoteke prije ponovne instalacije ili prije pokretanja oporavka sustava Windows 10? U ovom ćemo vodiču pogledati kako vratiti svoje podatke ako se vaše računalo s računalom Windows 10 ne digne..
Oporavi datoteke ako se Windows 10 ne digne.
Postoji mnogo načina sigurnosne kopije ili vraćanja podataka ako se operativni sustav ne digne. Možete koristiti Live CD s Linuxom, upotrijebiti alate treće strane kao što su Redo sigurnosna kopija i oporavak ili spojiti tvrdi disk ili SSD na drugo računalo da biste napravili sigurnosnu kopiju podataka..
Ako koristite računalo s operativnim sustavom Windows 10, bez problema možete vratiti ili izraditi sigurnosnu kopiju podataka s računala koje nije moguće pokretati.
Slijedite dolje navedene upute u obnavljanju ili sigurnosnoj kopiji podataka ako se sustav ne može pokrenuti.
Metoda 1 od 2
Oporavak datoteka ako se Windows 10 PC ne digne
VAŽNO: Ako planirate vratiti ili kopirati potrebne datoteke na vanjski pogon, prije uključivanja računala spojite vanjski USB pogon.
1. korak: Nakon dva uzastopna neuspjela pokušaja pokretanja, vaše će se računalo dignuti u okruženje za oporavak (WinRE).
NAPOMENA. Ako, otprilike 3 puta zaredom, PC ne može pokrenuti sustav u normalnom načinu rada, Windows 10 automatski će se pokrenuti u načinu automatskog oporavka.
Ako se vaše računalo ne pokreće na zaslonu automatskog oporavka, prijeđite na drugu metodu.
2. korak: Nakon nekoliko sekundi prikazat će se zaslon automatskog oporavka. Pritisnite gumb Napredne mogućnosti.

3. korak: Zatim na ekranu "Odaberi radnju", kliknite pločicu „Rješavanje problema”.

4. korak: Na ekranu „Rješavanje problema” tisak Napredne mogućnosti za otvaranje ovog odjeljka.

5. korak: Na ekranu Napredne mogućnosti kliknite pločicu Komandna linija. Otvorit će se prozor naredbenog retka.

Korak 6: U prozoru naredbenog retka upišite notepad.exe i pritisnite Enter, to će pokrenuti program "Notepad". Možete umjesto WordPada koristiti WordPad.

Korak 7: U prozoru programa "Notepad" pritisnite izbornik "File" i odaberite „Otvoreno”, za otvaranje dijaloškog okvira.

8. korak: U dijaloškom okviru „Otvoreno” odabrati "Ovo računalo" i potražite mapu ili datoteku koju želite spremiti na vanjski pogon, USB flash pogon ili neki drugi pogon na ovom računalu. Ako u lijevom oknu kliknete Dokumenti, slike i druge mape, možda im nećete moći pristupiti. Da biste im pristupili, možete otvoriti ovo računalo i otvoriti mape.

Na primjer:
- C: \ Korisnici \ korisničko ime \ Desktop
- C: \ Korisnici \ korisničko ime \ Dokumenti
Važno je napomenuti da možda nećete vidjeti sve datoteke, prema zadanim postavkama, osim tekstualnih datoteka. U dijaloškom okviru Otvori promijenite vrstu datoteke u "Sve datoteke" umjesto zadane TXT da biste prikazali sve vrste datoteka.
Kopirajte datoteku ili mapu na mjesto gdje želite napraviti sigurnosnu kopiju datoteke. Ako želite sigurnosnu kopiju datoteke na vanjskom pogonu, kliknite je desnom tipkom miša, odaberite "Pošalji" i kliknite izbornik "Vanjski pogon". Nećete vidjeti dijaloški okvir Kopiraj..

Imajte na umu da ne možete istovremeno odabrati više datoteka / mapa. Ako imate nekoliko sigurnosnih kopija, preporučujemo da sigurnosno kopirate mapu koja sadrži te datoteke umjesto da kopirate jednu datoteku odjednom..
VAŽNO: nakon što kopirate datoteku / mapu na novo mjesto, nova se datoteka / mapa možda neće odmah pojaviti na odredištu, jer se File Explorer neće automatski ažurirati. Trebate ići gore jednu mapu, a zatim ponovo otvoriti odredišnu mapu da biste vidjeli kopiranu datoteku / mapu.
Korak 9: Na kraju, zatvorite Notepad i zatvorite prozor naredbenog retka. Zatvaranje prozora naredbenog retka odvest će vas na zaslon "Select Action". Kliknite pločicu Isključi računalo.
Metoda 2 od 2
Za vraćanje podataka koristite instalacijski disk sustava Windows 10
Da biste vratili računalo uz održavanje osobnih datoteka
Možete koristiti i pokretački USB / DVD sa sustavom Windows 10 da biste napravili sigurnosnu kopiju svojih osobnih datoteka..
1. korak: Dizanje sustava s DVD / USB instalacijskog diska.
2. korak: Umjesto "Instalacija" kliknite na Vraćanje sustava u donjem lijevom kutu.

3. korak: Sada imate zaslon "Odaberi radnju". tisak „Rješavanje problema”, vidjeti ekran Napredne mogućnosti.


Korak 5: Na zaslonu Napredne postavke kliknite Komandna linija.

Korak 6: Slijedite upute iz koraka 6, 7, 8 i 9 metode 1 (pomaknite se da biste vidjeli) za sigurnosno kopiranje podataka na vanjski pogon ili na drugo mjesto na internom pogonu.
Uz ove metode, možete pokušati spojiti unutarnji pogon računala na drugo računalo ili koristiti distribuciju Linuxa za prijenos podataka s vašeg Windows 10 računala na vanjski pogon.
Nadam se da će vam ovaj vodič biti koristan.!
Preporuka: Kako otvoriti napredne mogućnosti pokretanja za Windows 10.