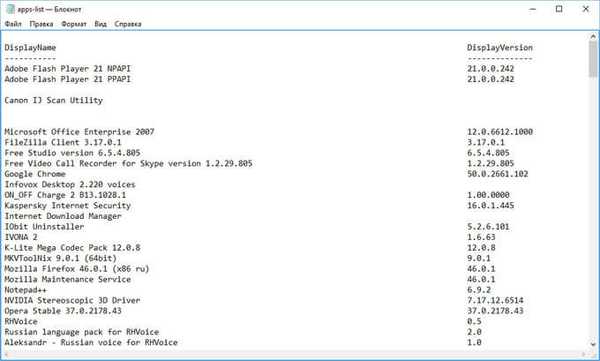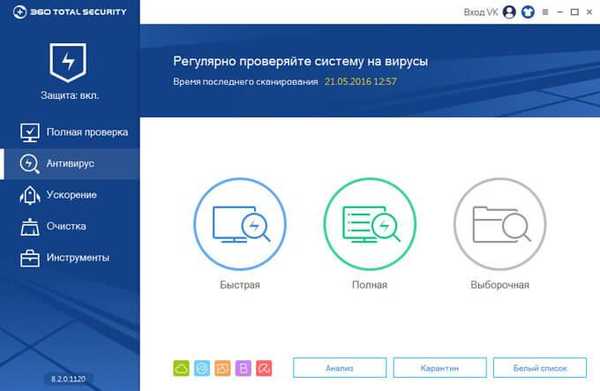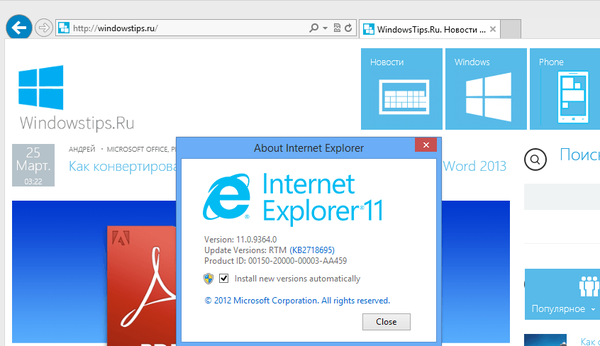Windows operativni sustav omogućuje vam prikvačivanje često korištenih programa na programsku traku još od Windowsa 7. Iako Windows 10/8/7 ne dopušta da prikačite datoteke i mape na programskoj traci, postoje razni hakovi koji vam to omogućuju. .
Svi znaju da pomoću Start menija ili izbornika za pretraživanje možete brzo pronaći i pokrenuti potrebni program ili aplikaciju. No mnogi korisnici radije prikvače svoje omiljene programe na programskoj traci i na taj način dobivaju pristup brzo i jednostavno. Ali što ako želite prikazivati prikvačeni program na programskoj traci kao administrator?
Pokrenite prikvačeni program na programskoj traci kao administrator u sustavu Windows 10.
Na primjer, zakvačili ste naredbenu liniju na programskoj traci i sada je želite pokrenuti kao administrator. Naravno, možete koristiti pretraživanje u izborniku Start da biste pronašli naredbeni redak, a desnim klikom na naredbenu liniju (u rezultatima pretraživanja) odaberite Pokreni kao administrator. No, bilo bi lijepo pokrenuti program fiksiran na programskoj traci kao administrator, bez pretraživanja?
Metoda 1 od 3
Pokrenite prikvačeni program na programskoj traci kao administrator
Windows vam omogućuje pokretanje prikvačenih programa na programskoj traci kao administrator. Sve što trebate učiniti je pritisnuti tipke Ctrl i Shift, kliknite program prikvačen na programskoj traci da biste ga pokrenuli kao administrator. Ako niste onemogućili UAC, vidjet ćete potvrdu za UAC, gdje trebate kliknuti Da da biste pokrenuli program s administrativnim pravima.
Pretpostavimo da ste na programskoj traci prikvačili naredbeni redak. Da biste ga pokrenuli kao administrator, držite tipke Ctrl i Shift, a zatim kliknite ikonu Command line na programskoj traci da biste je pokrenuli kao administrator.

Naravno, neki programi, poput Windows Explorer (File Explorer) i Upravljačka ploča ne može se pokretati kao administrator, Windows ne dopušta pokretanje tih programa kao administrator.
Dakle, možete pokrenuti gotovo bilo koji program vezan na programskoj traci kao administrator držeći tipke Ctrl i Shift, a zatim kliknite ikonu programa na programskoj traci.
Metoda 2 od 3
Drugi način za pokretanje programa prikvačenog na programskoj traci kao administrator
Pored gore spomenute metode, postoji još jedan cool način za pokretanje programa koji je učvršćen na programskoj traci kao administrator. Evo što trebate učiniti:
1. korak: Desnom tipkom miša kliknite ikonu programa na programskoj traci da biste otvorili popis skokova.

2. korak: Na popisu skokova desnom tipkom miša kliknite naziv programa da biste otvorili kontekstni izbornik, u kontekstnom izborniku koji se otvori kliknite na stavku - Pokreni kao administrator.

Metoda 3 od 3
Uvijek pokrenite programe prikvačene na programskoj traci kao administrator
Ako želite uvijek pokretati programe ili programe fiksne na programskoj traci s administratorskim pravima, postoji jednostavno rješenje. Evo kako to učiniti.
1. korak: Desnom tipkom miša kliknite ikonu programa na programskoj traci da biste otvorili popis skokova za program.

2. korak: Sada na popisu skokova desnom tipkom miša kliknite ikonu programa i kliknite Svojstva.

3. korak: U dijaloškom okviru Svojstva kliknite karticu oznaka. Pritisnite gumb dodatno.

4. korak: Omogući opciju Pokreni kao administrator. Pritisnite tipke U redu i Za prijavu. sve!
Sada, svaki put kada na programskoj traci kliknete ikonu programa, program će se pokrenuti kao administrator.