
Prilikom pokretanja sustava Windows 10 ili 8 od vas će se tražiti da unesete lozinku kako biste se mogli prijaviti. To vam omogućuje da zaštitite svoje računalo od neovlaštenog pristupa. Ali ako ste jedina osoba koja koristi računalo i ne želite svaki put primiti zahtjev za zaporkom, možete se riješiti ovog postupka i automatski se prijaviti u Windows bez unosa lozinke.
Počevši s Windowsom 10 verzije 2004, koja će biti objavljena u proljeće 2020., poznata i pod kodnim nazivom „20H1“, Microsoft je promijenio zadana ponašanja za značajku automatske prijave. Ako ste omogućili bilo koju od sigurnosnih postavki sustava Windows Hello, nećete se moći automatski prijaviti na svoj račun.
Počevši s Windows 10 gradnjom 19033, ako postavite PIN ili drugu sigurnu značajku Windows Hello, Windows 10 skriva tu mogućnost "Zahtijevaj korisničko ime i lozinku", za korištenje ovog računala u klasičnom stilu korisničkih korisničkih riječi2. Pogledajte sljedeću snimku zaslona:
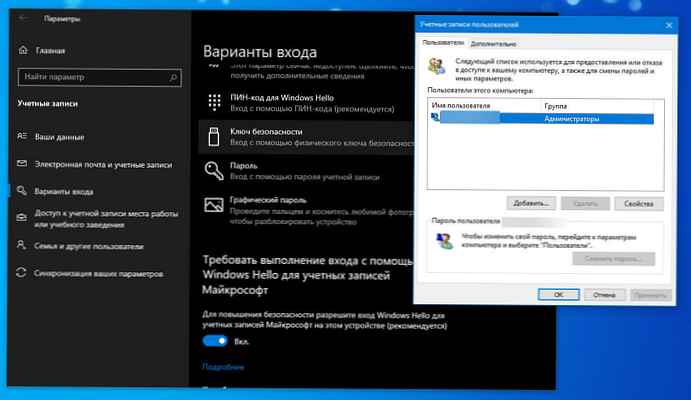
U ovom ćemo članku razmotriti tri načina na koje možete isključiti zaslon za prijavu i automatski se prijaviti na Windows 10 verzije 2004 (20H1) i prethodne verzije bez unošenja lozinke.
1. metoda.
Automatska prijava u Windows pomoću naredbi - kontrolirajte userpasswords2 i netplwiz.
Da biste isključili zaslon za prijavu i automatski se prijavili na Windows 10 verzije 2004, slijedite ove korake:
1. korak: Otvori aplikaciju „Parametri” najbrži način da istovremeno pritisnete tipke Win + I.
2. korak: Idite na odjeljak Računi → Opcije prijave.
3. korak: Isključite opciju - "Zahtijevajte Windows Hello Login za Microsoftove račune".
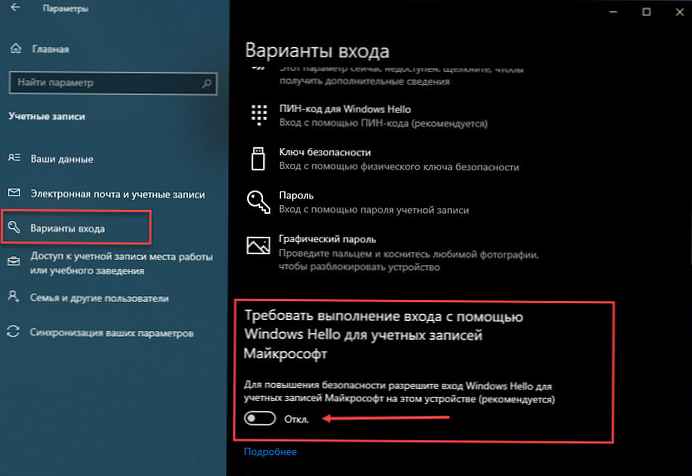
4. korak: Pritisnite Win + R da biste otvorili "Pokreni ", upišite jednu od dvije naredbe u nastavku:
kontrola korisničkih riječi2 ili
netplwiz 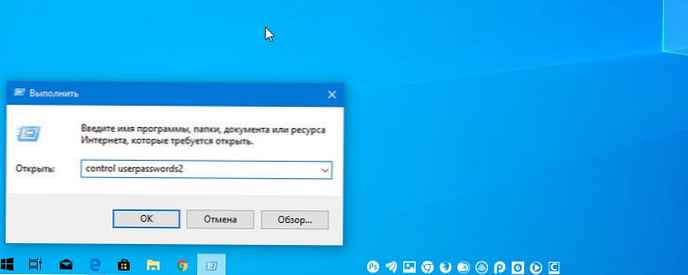
Korak 5: Pritisnite Enter da biste otvorili "Korisnički računi " i sponištite okvir - "Zahtijeva korisničko ime i lozinku, kliknite "Primjeni "→" U redu ".

Ova radnja - otvara prozor u kojem morate unijeti zaporku za račun. Ako je račun lokalni račun i nema lozinku, ovo polje ostavite prazno..
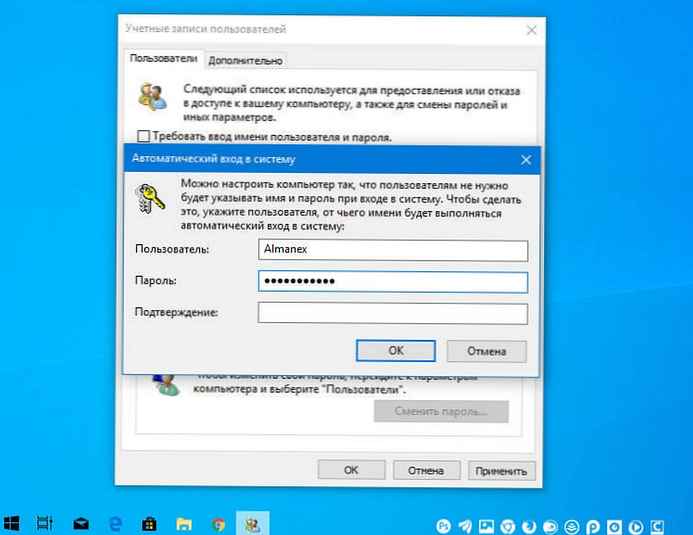
Korak 6: Ponovo pokrenite računalo.
Nakon što to učinite, ustanovit ćete da se možete automatski prijaviti u Windows 10, 8 i da ne trebate unositi zaporku niti podatke svog Microsoftovog računa..
Korak 7: Ostaje isključiti zahtjev za lozinkom nakon spavanja, upute možete pročitati u našem članku: Kako onemogućiti upita lozinke kad se probudite iz stanja mirovanja.
2. metoda.
Automatska prijava na Windows pomoću alata Microsoft AutoLogon.
Microsoft autologon Ovo je mali, besplatni uslužni program koji nudi Microsoft, a koji se može koristiti za konfiguriranje ugrađenog mehanizma za automatsku prijavu u sustavu Windows 10. Kao i uslužni program netplwiz, Možete spremiti vjerodajnice za bilo koji lokalni ili MSA Microsoft račun. Najvažnija prednost programa Autologon je šifriranje lozinke prije nego što je spremite u registar.
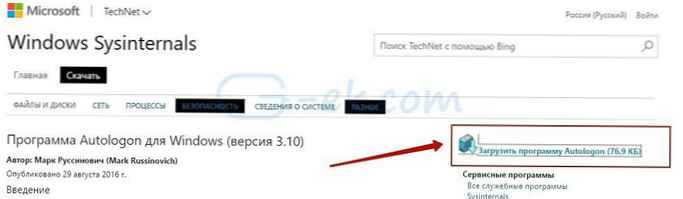
1. korak: Preuzmite uslužni program AutoLogon je ovdje, raspakirajte arhivu i pokrenite datoteku autologon.exe i prihvatite uvjete licence.
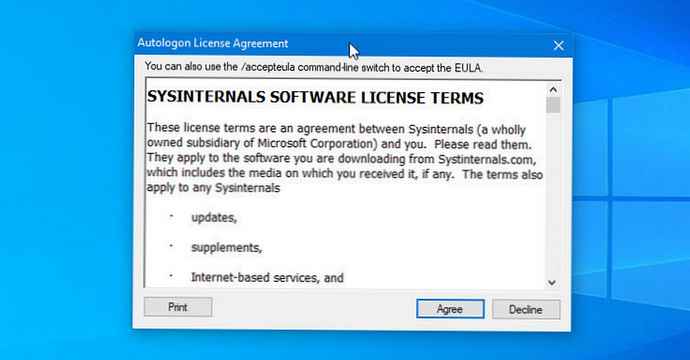
2. korak: Ispunite potrebne podatke za prijavu, zaporku i kliknite "Omogući ", kako biste omogućili mehanizam zaobići zaporku za odabrani korisnički račun. Na ekranu se pojavljuje poruka koja potvrđuje da je Autologon uspješno konfiguriran..
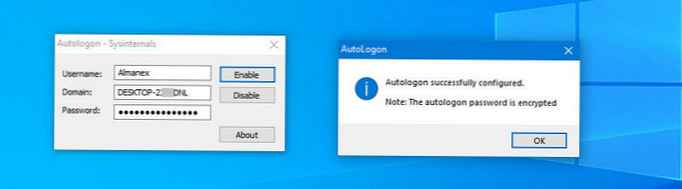
Pomoću naredbenog retka možete koristiti i alat AutoLogon koristeći sintaksu u nastavku:
lozinka autologon korisničke domene
3. korak: Ponovo pokrenite računalo.
3. metoda.
Automatski se prijavite u Windows pomoću uređivača registra.
Kako se automatski prijaviti na korisnički račun u Windows 10 verziji 2004 "20H1" pomoću uređivača registra.
1. korak: Stvorite točku vraćanja sustava, a zatim kliknite Win + r na tipkovnici za pokretanje znaka "Pokreni ". ući regedit.exe i pritisnite tipku ući, za otvaranje urednika registra.
2. korak: Na lijevoj bočnoj traci uređivača registra prijeđite na sljedeći put.
HKEY_LOCAL_MACHINE \ SOFTWARE \ Microsoft \ Windows NT \ CurrentVersion \ Winlogon
3. korak: Sada s desne strane pronađite "AutoAdminLogon " i promijeni svoju vrijednost u 1.
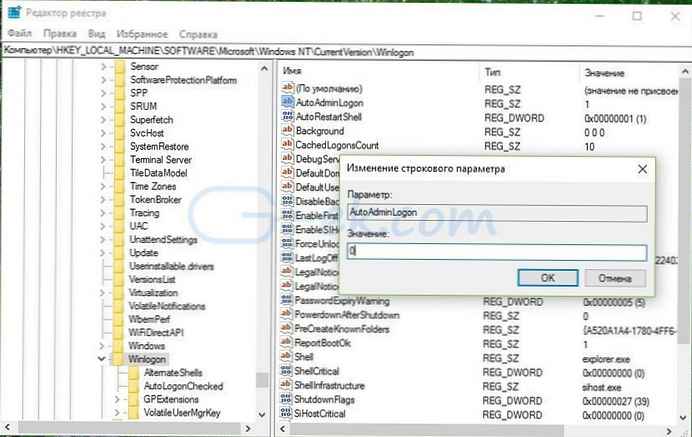
Nakon toga trebate stvoriti neke dodatne parametre niza za spremanje vrijednosti podataka računa. Samo desni klik na odjeljak Winlogon i odaberite "Stvori "→" Parametar niza " i napunite ih odgovarajućim vrijednostima, ovisno o dodijeljenom imenu.
| Naziv parametra niza | vrijednost |
| DefaultDomainName | Naziv računala (za lokalni račun) ili naziv domene |
| DefaultUserName | Korisničko ime (kao na C: \ Korisnici \) |
| DefaultPassword | Zaporka za odabrani račun |
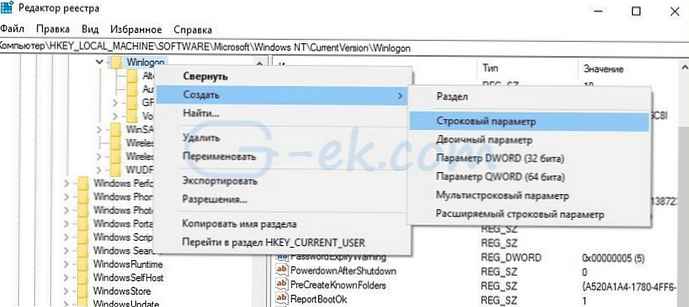
Ako parametar String već postoji, trebate samo u skladu s tim promijeniti vrijednost.
4. korak: Nakon što su sve vrijednosti ispunjene, spremite postavke i zatvorite uređivač registra.
Treba napomenuti da je jedan od nedostataka korištenja uređivača registra za automatsku prijavu taj što je vaša lozinka pohranjena u nešifriranom obliku. Svaki korisnik koji ima pristup registru može ga vidjeti. Stoga preporučujemo da koristite Metodu sa netplwiz ili automatsku prijavu, Vaša će lozinka biti sigurno šifrirana i neće biti pohranjena u uređivaču registra.
Da biste onemogućili automatsko prijavljivanje ovom metodom, izbrišite vrijednost DefaultPassword i postavite AutoAdminLogon na 0.
Nadam se da će vam ovaj savjet biti od pomoći.
Preporučuje se: resetirajte lozinku sustava Windows 10 pomoću ugrađenog administratorskog računa.











