
Preporučujemo: Kako popraviti 100% učitavanje tvrdog diska u sustavu Windows 10
Korištenjem sustava Windows 10 prije ili kasnije počet ćete imati probleme povezane s pogreškama tvrdog diska, bez obzira ima li vaš uređaj običan tvrdi disk ili SSD (SSD). I problemi će se uvijek mijenjati, na primjer, Windows 10 može prestati prepoznavati disk. Možete primijetiti čudno ponašanje kada je određena aplikacija blokirana. Možda imate problema s ažuriranjem na novu verziju sustava Windows i niz drugih problema.
Ako primijetite da sustav ne radi, čak i ako niste sigurni je li povezan s tvrdim diskom, možete koristiti ugrađeni alat Check Disk za rješavanje mnogih uobičajenih problema..
Check Disk (chkdsk) je alat koji postoji duži niz godina, a njegov glavni cilj je provjeriti integritet datotečnog sustava i ispraviti sve logičke pogreške. Osim toga, ako podaci nisu pravilno zapisani na disk ili ih ima, alat će moći skenirati i popraviti oštećene sektore ako postoji sumnja na fizičke probleme s diskom..
U ovom ćemo priručniku istražiti korake za provjeru i ispravljanje pogrešaka na tvrdom disku pomoću alata Check Disk (chkdsk) ugrađenog u Windows 10.
Ako imate problema s tvrdim diskom, pomoću ispravke provjere diska Windows 10 možete ispraviti većinu pogrešaka:
- Otvorite "Explorer".
- Kliknite na "Ovo računalo" u lijevom oknu.
- U odjeljku "Uređaji i pogoni" desnom tipkom miša kliknite tvrdi disk koji želite provjeriti, oporaviti i odabrati "Properties".
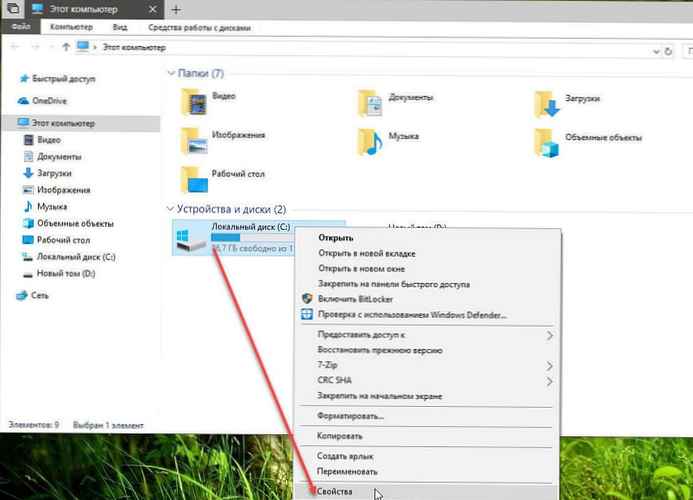
- Idite na karticu „Usluga”.
- U odjeljku "Provjeri pogreške" pritisnite gumb „Provjeri”.
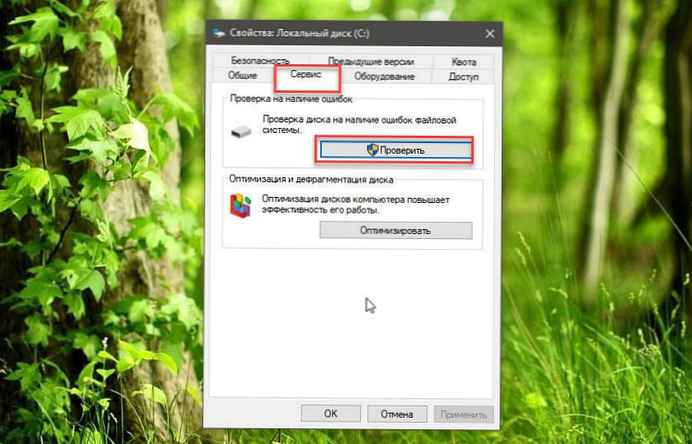
- Pritisnite gumb Označite Disk.
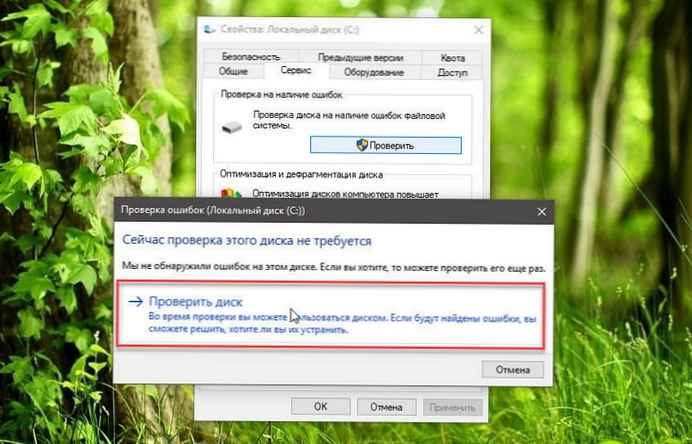
Ako uslužni program ne otkrije nikakve pogreške, kliknite „Zatvori”, ali ako postoje pogreške koje nije moguće ispraviti, od vas će se zatražiti da zakažete drugo skeniranje tijekom sljedećeg ponovnog pokretanja.
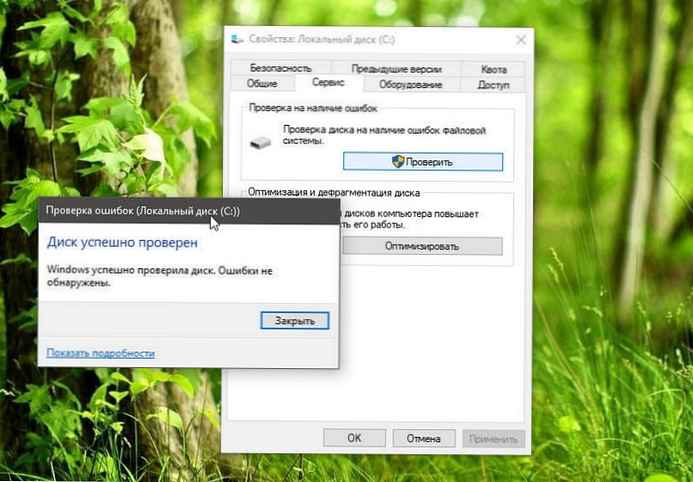
Nakon što slijedite gornje korake, vaš će tvrdi disk i dalje bez problema nastaviti s radom..
Kako popraviti pogreške tvrdog diska pomoću programa PowerShell.
Uz to, možete provjeriti i ispraviti pogreške tvrdog diska pomoću alata Check Disk (chkdsk) izravno iz PowerShell-a:
- Otvorite PowerShell kao administrator.
- Upišite ili kopirajte i zalijepite sljedeću naredbu za pokretanje alata chckdsk i pritisnite Enter:
chkdsk / f c:
Napomena: gdje sa: -pismo pogona koje treba provjeriti.
Ili, ako želite popraviti loše sektore na tvrdom disku, upotrijebite ovu naredbu i pritisnite Enter:
chkdsk / r c:
Uvijek treba započeti s naredbom / F za ispravljanje pogrešaka, ali ako i dalje imate problema, tada koristite alat pomoću naredbe / R.
Nakon skeniranja, ako su pronađene pogreške, ali postoje datoteke koje se koriste, od vas će se zatražiti da zakažete skeniranje tijekom sljedećeg pokretanja sustava.

Nakon što ste završili provjeru, tvrdi disk ima ispravljene pogreške i loše sektore, trebao bi ponovo početi raditi ispravno.
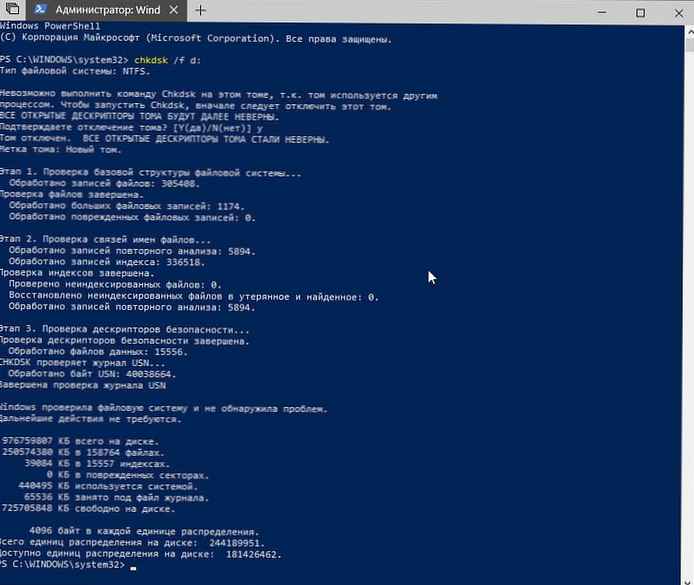
Ako želite znati više o opcijama dostupnim s chkdsk-om, upotrijebite naredbu chkdsk /?.
Ovaj je vodič namijenjen uređajima sa sustavom Windows 10, ovdje opisani koraci trebali bi raditi i na Windows 8.1 i Windows 7.
Možda će vas zanimati: Kako onemogućiti automatsku optimizaciju diska u sustavu Windows 10.











