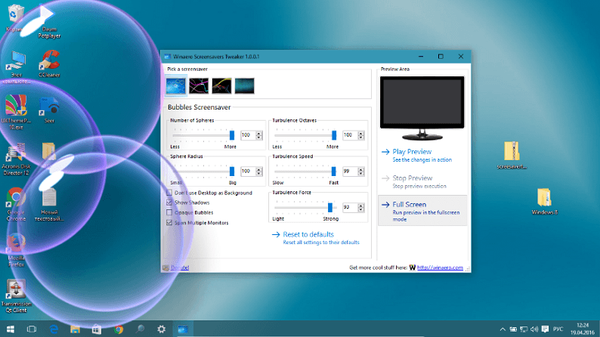Nedostatak slobodnog prostora za preuzimanje ažuriranja sustava nije novi problem. Većina nas ima pristup internetu i, naravno, svi prenosimo različite datoteke. Instalirali smo igre i druge programe koji mogu zauzeti puno prostora na tvrdom disku. Najveći problem nastaje pri preuzimanju ažuriranja na sistemski pogon Windows, obično je to pogon C, jer na disku nema ili ima malo slobodnog prostora, ažuriranja prestaju s preuzimanjem. Windows neće tražiti da promijenite lokaciju za preuzimanje ažuriranja.
U ovom ćemo vodiču pogledati kako premjestiti mapu za preuzimanje Windows 10 ažuriranja na drugi pogon. Prije nego što započnete, trebali biste znati da su za to potrebna prava administratora.
Promijenite lokaciju mape za preuzimanje ažuriranja za Windows 10.
Windows Update koristi zadanu mapu C: \ Windows \ SoftwareDistribucija. Odnosno, sve preuzete datoteke nalaze se u mapi SoftwareDistribution a kasnije sustav instalira.
1. korak. Budući da je naš cilj prisiliti sustav da preuzme ažuriranja na drugi disk, stvorite novu mapu na disku za to D. Tu mapu možete imenovati kako želite, primjerice, nazovimo novu mapu WindowsUpdate. Pretpostavimo da put do nje - D: \ Ažuriranje sustava Windows
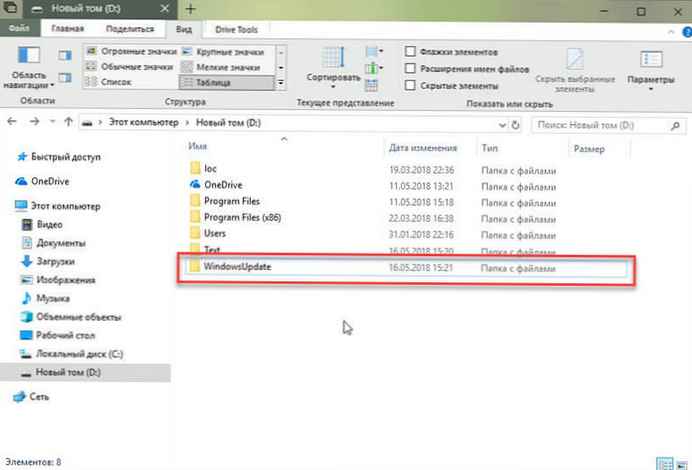
2. korak. Zatim pomoću tipki Ctrl + Alt + Delete otvorite "Voditelj zadataka.
3. korak. U upravitelju prebacite se na karticu „Usluge”, a zatim pronađite i kliknite desnom tipkom miša na uslugu wuauserv i zaustaviti je. (vidi sliku)
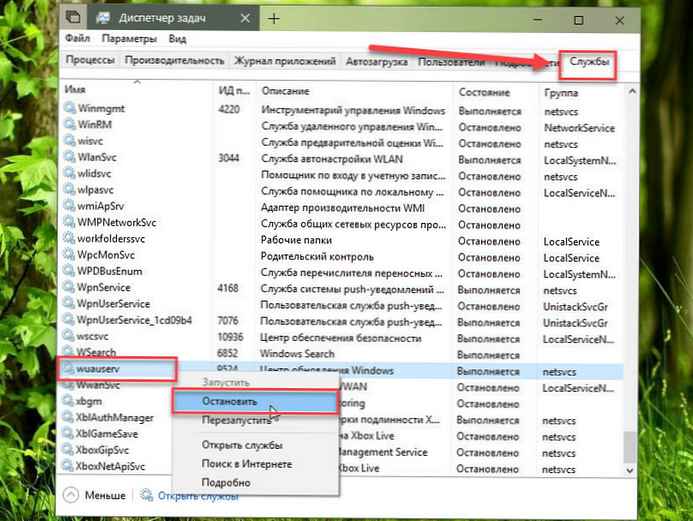
4. korak. Sada preimenujte C: \ Windows \ SoftwareDistribucija u C: \ Windows \ SoftwareDistribution.old
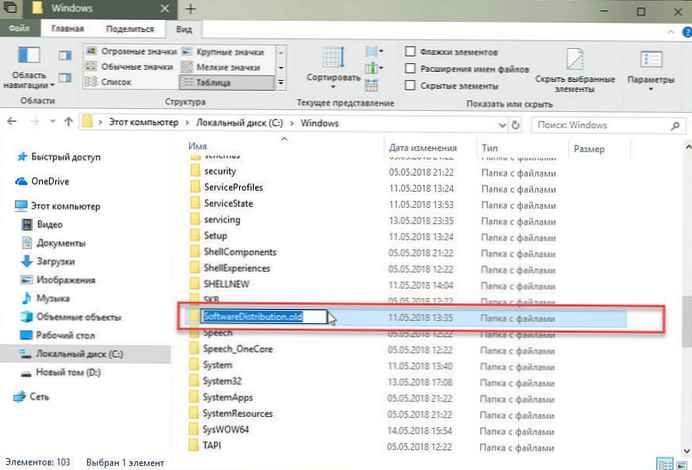
5. korak. Napravite simbolnu vezu (Symlink).
Da biste stvorili simboličku vezu, otvorite naredbeni redak. Počnite započeti tipkati CMD u rezultatima pretraživanja desnom tipkom miša kliknite naredbeni redak i pokrenite ga kao administrator. Zatim upišite sljedeću naredbu i pritisnite Enter:
mklink / j c: \ windows \ softwaredistribution d: \ WindowsUpdate
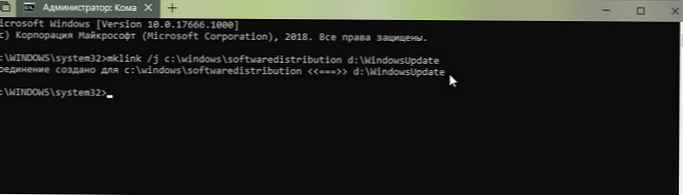
Sada možete kopirati sve datoteke iz C: \ Windows \ SoftwareDistribution.old u novu mapu za preuzimanje. Ovo osigurava da se preuzimanje nastavi; inače će se početi od početka.
Korak 6. Ponovo pokrenite Windows Update Service
Nakon toga trebate pokrenuti uslugu Windows Update - wuauserv. Pomoću upravitelja zadataka možete ga pokrenuti, kao što smo gore napravili, ili izvršiti sljedeću naredbu u CMD-u:
neto start wuauserv

Korak 7. Provjerite da li Windows Update radi:
Otvorite "Opcije" → "Ažuriranje i sigurnost" → "Ažuriranje sustava Windows" → "Provjera ažuriranja". Ako sustav pokrene \ nastavi preuzimanje ažuriranja i ne uzrokuje pogreške, napravili ste sve kako treba.
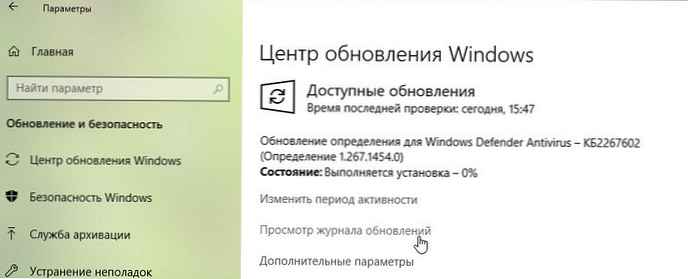
Preporučujemo da koristite disk za preuzimanje ažuriranja sustava koji ima dovoljno slobodnog prostora. Iako možete odabrati SD karticu (NTFS format) ili vanjski pogon, preporučujemo da to učinite samo ako je uvijek povezana s računalom.
Sve, nadam se da su informacije korisne!
Pročitajte i: 16 načina da se oslobodi prostor na disku u sustavu Windows 10