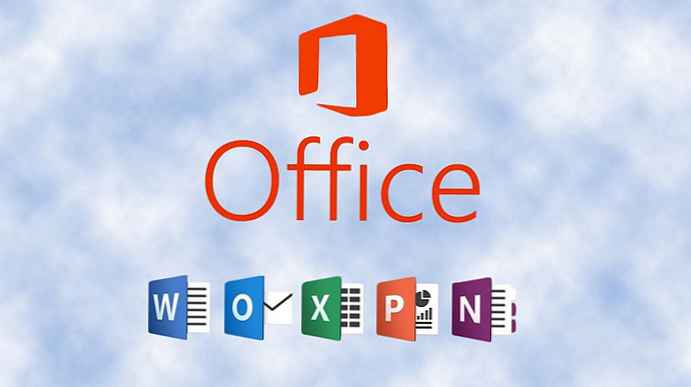Ako imate .tar.gz, .tgz ili .gz datoteke, pomoću ispisanih koraka upotrijebite alat naredbenog retka tar za izdvajanje njegovog sadržaja u sustavu Windows 10.
Datoteka .tar.gz je datoteka stvorena pomoću tar arhive Unix-temeljene aplikacije i zatim komprimirana pomoću gzip kompresije. Te datoteke često možete pronaći s dvostrukim proširenjem (.tar .gz), proširenje se može skratiti i na .tgz ili.gz.
Datoteke tar-a korisnici Ubuntua i macOS-a koriste za arhiviranje podataka i izradu sigurnosnih kopija, ali ponekad se korisnici Windows 10 mogu susresti i s tim vrstama datoteka te će možda trebati izdvojiti njihov sadržaj.
Iako možete koristiti brojne programe drugih proizvođača, poput 7-Zip-a, ponekad te aplikacije ne rade dobro s datotekama stvorenim na drugoj platformi i polako dekomprimiraju veliki broj datoteka. srećom Windows 10 uključuje izvornu podršku za tar, možete rabiti naredbeni redak (CMD) za raspakiranje ovih datoteka. Osim toga, čak možete koristiti Windows podsustav za Linux (WSL) koji pruža ugrađenu podršku za Ubuntu, Fedoru i SUSE, stoga možete pristupiti i mnogim Linux alatima, uključujući katran, kako biste brzo izvukli sadržaj iz tar-arhiva.
U ovom ćete vodiču naučiti kako koristiti nativne tar naredbe u sustavu Windows 10 pomoću naredbenog retka i Ubuntu za izdvajanje sadržaja datoteke .tar.gz.
- sadržaj
- Kako izdvojiti .tar.gz, .tgz ili .gz tar arhive pomoću katrana u sustavu Windows 10
- Kako izdvojiti .tar.gz, .tgz ili .gz tar arhive pomoću katrana na Linuxu u sustavu Windows 10
Kako izdvojiti .tar.gz, .tgz ili .gz tar arhive pomoću katrana u sustavu Windows 10
Pomoću ovih koraka za izdvajanje .tar.gz, .tgz, .gz i .zip datoteke koje koriste tar na Windows 10 bez potrebe za instaliranjem podsustava Windows za Linux:
1. korak: Otvorite izbornik Start. Počnite tipkati Komandna linija, desnom tipkom miša kliknite prvi rezultat pretraživanja i odaberite opciju "Pokreni kao administrator".

2. korak: Unesite sljedeću naredbu da biste koristili tar za dekomprimiranje datoteka i pritisnite Enter:
tar -xvzf C: \ put do arhive \ archive name.tar.gz -C C: \ put do mape \ gdje će se arhiva otpakirati

* Ugrađena podrška za katran u sustavu Windows 10
Vijeće: budući da koristite Windows na Windows 10, ne trebate navesti stazu kao da koristite Linux. Možete jednostavno koristiti format puta koji koristi Windows.
Nakon što izvršite ove korake, nakon nekoliko sekundi, sve datoteke i mape bit će izvučene na odredišnom putu koji ste odredili..
Pretpostavlja se da otpakujete arhivu stvorenu na drugom sustavu, tako da preskačemo neke argumente koji su obično potrebni za spremanje dozvola koja nisu potrebna u sustavu Windows 10 za pristup datotekama.
Kako izdvojiti .tar.gz, .tgz ili .gz tar arhive pomoću katrana na Linuxu u sustavu Windows 10
Da biste koristili katran na Linuxu, morate omogućiti Windows podsustav za Linux (WSL) i zatim instalirati Ubuntu iz Microsoftove trgovine.
Jednom kada instalirate Ubuntu na Windows 10, slijedite ove korake za izdvajanje datoteke .tar.gz:
Važna napomena: Počevši od verzije 1803, alata za upravljanje naredbama katran uključen u sustav Windows 10, što znači da korištenje alata više ne zahtijeva upotrebu podsustava Windows za Linux.
1. korak: Otvorite izbornik Start. Pronađite Ubuntu i otvorite aplikaciju.
2. korak: Upišite sljedeću naredbu za izdvajanje sadržaja .tar.gz datoteke i pritisnite Enter:
sudo tar -xvzf /mnt/c/PATH/TO/TAR-FILE/Downloads/FILE-NAME.tar.gz -C / mnt / c / PATH / TO / DESTINACIJA / FOLDER

* Naredba Tar u sustavu Windows 10
zamijeniti "c / PATH / TO / TAR-FILE / Downloads / FILE-NAME.tar.gz" - do puta i imena vaše arhive
zamijeniti "c / PATH / TO / DESTINATION / FOLDER" - na put na kojem će se arhivirati arhiva
U gornju naredbu upišemo sudo pokrenuti aplikaciju kao administrator, tar se pozvati na aplikaciju i proslijediti joj nekoliko argumenata, uključujući:
- x - kaže taru da želite izdvojiti sadržaj.
- v - Ovo je neobavezan argument za prikaz postupka ekstrakcije. U suprotnom, treptajući pokazivač vidjet ćete samo dok postupak ne bude dovršen.
- z - kaže taru da otpakuje sadržaj datoteke .tar.gz pomoću gzip.
- f - označava tar naziv datoteke koju ćete izdvojiti.
Zatim morate odrediti put do arhivske datoteke koju želite izdvojiti. Primijetit ćete da put počinje / mnt / c /, a ne c: \ jer mi zapravo radimo na linuxu.
- -C - (crtica i velika slova C) koristi se za označavanje tar za promjenu mape.
Kad izvršite naredbu, započinjete od izvorne mape, a zatim morate odrediti odredišnu mapu u kojoj će se arhivirati arhiva. Možete izvući datoteke u bilo koju mapu koju želite, ali ne zaboravite pokrenuti put, / mnt /
Od unosa naredbe u Linuxu vrlo je važno obratiti pažnju na velika i mala slova, jer preuzimanja različito od preuzimanja
U ovom smo vodiču opisali osnovne korake za dovršavanje određenog zadatka. Ako niste korisnik Linuxa i želite naučiti više o WSL alatu, pogledajte naše vodiče:
- (WSL2) Što je Windows podsustav za Linux 2?
- Kako instalirati Windows podsustav za Linux 2 na Windows 10
- Instalirajte Linux iz Microsoftove trgovine na sustavu Windows 10.
- Pristup datotekama WSL Linuxa pomoću programa Windows Explorer 10
- Kako pokrenuti Ubuntu Bash na Windows 10.
- Kako pokrenuti Linux GUI aplikacije na Windows 10.
- Kako pokrenuti naredbe Linuxa iz naredbenog retka sustava Windows 10.
- Provjerite vremenske uvjete u sustavu Windows 10 pomoću Linux Bash-a
- Novi Windows terminal u Microsoft trgovini.