
U ovom ćemo članku detaljno istražiti kako ponovo instalirati Windows 10 ili kako instalirati OS od nule ako ste kupili novo računalo ili odlučili napraviti čistu instalaciju. Instaliranje sustava Windows 10 može se obaviti na računalima s UEFI-om, kao i na starijim računalima s BIOS-om. Windows 10 verzija 1809 / build 17763 posljednja je verzija ažuriranja iz listopada 2018. godine.
Kao što se sjećate, Microsoft je objavio ažuriranje sustava Windows 10 za listopad 2018. godine, a nakon izdanja zbog niza kritičnih pogrešaka implementacija je obustavljena, a 20. ožujka 2019. Microsoft je verziju sustava Windows 10 učinio ponovo dostupnom svim korisnicima. Alat za stvaranje medija i web stranica upućuju korisnika na stvaranje 17763.379, koja uključuje ažuriranja objavljena u ožujku 2019. godine..
Vrijedi napomenuti da se očekuje da će Microsoft verziju 1903 (sljedeće ažuriranje značajki) krajnjim korisnicima staviti na raspolaganje u travnju 2019. godine. Međutim, službeni datum izlaska još nije objavljen.
Čista instalacija sustava Windows 10 verzije 1809.
1. Preuzmite i pripremite .ISO datoteku
Da biste izvršili čistu instalaciju ažuriranja Ažuriranje sustava Windows 10. listopada, trebate koristiti fizički medij (DVD ili USB):
Preuzmite .ISO s Windows 10 Build 17763 pomoću alata za stvaranje medija ili slijedeći upute, s Microsoftovog poslužitelja.
Imat ćete dvije mogućnosti:
- Zapišite datoteku. ISO na DVD. Ako imate Windows 8 / 8.1 / 10, samo desnom tipkom miša kliknite .ISO datoteku i odaberite "Snimi sliku na disku". Ako imate stariju verziju sustava Windows, morat ćete pribjeći programima treće strane poput BurnAware, ImgBurn ili Nero.
- Zapišite datoteku. ISO na USB s PowerShell-om, fondovi Alat za stvaranje medija ili Alat za preuzimanje USB / DVD-a Windows, kako bi se flash pogon mogao pokrenuti.
Napomena: Ako ažurirate prijenosno računalo ili tablet, pripremite upravljačke programe: ako potrebni upravljački programi nisu dostupni, uređaj možda neće raditi ispravno. Sve što trebate učiniti je otići na web mjesto proizvođača i preuzeti odgovarajuću verziju upravljačkog programa za vaš uređaj.
2.1 BIOS Postavljanje za preuzimanje i instaliranje sustava Windows 10 s DVD / USB uređaja .
BIOS (Osnovni ulazno-izlazni sustav) inicijalizira i testira sve hardverske komponente instalirane na vašem računalu, a operativni sustav se učitava. Prisutan je na svim starim Windows računalima i prijenosnim računalima. Za početak instaliranja sustava Windows 10 verzije 1809. Ažurirajte s DVD-a ili USB-a:
- Uključite računalo / laptop.
- Pritisnite jednu od ovih tipki nekoliko puta tijekom POST faze, tj. Na zaslonu koji prethodi učitavanju operativnog sustava: DELETE, F1, F2, F12 ili CTRL + ESC (nažalost, tipka za pristup BIOS-u je različita za svaki model. Možete saznajte koji vam ključ omogućuje pristup BIOS-u unaprijed).
- Idite na karticu "Boot" (pokretanje vašeg uređaja kontrolira se pomoću parametara u odjeljku BOOT) i otvorite konfiguraciju za pokretanje "Prioritet uređaja za pokretanje".
- Imat ćete dvije mogućnosti:
4.1. Ako trebate instalirati Windows s DVD-a, pronađite DVD-ROM i stavite ga na popis uređaja na prvo mjesto, to će vam omogućiti pokretanje računala pri pokretanju s DVD-a (obično za pomicanje uređaja samo pritisnite F5 ili F6).
4.2. Ako trebate instalirati Windows s USB uređaja, pronađite USB uređaj i pomaknite ga na vrh popisa uređaja koji će se koristiti pri pokretanju (obično za pomicanje uređaja samo pritisnite F5 ili F6).
- Idite na karticu Izlaz (izlaz) i pritisnite Izađite iz Spremanje promjena (Izađite sa spremanjem promjena).
- tisak "Y" ili „U redu”, za potvrdu operacije.
Ako ste ispravno izveli operaciju, PC / laptop će se ponovno pokrenuti i od vas će se zatražiti da pritisnete bilo koji gumb za pokretanje s DVD / USB-a.
2.2 Dizanje sustava Windows 10 DVD / USB na uređajima s UEFI.
UEFI (Unificirano prošireno sučelje firmvera) je nasljednik BIOS-a. Opremljen je čitavim nizom novih značajki i grafičkim sučeljem koje se također može koristiti s mišem, dizajniranim s jedinom svrhom rješavanja nedostataka u BIOS-u. Zahvaljujući upotrebi UEFI-a, operativni se sustav može pokrenuti još brže, štiteći pokretanje vašeg računala od potencijalnih zlonamjernih računalnih virusa. Prisutan je na svim novim Windows računalima, prijenosnim računalima i tabletima. Da biste pokrenuli instalaciju sustava Windows 10. Ažurirajte s DVD-a ili USB-a:
Za promjenu UEFI postavki pretpostavlja se da je jedna od prethodnih verzija sustava Windows 10 već instalirana.
- Pokrenite i prijavite se u Windows 10.
- Otvorite "Opcije" → "Ažuriranje i sigurnost" → "Oporavak".
- U odjeljku "Posebne mogućnosti pokretanja" pritisnite gumb Ponovo pokrenite.
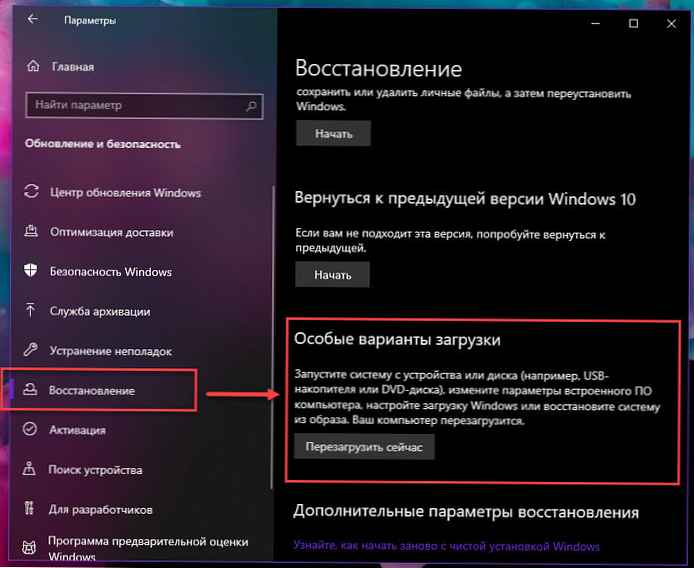
- PC / tablet će se ponovno pokrenuti - pričekajte.
- Nakon ponovnog pokretanja računala na stranici "Odaberite opcije" tisak Koristite uređaj.
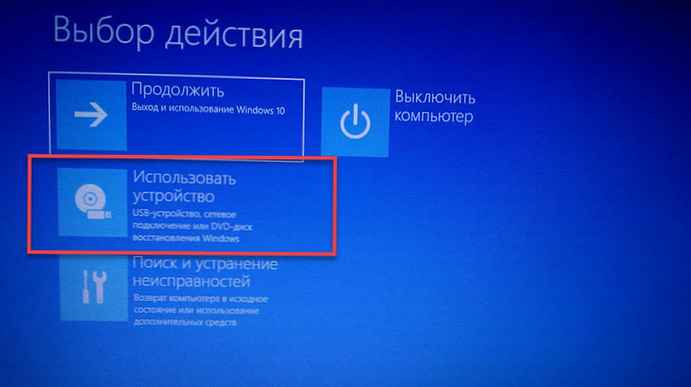
- Imat ćete dvije mogućnosti:
6.1 Ako trebate instalirati Windows s DVD-a, kliknite EFI DVD / CDROM.
6.2 Ako trebate instalirati Windows s USB uređaja, kliknite EFI USB uređaj.
- Ako ste pravilno postupili, PC / laptop / tablet ponovno će se pokrenuti i dignuti s DVD / USB-a.
3. - Instalirajte Windows 10.
Napokon započinjemo s čistom instalacijom sustava Windows 10.
- Odaberite Instalable jezik, vrijeme i oblik valute, način unosa (raspored tipkovnice) i kliknite „Sljedeći”.
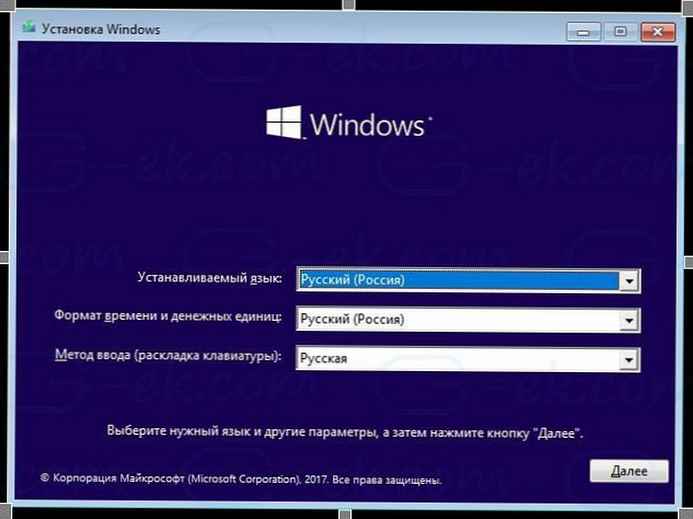
- tisak "Install".
- Instalacija će započeti.
- Od vas će se tražiti da unesete ključ proizvoda sustava Windows, unesete ga ili ako ponovo instalirate Windows kliknite "Nemam ključ proizvoda", tisak „Sljedeći”.
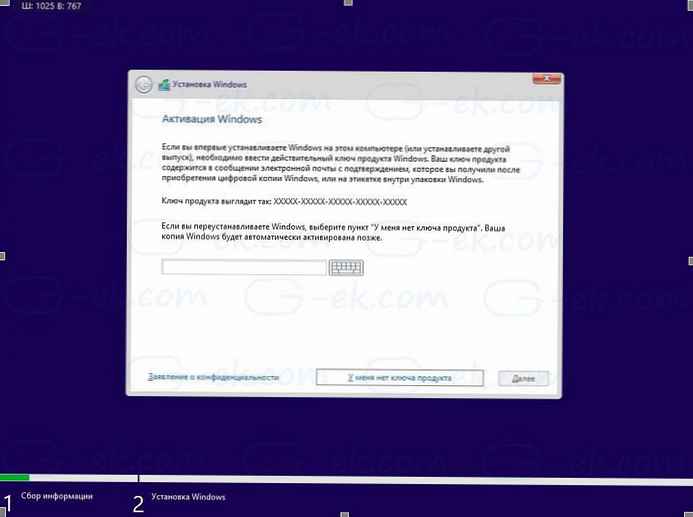
Napomena: Ako ste prethodno instalirali Windows 10 s Microsoftovim računom, licenca je već vezana za vaš račun. Nakon instalacije i prijave s istim računom, automatski se aktivira, tako da možete izostaviti ključ proizvoda u ovom slučaju, kliknite vezu "Nemam ključ proizvoda". Pogledajte ovaj članak za više pojedinosti.. Kako povezati licencu za Windows 10 s Microsoftovim računom.
- Pažljivo pročitajte licenčni ugovor, prihvatite uvjete licenciranja potvrdite okvir i kliknite „Sljedeći”.
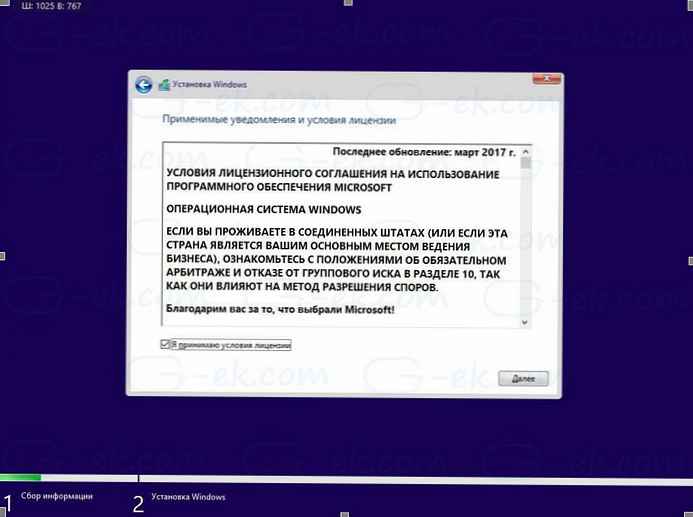
- U sljedećem prozoru odaberite "Prilagođeno: Instalirajte samo Windows (za napredne korisnike)". To će vam omogućiti da izvršite čistu instalaciju. Ne izvršavajte instalaciju nadogradnje, čak i ako imate ovu mogućnost, jer čista instalacija ima nekoliko prednosti.
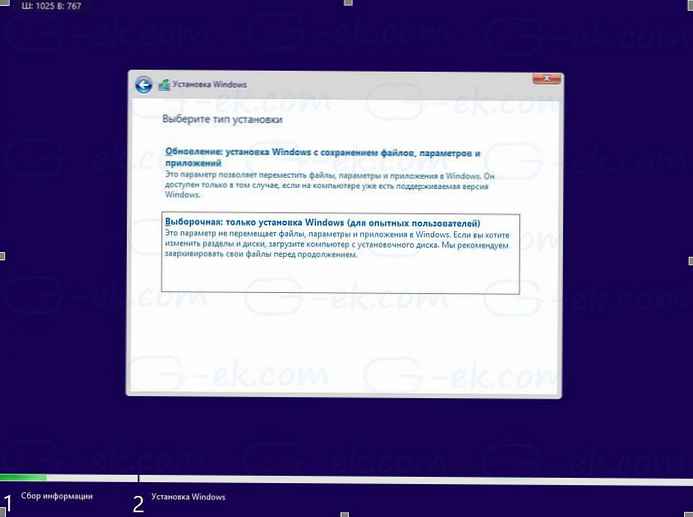
- Pojavit će se popis svih diskova i njihovih particija. Ostavite samo odjeljke za oporavak / sigurnosno kopiranje kako biste vratili PC / tablet u tvorničko stanje u slučaju problema ili ako znate što radite, možete ih izbrisati sve, pojavi se poruka o potvrdi, kliknite „U redu”.
- Nakon što ste izbrisali sve beskorisne particije, naći ćete disk pod nazivom pod nazivom "Nedodijeljeni prostor na disku 0" (Nedodijeljeni prostor): odaberite ga i kliknite „Sljedeći”. Windows 10 će ga automatski formatirati i stvoriti sve potrebne dodatne particije.
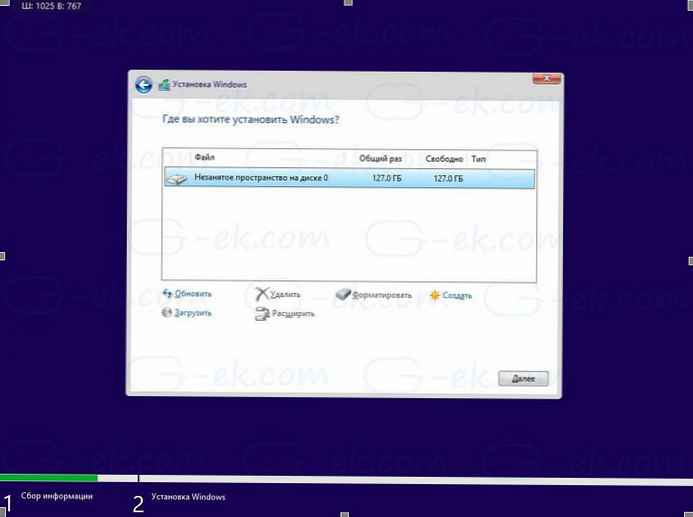
- Počinje postupak instalacije sustava Windows.
- Tijekom instalacije sustav će se ponovno pokrenuti nekoliko puta.
- Pojavit će se novi zaslon OOBE (Out-Of-Box-Experience):
- Pomoćnik za instalaciju upoznat će vas u novoj verziji sustava Windows 10. (U najnovijim verzijama vidjet ćete pomoćnika koji vam pomaže u sljedećim koracima.)
Bit ćete upitani odaberite \ potvrdi
12.1 regija: odaberite onu koja vam je potrebna i kliknite "Da".
12.2 Izgled tipkovnice: provjerite je li odabran pravi i kliknite „Da”.

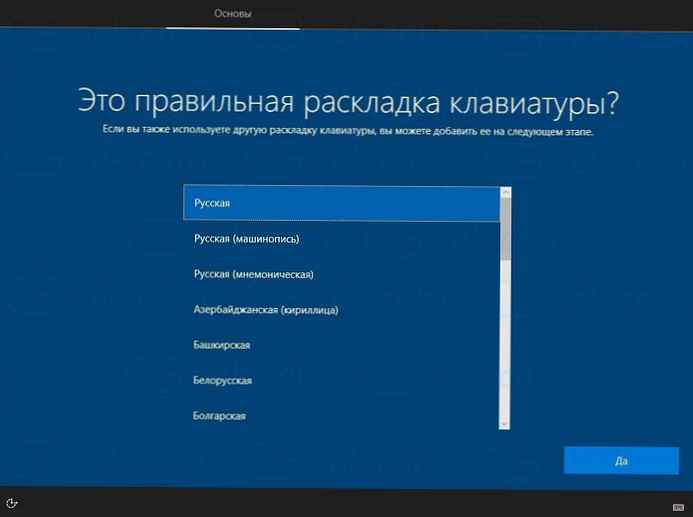
- Možete dodati i drugi raspored tipkovnice i kliknite „Preskoči”.
- Operativni sustav započet će proces povezivanja s Internetom; odaberite jedan ako je vaš uređaj opremljen bežičnim adapterom, možete ga povezati s bežičnom mrežom. tisak „Sljedeći”.
- Od vas će se zatražiti da konfigurirate: odaberite Prilagodite za osobnu upotrebu i kliknite „Sljedeći”.
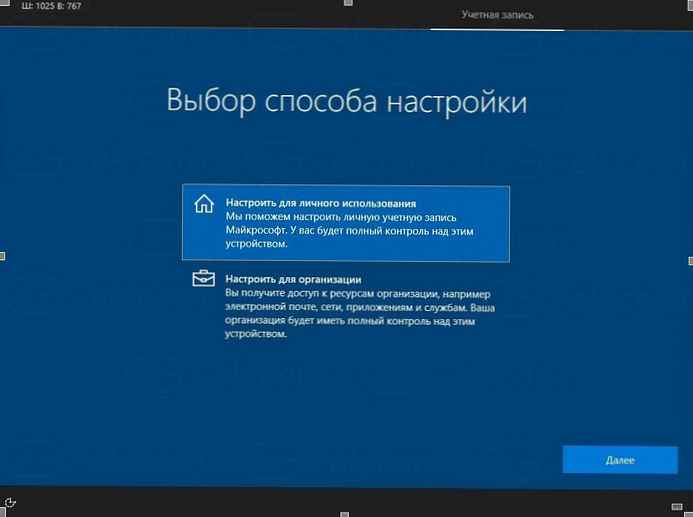
Na sljedećoj stranici možete popuniti podatke svog Microsoftovog računa ili kliknite vezu Offline račun za konfiguriranje sustava Windows 10 bez Microsoftovog računa i korištenje lokalnog računa. Nije potrebno postavljati lozinku za lokalnog korisnika, ali ako koristite lozinku, od vas će se zatražiti da dodate sigurnosna pitanja kako biste zaštitili svoj račun..
Također možete stvoriti novi Microsoftov račun ako je vaše računalo spojeno na Internet..
- Unesite svoj Microsoftov račun (npr. [email protected]) i kliknite „Sljedeći”, možete koristiti lokalni račun, za to kliknite vezu u donjem lijevom kutu Offline račun.

- Unesite lozinku za svoj Microsoftov račun i kliknite „Sljedeći”.
- Od vas će se zatražiti da postavite PIN: kliknite Postavite PIN, unesite PIN kôd i pritisnite gumb „U redu”.
- U sljedećoj postavci od vas će se zatražiti da povežete svoj telefon i računalo za sinkronizaciju obavijesti, web stranica itd..
- Windows 10 od vas će tražiti da odaberete opcije privatnosti:

Prilagodite svoju privatnost i kliknite gumb. „Prihvati”, kasnije možete izvršiti promjene u aplikaciji "Opcije" → "Privatnost".
sve! Windows 10 dovršit će najnovije postavke i pripremiti vaš korisnički račun. Pričekajte dok se instalacija novih funkcija ne dovrši, računalu će trebati nekoliko minuta.
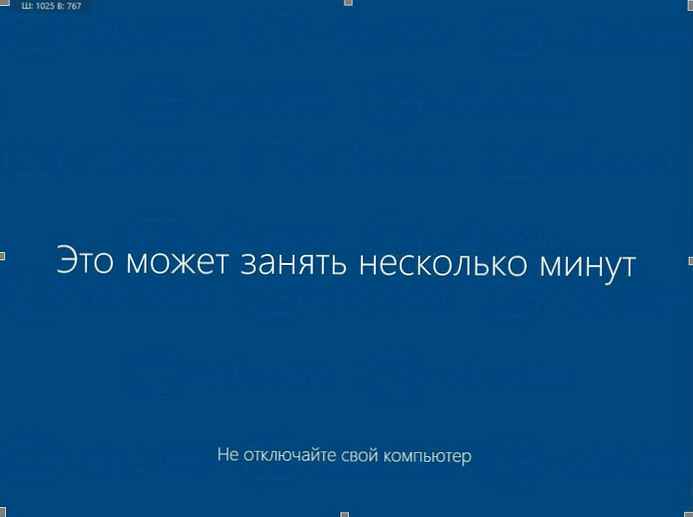
Upravo ste napravili čistu instalaciju sustava Windows 10.
4. - Instalirajte ažuriranja i upravljačke programe iz programa Windows Update.
Nakon instaliranja sustava morate instalirati najnovije upravljačke programe za svoje računalo / tablet Windows 10:
- Otvori aplikaciju „Parametri”, najbrži način je istodobno pritiskanje dvije tipke na tipkovnici Win I
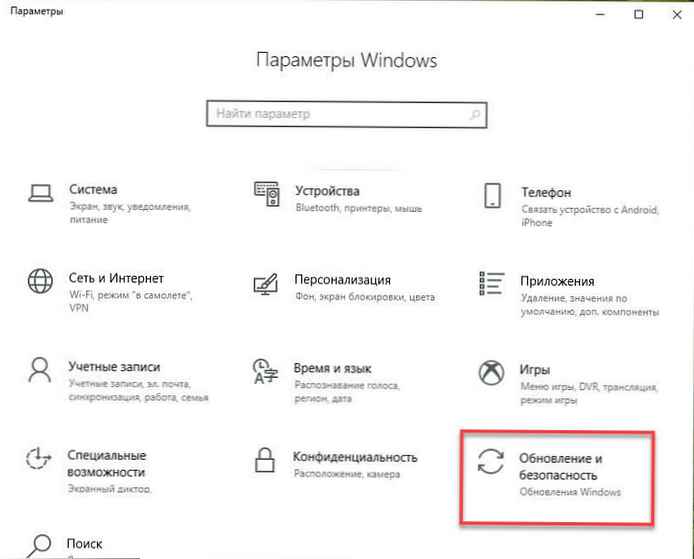
- U postavkama sustava Windows idite na Ažuriranje i sigurnost → Windows Update. Kliknite vezu Napredne mogućnosti i postavite prekidač na "ON". za "Prilikom ažuriranja sustava Windows, ažurirajte se za ostale Microsoftove proizvode.".
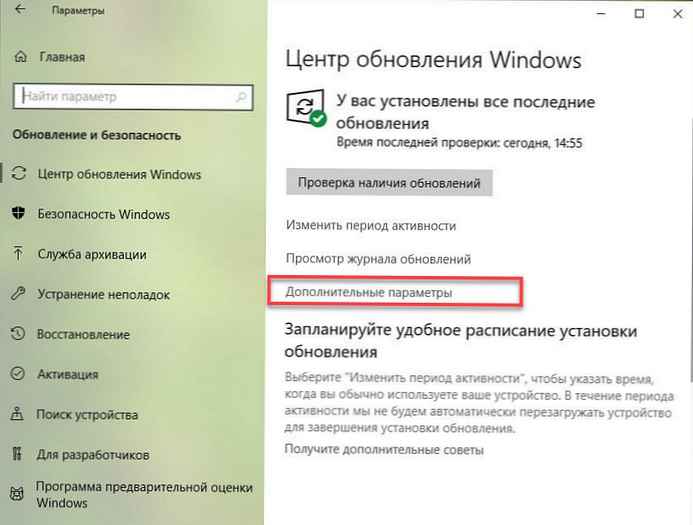

- Vratite se nazad i pritisnite gumb Provjerite ažuriranja. Računalo / tablet počet će tražiti, preuzimati i instalirati ažuriranja za Windows, kao i nove upravljačke programe za vaš uređaj.
- Po završetku instalacije ponovo pokrenite računalo.
Da biste provjerili verziju instaliranog operativnog sustava, otvorite "Opcije" → "Sustav" → "O sustavu", dođite do odjeljka Značajke sustava Windows.

Sva ažuriranja i većina upravljačkih programa (ako ne i svi) instalirani su bez problema. Računalo / tablet napokon je spreman za upotrebu..
Sada je vrijeme da instalirate svoje omiljene programe i programe iz Trgovine i prilagodite postavke operativnog sustava vašim željama putem aplikacije „Parametri” i "Upravljačka ploča".
Jeste li uspješno završili čistu instalaciju sustava Windows 10? Recite nam koristeći komentare u nastavku..











