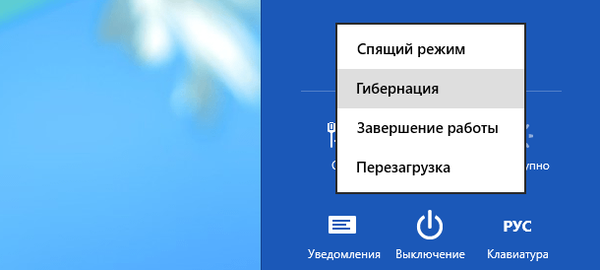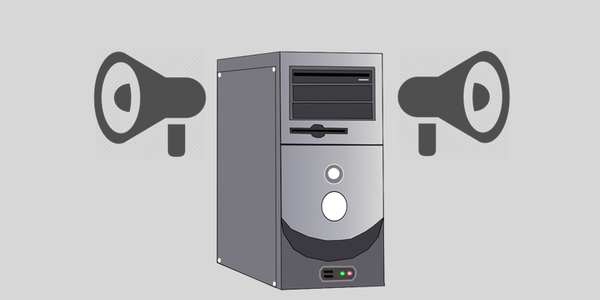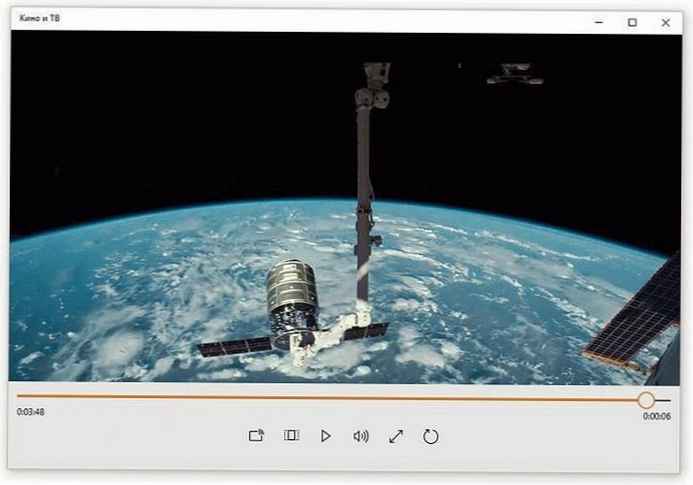Kada pokrenete aplikaciju, operativni sustav stvara postupak za izvršnu aplikaciju. Windows dodjeljuje procesu poseban broj poznat kao identifikator procesa (PID), koji je jedinstven za svaki postupak. Nekoliko je razloga zašto možda želite dovršiti postupak i različite metode koje možete dovršiti. Evo kako to učiniti..
Ako aplikacija prestane odgovarati, troši puno sistemskih resursa ili se ponaša neočekivano i ne dopušta vam da izađete iz njega, možete završiti postupak ove aplikacije i na taj način prisilno zatvoriti aplikaciju ili igru. Tradicionalno u sustavu Windows za to možete koristiti upravitelj zadataka i naredbeni redak. Uz ove metode, možete koristiti i PowerShell..
Kako dovršiti postupak u sustavu Windows 10.
1. metoda: Upotreba upravitelja zadataka
Korak: 1 Otvorite upravitelj zadataka.
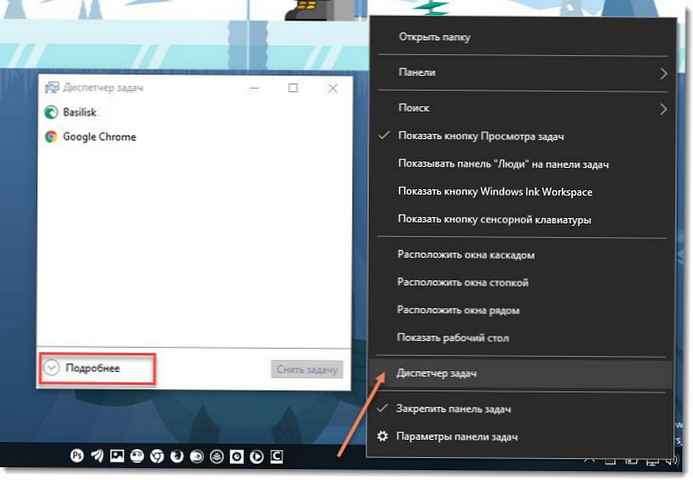
Korak: 2 tisak „Opširnije” u donjem desnom kutu otvorite detaljniji prikaz.

Korak: 3 Na popisu aplikacija odaberite željeni program ili igru.
Korak: 4 Pritisnite gumb "Skinite zadatak" ili pritisnite tipku Del na tipkovnici.
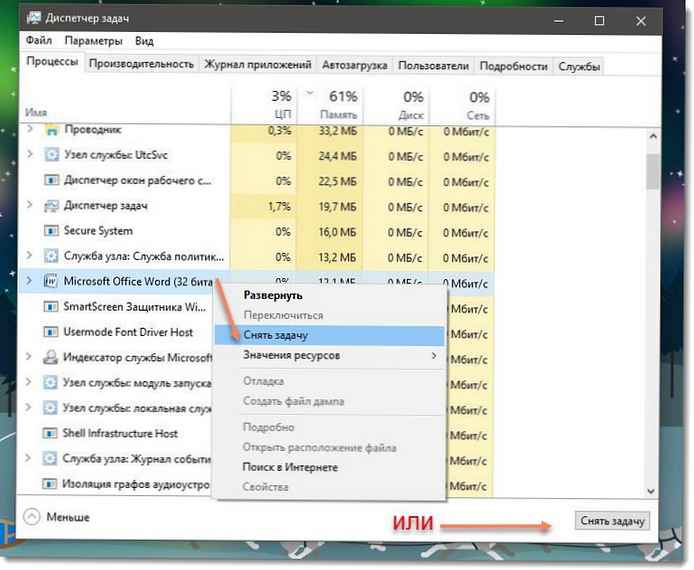
sve.
Ovo je najpoznatiji način dovršetka procesa pomoću upravitelja zadataka..
primjedba. To možete učiniti na kartici. „Detalji”. Ovo je posebna kartica koja sadrži nazive procesa umjesto naziva aplikacija. Na kartici možete odabrati postupak s popisa i kliknite gumb "Otkaži zadatak" ili pritisnite tipku Del.
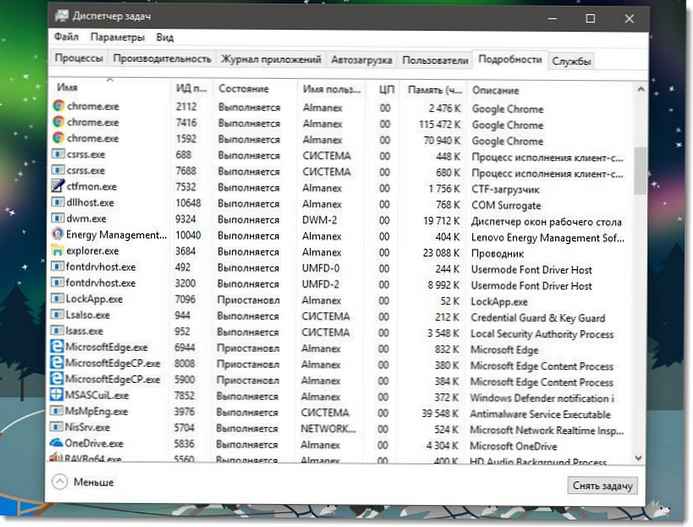
Upotreba gumba "Otkaži zadatak" znači da Windows prvo pokušava upotrijebiti određeni vremenski period, ako proces stvarno ne odgovori na zahtjeve, sustav prisiljava da se aplikacija prekine..
Još jedna klasična metoda za dovršavanje postupka je alat za konzole. taskill. Prisutan je u svim modernim verzijama sustava Windows. Pomoću nje možete ukloniti zadatak bez upravitelja zadataka.
Cmd "Take Off Task" pomoću programa Taskkill.
primjedba. Neki procesi se pokreću kao administrator. Da biste ih dovršili, morate otvoriti instancu naredbenog retka, također kao administrator.
Korak: 1 Otvorite naredbeni redak kao trenutni korisnik ili administrator pomoću pretraživanja ili izbornika Start .
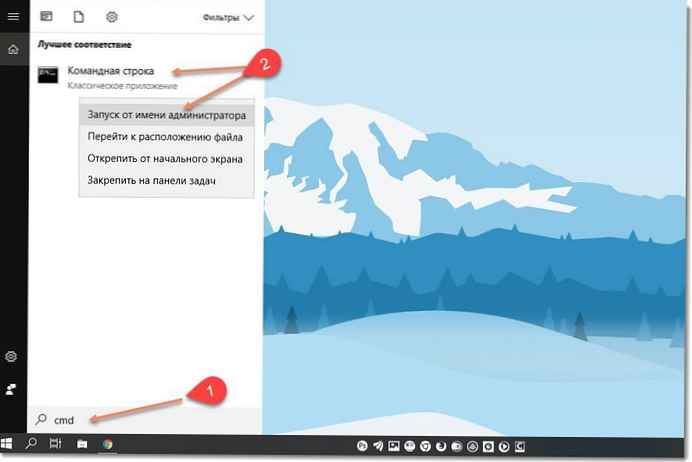
Korak: 2 Unesite naredbu da biste pregledali popis pokrenutih procesa i njihovih procesa PID. Budući da popis može biti vrlo dugačak, možete koristiti ključ praznina gledati popis dalje.
popis zadataka | više
Popis zadataka sustava Windows 10

Korak: 3 Za završetak postupka pomoću PID-a, unesite naredbu:
taskkill / F / PID pid_number
Korak: 4 Da biste obustavili postupak njegovim imenom, unesite naredbu
taskkill / IM "naziv procesa" / F
primjeri:
Na primjer, za dovršetak postupka winword.exe uz pomoć PID:
taskkill / F / PID 11032
Da biste dovršili postupak prema njegovom nazivu:
taskkill / IM "WINWORD.EXE" / F
Taskkill podržava mnoge korisne opcije koje možete koristiti za dovršavanje aplikacija. Možete ih prepoznati po sljedećem načinu: zadatak /?
Pomoću zadatka zadatak možete odmah zatvoriti sve zadatke koji ne reagiraju u sustavu Windows 10 .
Završite postupak u sustavu Windows 10 pomoću programa PowerShell
primjedba. Da biste dovršili postupak s višom razinom, morate otvoriti PowerShell kao administrator.
Korak: 1 Otvorite PowerShell. Ako je potrebno, pokrenite ga kao Administrator .
Korak: 2 Unesite naredbu:
Get-Process
To će vam omogućiti pregled popisa pokrenutih procesa..
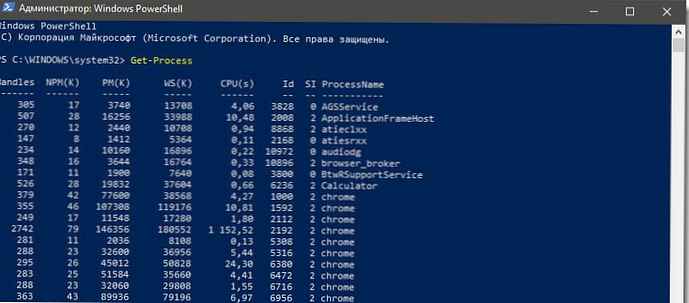
Korak: 3 Za dovršetak postupka po njegovom imenu, pokrenite sljedeći cmdlet:
Stop-Process -Name "Naziv procesa" -Force
Korak: 4 Za dovršetak postupka s ID, izvrši naredbu:
Stop-Process -ID odrediti id -Force
primjeri:
ova naredba zatvara postupak WINWORD.
Stop-Process -Name "WINWORD" -Sila

Sljedeća naredba zatvorit će proces s ID-om 11032.
Stop-Process -ID 11032 -Sila

To je sve.
Možda se pitate: Kako spremiti sve Windows 10 procese u tekstualnu datoteku pomoću TaskLista