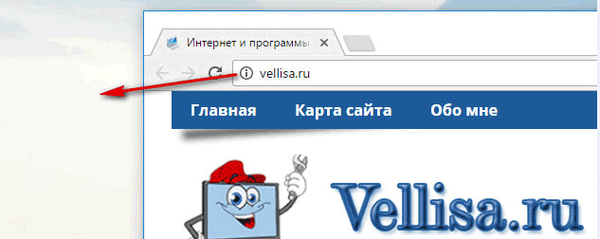Vrijeme je za snimanje ISO slike operativnog sustava na disk odavno prošlo. Danas se većina računala može pokrenuti s USB-a, lakše je biti u toku, a instalacija sustava prikladnija je s USB pogona.
Drugi neosporni razlog za instaliranje ove metode je brzina instalacije, ona je mnogo brža od instaliranja s optičkog pogona. Sada, novi uređaji, u pravilu, nisu opremljeni optičkim pogonom. Windows 10 sustav posjeduje sve alate za stvaranje USB uređaja s pokretanjem sustava za podizanje sustava s Windowsom 10, ne morate instalirati dodatne programe, samo PowerShell i uobičajenu Windows 10 ISO sliku.
PowerShell je napredni oblik naredbenog retka. Koji se sastoji od ogromnog skupa gotovih cmdleta i mogućnosti korištenja .NET frame / C # u raznim scenarijima.
PowerShell omogućuje vam stvaranje USB pokretačkog sustava za pokretanje s Windowsom 10. Međutim, potrebni cmdleti postoje samo u verzijama Windowsa s integriranim grafičkim sučeljem. To znači da u izdanju sustava Windows Server Core ne možete koristiti opisan trik u nastavku.
upozorenje! Trebat ćete izbrisati sve podatke s USB flash pogona koji ćete koristiti za to, pa prije nego što započnete, spremite podatke s USB flash pogona.
Prije svega, potreban vam je Windows 10 ISO. Po potrebi pogledajte sljedeći članak:
Preuzmite ISO sliku sustava Windows 10 iz službenog izvora.
Postoji nekoliko alternativnih načina na koje možete koristiti zvanične ISO slike. .
Ne morate izdvajati ISO sadržaj na USB flash pogon: Windows 10 ima ugrađenu podršku za ISO slike. Samo dvaput kliknite ISO da biste ga montirali. Windows 10 će kreirati virtualni DVD pogon. Obratite pažnju na slovo pogona DVD-a.
Windows 10 pokretački USB pogon pomoću programa PowerShell.
Da biste stvorili Windows 10 pogon koji se može pokrenuti pomoću PowerShell-a, slijedite ove korake:.
1. korak: Otvorite PowerShell u ime administratora.
2. korak: Upišite ili kopirajte i zalijepite sljedeću naredbu:
$ Rezultati = Get-Disk | Gdje-objekt BusType -eq USB | Out-GridView -Title 'Odaberite USB pogon za oblikovanje' -OutputMode Single | Clear-Disk -RemoveData -RemoveOEM -Potvrdite: $ false -PassThru | Nova particija -UseMaximumSize -IsActive -AssignDriveLetter | Format-Volume-FileSystem FAT32
Ova duga naredba dobiva popis svih pogona na vašem računalu, a zatim prikazuje samo USB diskove i upite koje možete koristiti za stvaranje diska za pokretanje. Za oblikovanje morate odabrati USB pogon ako je na sustav spojeno više od jednog USB pogona.
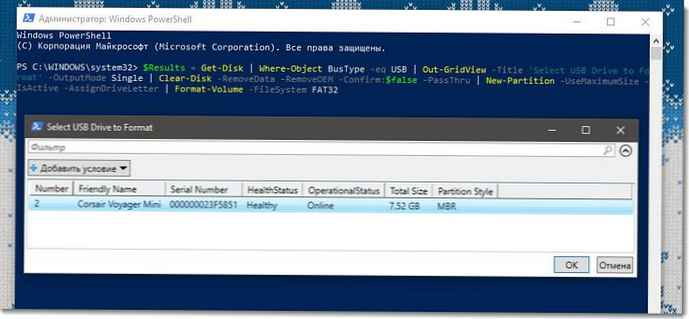
3. korak: Pritisnite gumb „U redu”, vašFlash pogon će biti formatiran u FAT32. Pismo pogona pohranit će se u varijablu $ Rezultata.

4. korak: Sada morate montirati sliku,
Dvaput kliknite Windows 10 ISO sliku u Exploreru.
ili:
Alternativno, pokrenite sljedeći kôd za montiranje ISO slike izravno u PowerShell konzolu i pritisnite Enter:
$ Volumes = (Get-Volume) .Gdje ($ _. DriveLetter). DriveLetter Mount-DiskImage -ImagePath D: \ Win10_1803_Russian_x64.ISO $ ISO = (Uporedi-Objekt -ReferenceObject $ Volumes -DifferenceObject (Get-Volume)). Gdje ($ _. DriveLetter). DriveLetter) .InputObject
U ovoj naredbi promijenite put D: \ Win10_1803_Ruski_x64.ISO na putu za sliku (ImagePath - Ovo je put do slike).
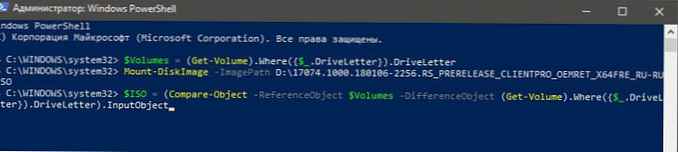
Otvorite Explorer, vidjet ćete virtualni DVD s Windows 10 ISO montiranim u prethodnom koraku.
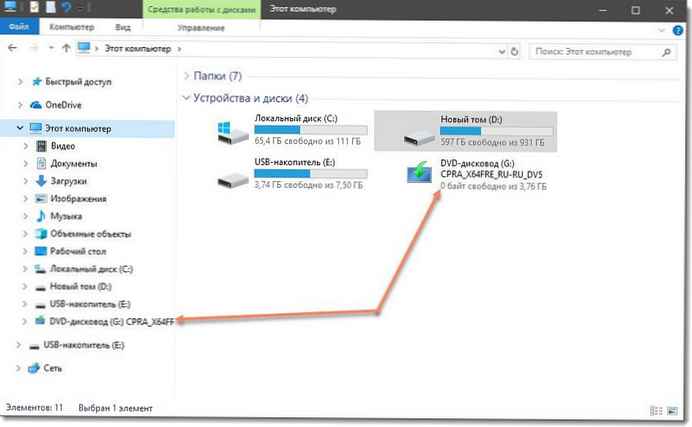
Korak 5: Potrebno je da USB pogon pokrenete i kopirate sadržaj ISO-a.
Da biste to učinili, pokrenite sljedeću naredbu i pritisnite Enter:
Set-Location-Put "$ ($ ISO): \ boot" bootsect.exe / nt60 "$ ($ Results.DriveLetter):" Copy-Item-Put "$ ($ ISO): \ *" -Odredenje "$ ( $ Results.DriveLetter): "-Rekurs -Verboza
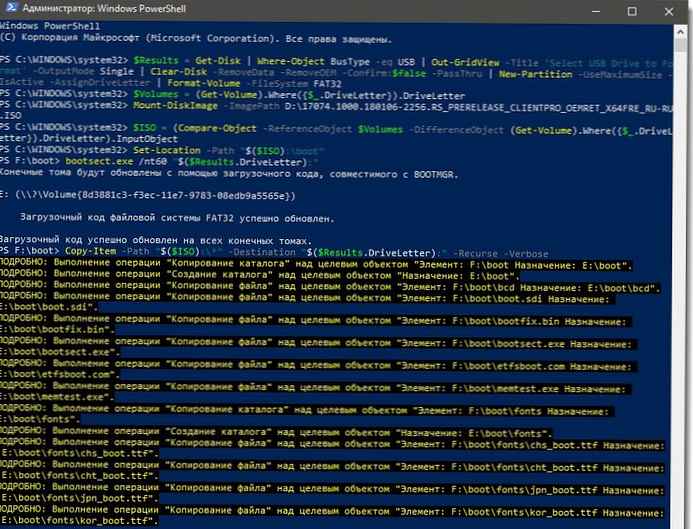
Pričekajte dok se ne napravi proces za pokretanje flash pogona.
To je sve. Sada možete upotrijebiti ovaj USB stick za preuzimanje i instaliranje sustava Windows 10 na bilo koje računalo koje podržava dizanje s USB-a.
Zahvaljujući Mikeu F Robbinsu.
Preporuka: Kako se koristi alat za stvaranje medija za stvaranje medija sa sustavom Windows 10
Bljeskalica s pokretanjem sustava Windows 10 pomoću naredbenog retka.