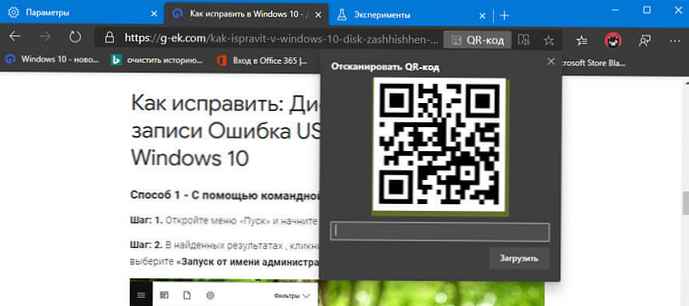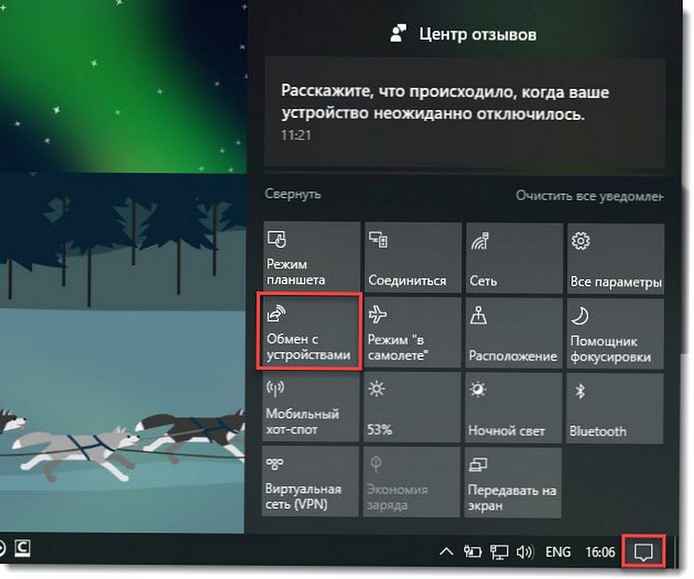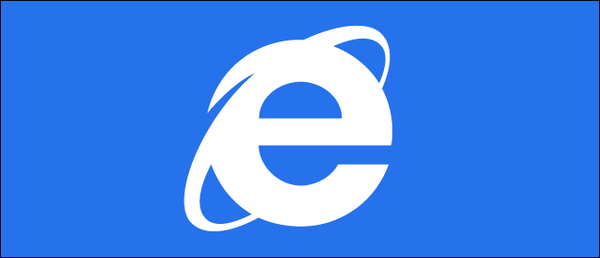Želite instalirati i pokrenuti Linux ili stariju verziju operacijskog sustava Windows na virtualnom računalu pomoću računala sa sustavom Windows 10? Rado ćete znati da vam nije potreban softver za virtualizaciju treće strane (na primjer, VirtualBox) da biste instalirali i pokrenuli Linux ili druge operativne sustave na Windows 10.
U sustavu Windows 10 ugrađeni Hyper-V alat omogućuje vam stvaranje i pokretanje virtualnih računala koji podržavaju sva izdanja operativnih sustava Linux, FreeBSD i Windows..
VAŽNO: Hyper-V nije dio izdanja Windows 10 Home. Dostupna je samo u programima Pro, Enterprise i Education. Osim toga, Hyper-V ne podržava 32-bitnu verziju sustava Windows 10, čak i ako koristite Enterprise, Education ili Pro.
Hyper-V Zahtjevi
- Windows 10 Professional, Enterprise ili Education
- 4 GB ili više RAM-a
- 64-bitni procesor
- Podrška za CPU za širenje VM monitora (VT -c na Intelovim procesorima)
Provjerite podržava li vaše računalo Hyper-V
Iako je Hyper-V ugrađena značajka, ona nije omogućena prema zadanim postavkama. Morate omogućiti Hyper-V da biste ga mogli koristiti..
Windows 10 nudi nekoliko načina kako omogućiti Hyper-V. Možete ga omogućiti pomoću upravljačke ploče, PowerShell-a ili DISM-a. Slijedite dolje navedene upute da biste omogućili Hyper-V u sustavu Windows 10.
Metoda 1 od 3
Omogućite Hyper-V pomoću upravljačke ploče
1. korak: ući appwiz.cpl u polju za pretraživanje Start / Taskbar, a zatim pritisnite Enter da otvorite prozor "Programi i komponente".
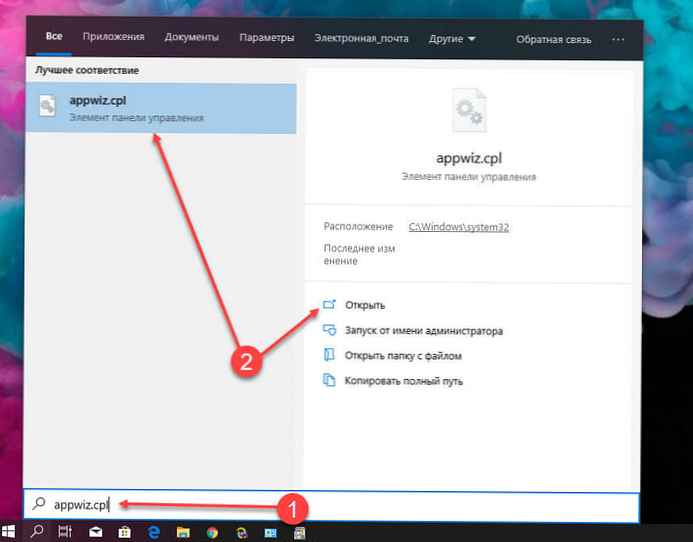
2. korak: U lijevom oknu prozora kliknite vezu "Uključivanje i isključivanje značajki sustava Windows". Kada kliknete na vezu, otvara se prozor Windows Components..
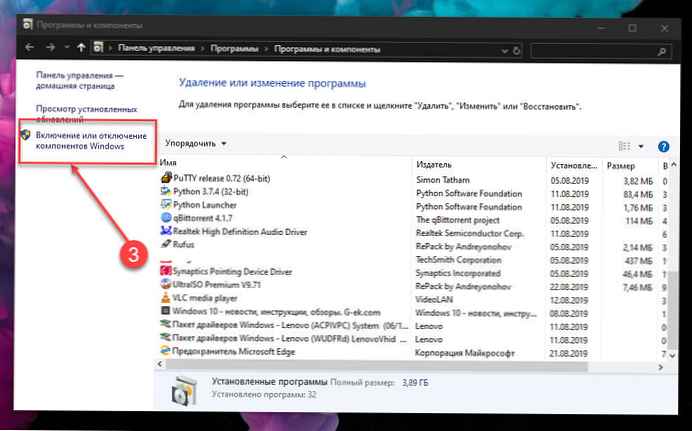
3. korak: Unos pronađite ovdje Hyper v. Označite okvir pored unosa i kliknite „U redu”.
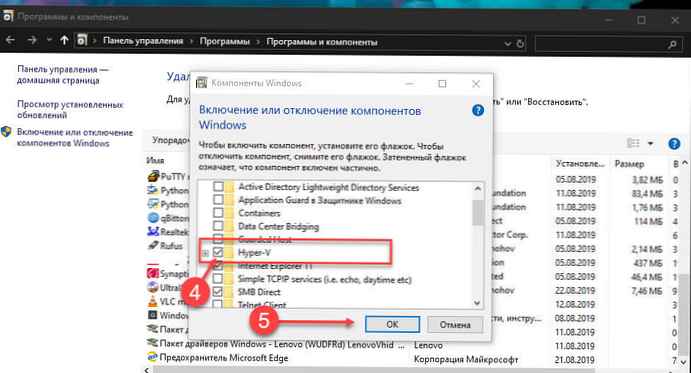
Od vas će se možda tražiti da ponovo pokrenete računalo da biste dovršili instalaciju..
Metoda 2 od 3
Omogućite Hyper-V pomoću PowerShell-a
1. korak: Otvorite PowerShell kao administrator.
2. korak: U prozoru PowerShell kopirajte i zalijepite sljedeću naredbu:
Omogući-WindowsOtionalFeature -Online -FeatureName Microsoft-Hyper-V -Sve
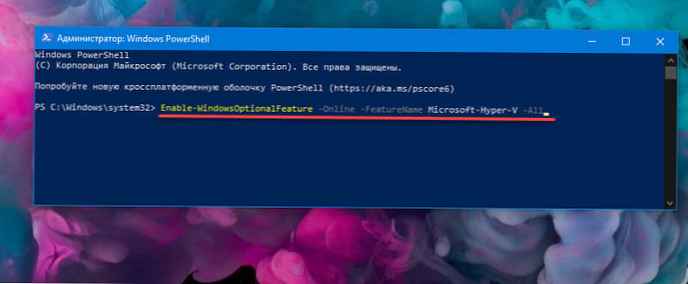
3. korak: Pritisnite Enter za pokretanje naredbe.
Nakon dovršetka instalacije ponovo pokrenite računalo.
Metoda 3 od 3
Omogućite Hyper-V pomoću naredbenog retka i DISM-a
1. korak: Pokrenite naredbeni redak kao administrator.
2. korak: Kopirajte i zalijepite sljedeću naredbu u prozor naredbenog retka i pritisnite Enter:
DISM / Online / Enable-Feature / All / FeatureName: Microsoft-Hyper-V
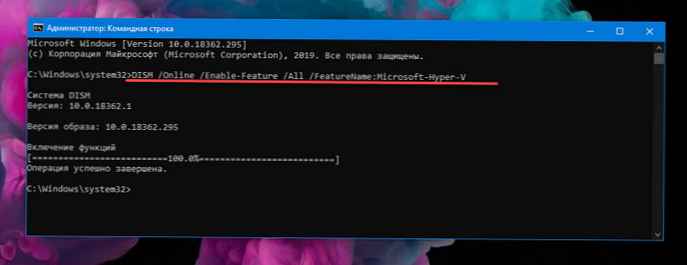
3. korak: Nakon dovršetka instalacije ponovo pokrenite računalo.
sve!