
Pješčana kutija Windows 10 jedna je od najzanimljivijih inovacija koja se pojavila u ažuriranju 1903. S njom nije bilo potrebe za preuzimanje i instaliranje alata za stvaranje virtualnih okruženja, poput VirtualBox-a.
sadržaj- Što je kutija za pijesak?
- Zahtjevi sustava
- Preduvjeti za ugradnju
- Kako omogućiti na različite načine
- Instalacija putem komponenata operacijskog sustava
- PowerShell
- Komandna linija
- razjedinjenost
- Komandna linija
- PowerShell
- Kako instalirati na početnu verziju
- Kako pokrenuti računalo i laptop
- postavke
Što je kutija za pijesak?
Ovo je alat koji vam omogućuje pokretanje aplikacija i skripti u izoliranom virtualnom prostoru stvorenom posebno za ovu svrhu. Omogućuje vam i pristup internetu. Softver će raditi onako kako je predviđao programer, ali neće utjecati na glavni (host) operativni sustav.
U Top deset ovaj se alat naziva Windows Sandbox. Izgrađen na osnovu takozvanih spremnika - funkcija koju je Microsoft prenio u OneDriveu, preuzeta bez vidljivih promjena odatle.
Takav alat omogućuje vam pokretanje bez ikakvih programa rizika koji nisu pouzdani ili preuzeti iz sumnjivih izvora. Zahvaljujući takvom virtualnom okruženju, programeri testiraju i uklanjaju pogrešku u svom razvoju. Također vam omogućuje eksperimentiranje sa softverom. Nakon likvidacije Sandbox-a (njegovog zatvaranja), sav se njegov sadržaj nepovratno briše, jer se sprema u operativnu memoriju.
Microsoft smije zadržati samo jednu verziju Sandbox-a. Iako djeluje kao aplikacija, a nije punopravni virtualni stroj, on troši fizičke resurse vašeg računala. To može usporiti računalo ako je sporo ili se znatan dio resursa već koristi. Njegova glavna pogodnost za korisnike je mogućnost kopiranja datoteka s matičnog OS-a i lijepljenje na radnu površinu virtualnog okruženja.
Značajke sustava Windows Sandbox:
- Sastavni je dio operativnog sustava izdanja Pro i Enterprise;
- Dinamički stvorena slika - generirana u pokretu, uzimajući jezgru i datoteke sa sustavom Windows 10;
- Nakon pokretanja, to je čisti OS odmah nakon instalacije;
- Ne ostavlja tragove - bez obzira što korisnik radi u virtualnom prostoru, nakon što se Sandbox zatvori, nakon njega neće ostati tragovi: datoteke, programi bit će izbrisani bez oporavka. Nitko ne saznaje ništa o sadržaju Sandboxa;
- Upotrebom hipervizora za pokretanje jezgre virtualnog OS-a on će uvijek biti izoliran od glavnog sustava Windows 10;
- Optimizirani motor učinkovito koristi namjensku memoriju, video kartice, snagu procesora;
- Virtualni Scheduler - odlučuje kada i koliko resursa Sandbox može dodijeliti;
- Pametno korištenje RAM-a - omogućuje sustavu Windows 10 i uređaju Sandbox da dijele iste stranice memorije;
- Koristeći snimke - Sandbox možete pokrenuti u određenom stanju, nakon što ga spremite u datoteku;
- Virtualizacija grafike - korištenje hardverskog ubrzanja u virtualnom prostoru dobivanjem punog pristupa grafički ubrzanoj hardveru.
Zahtjevi sustava
Za stvaranje i normalno funkcioniranje spremnika izoliranog od domaćina Ten potrebno je da računalo ispunjava brojne zahtjeve:
- bio je opremljen 64-bitnim Windows 10 operativnim sustavom Enterprise Edition ili Pro verzije 1903;
- aktivirana je podrška za virtualizaciju u njegovom BIOS-u / UEFI;
- Opremljen je s najmanje 4 GB RAM-a;
- opremljen dvo-jezgrenim procesorom (po mogućnosti 4-jezgrenim) s podrškom za hiper-navoje (hiper-navojem).
Preduvjeti za ugradnju
Prije stvaranja virtualnog okruženja, morate provjeriti je li omogućena podrška za virtualizaciju u postavkama BIOS / UEFI, a da je korišteni procesor kompatibilan s ovom funkcijom. U BIOS-u je to AMD-v ili Intel Virtualization Technology (VT-x). Intel je napisao detaljan vodič za pomoć u određivanju podržava li vaš procesor tu značajku. https://www.intel.com/content/www/us/en/support/articles/000005486/processors.html
U samom operativnom sustavu morate aktivirati virtualizaciju. To se postiže putem PowerShell-a: pokrenite sistemski alat (kroz kontekstni izbornik Start) i izvršite sljedeći kôd (bez točke na kraju): Set-VMProcessor -VMName VMName -ExposeVirtualizationExtensions $ true.
Da biste provjerili je li funkcija omogućena, nazovite upravitelja zadataka i pogledajte karticu "Vrijednost" vrijednost varijable "Virtualizacija"..
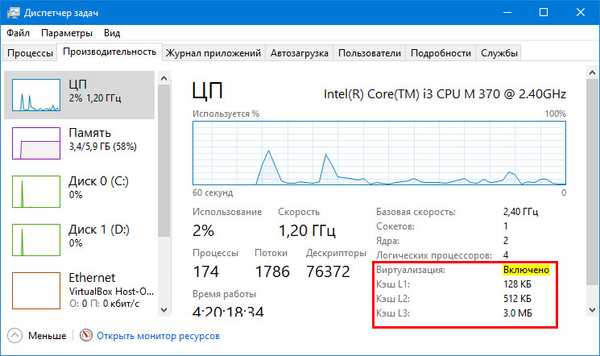
Kako omogućiti na različite načine
Postoje tri metode za pokretanje Sandbox-a, ali prvo ga morate instalirati.
Instalacija putem komponenata operacijskog sustava
Ako vaš OS ispunjava sve zahtjeve i virtualizacija je aktivna na računalu, slijedite korake u nastavku:
1. Držite Win + R i izvršite naredbu "optionalfeatures.exe" u dijaloškom okviru.
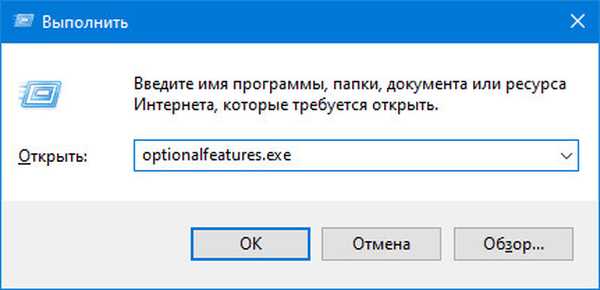
2. U prozoru s popisom komponenti Deseci provjerite mogućnost Windows Sandbox.
3. Kliknite "U redu" i ponovno pokrenite računalo.
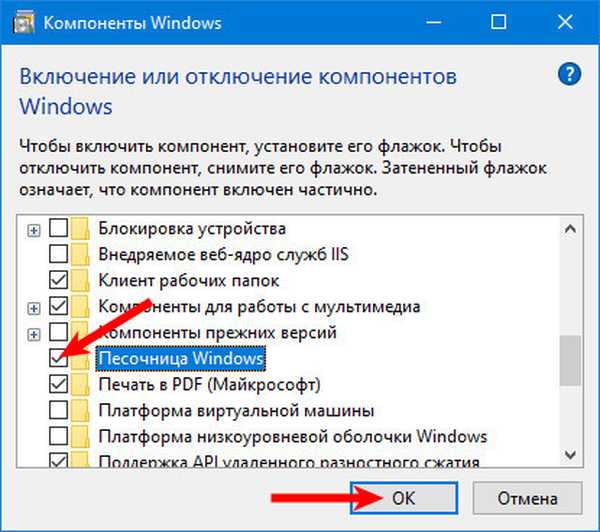
Nakon toga se odgovarajuća stavka pojavljuje u izborniku Start. Možete ga nazvati i pokrenuti Sandbox.
Ako prečac aplikacije u izborniku Start nije aktivan, a kada zadržite pokazivač miša iznad nje piše "Ne mogu instalirati Windows Sandbox ...", onda je virtualizacija u UEFI / BIOS onemogućena.PowerShell
1. Pokrenite PowerShell.
2. Pokrenite kôd u prozoru (bez točke na kraju): Omogući-WindowsOtionalFeature -FeatureName "Containers-DisposableClientVM" -All -Online.

Komandna linija
1. Otvorite naredbeni redak s povlasticama administratora (kontekstni izbornik Start).
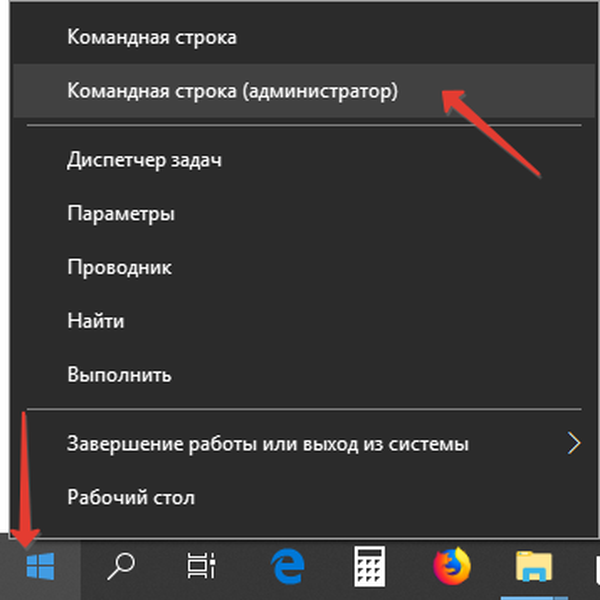
2. Unesite kôd u njega: Dism / online / Enable-Feature / FeatureName: "Containers-DisposableClientVM" -Sve i pritisnite "Enter".

razjedinjenost
Isključivanje Sandbox uređaja vrši se brisanjem svih podataka koji su se pojavili u njemu, uključujući datoteke stvorene na disku. Izvodi se na dva načina..
Komandna linija
1. Pokrenite alat s administratorskim pravima.
2. Zalijepite sljedeći kod: Dism / online / Disable-Feature / FeatureName: "Containers-DisposableClientVM" i pritisnite "Enter".

PowerShell
Otvorite PowerShell i pokrenite naredbu u njemu (bez točke na kraju): Onemogući-WindowsOtionalFeature -FeatureName "Containers-DisposableClientVM" -Online.

Kako instalirati na početnu verziju
Kako virtualni stroj nije potreban običnom korisniku, Microsoft je odlučio da Sandboxu ne treba najjeftinija verzija OS-a namijenjena za kućnu upotrebu. Sandbox možete pokrenuti u izdanju Home.
1. Preuzmite i pokrenite skriptu na https://www.deskmodder.de/blog/wp-content/uploads/2019/04/sandbox-installer.zip ili kopirajte kod naveden u uputi u tekstualnu datoteku, spremite je, promijenite proširenje dokumentirajte na batu i pokrenite rezultirajuću datoteku skripte operativnog sustava.
2. Pritisnite "Y" za potvrdu instalacije paketa u oba slučaja i ponovno pokrenite računalo.
@echo off echo Provjera dozvola> nul 2> & 1 "% SYSTEMROOT% \ system32 \ cacls.exe" "% SYSTEMROOT% \ system32 \ config \ system" echo Rezultat provjere dozvole:% errorlevel% REM -> Ako je postavljena zastava pogreške , nemamo administratora. ako je '% errorlevel%' NEQ '0' (jeka zahtijevanje administrativnih privilegija ... goto UACPrompt) else (goto gotAdmin): UACPrompt echo Set UAC = CreateObject ^ ("Shell.Application" ^)> "% temp% \ getadmin.vbs" echo UAC.ShellExecute "% ~ s0", "", "", "runas", 1 >> "% temp% \ getadmin.vbs" echo Running stvorio privremeni "% temp% \ getadmin.vbs" timeout / T 2 " % temp% \ getadmin.vbs "izlaz / B: gotAdmin ako postoji"% temp% \ getadmin.vbs "(del"% temp% \ getadmin.vbs ") pushd"% CD% "CD / D"% ~ dp0 " echo Batch je uspješno pokrenut s administratorskim povlasticama odjek. cls Naslov Instalacija za program Sandbox pushd "% ~ dp0" dir / b% SystemRoot% \ servisiranje \ Paketi \ * Kontejneri * .mum> sandbox.txt for / f %% i in ('findstr / i. sandbox.txt 2 ^> nul ') napravite dism / online / norestart / add-package: "% SystemRoot% \ servisiranje \ Paketi \ %% i" del sandbox.txt Dism / online / enable-značajka / značajka: Containers-DisposableClientVM / LimitAccess / ALL pause Nakon ponovnog pokretanja računala (tijekom instalacije potrebnih datoteka i postavljanja spremnika), u oba se slučaja prečac za Windows Sandbox pojavljuje u izborniku Start.
Kako pokrenuti računalo i laptop
Nakon što instalirate kutiju s pijeskom na bilo koji gore opisan način, sljedeći je korak pokretanje programa.
1. Trebate prijeći na izbornik Start.
2. Pronađite na popisu ostalih programa i programa "Windows Sandbox".
3. Desnom tipkom miša kliknite ikonu aplikacije, na padajućem popisu odaberite "Napredno" → "Pokreni kao administrator".
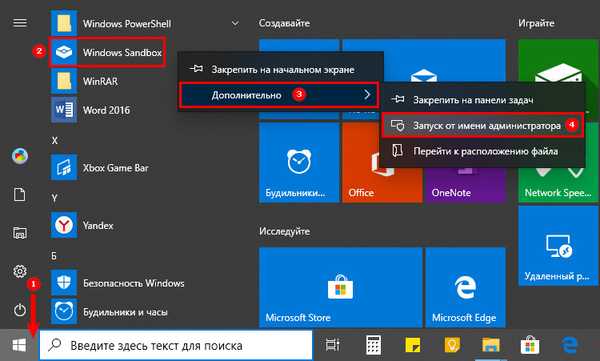
Nakon obavljenih radnji na radnoj površini pojavit će se logotip, trebate pričekati neko vrijeme dok se aplikacija ne učita.
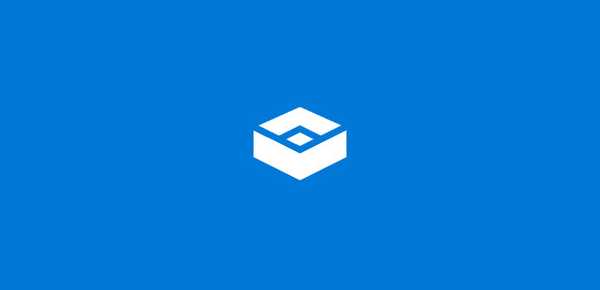
Vrijeme preuzimanja ovisi o karakteristikama vašeg uređaja, godini preuzimanja aplikacije, otvorit će se prozor s virtualnom radnom površinom. Sada možete koristiti pješčanik.

postavke
Nakon pokretanja načina rada na uređaju Sandbox, pojavljuje se čista radna površina Windows 10. Nema pristupa korisničkim datotekama pohranjenim na tvrdom disku i flash diskovima, no postoji pristup mreži i Internetu sa svim opasnostima koje čekaju početnike.
Aplikacija nema uobičajeni prozor postavki, ali svi su njeni konfiguracijski parametri pohranjeni u wbs datoteci s XML strukturom. Može postojati više takvih datoteka, a kad se pokrene Sandbox, aplikacija mora navesti koju od njih treba koristiti u ovom slučaju.
Nakon ažuriranja, uslužni program Sandbox Configuration Manager za upravljanje konfiguracijskim datotekama pojavio se u Top deset. Zasebno, može se preuzeti s veze s službenog Microsoftovog resursa https://gallery.technet.microsoft.com/Windows-Sandbox-Configurati-f2c863dc.
1. Nakon preuzimanja aplikacije, morate je raspakirati, otići u mapu s nazivom EXE i odatle pokrenuti izvršnu datoteku "Windows Sandbox Editor v2" kao administrator.
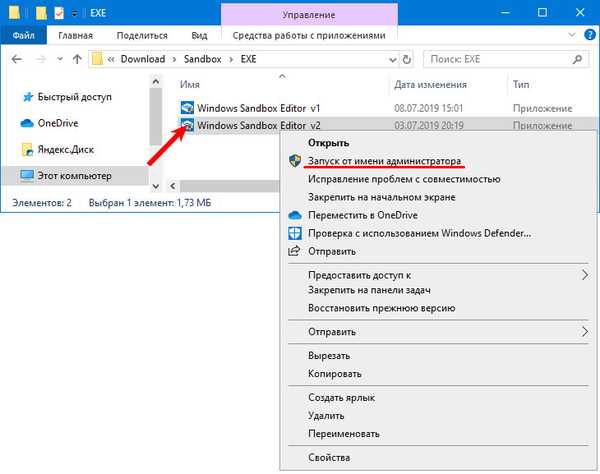
2. U prvom odjeljku trebate odrediti naziv datoteke wbs (redak "Naziv sandžaka").
3. Postavljamo put gdje će biti pohranjen.
4. Odaberite hoće li mreža biti aktivna ili ne..
5. Na posljednjem padajućem popisu "VGPU statusa" možete omogućiti ili onemogućiti virtualni grafički akcelerator.
6. Ako omogućite opciju "Pokreni Sandbox nakon promjene", ugrađeni Sandbox će se pokrenuti nakon dovršetka konfiguracije..
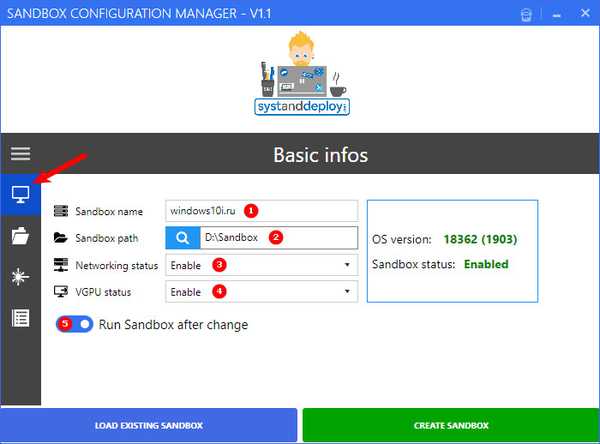
Drugi dio su Mapirane mape. Ovdje su navedeni katalozi za spajanje na spremnik..
1. Kliknite "Pregledavanje mape".
2. Navedite stazu direktorija.
3. Da biste otvorili pristup samo za čitanje, kliknite na prekidač "Samo za čitanje".
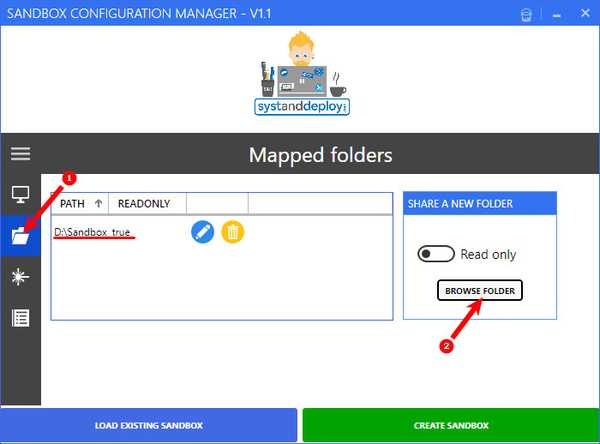
Odjeljak "Naredbe za pokretanje" - automatsko pokretanje Sandbox-a. Ovdje možete dodati skriptu ili program koji će se izvesti nakon pokretanja virtualnog okruženja.
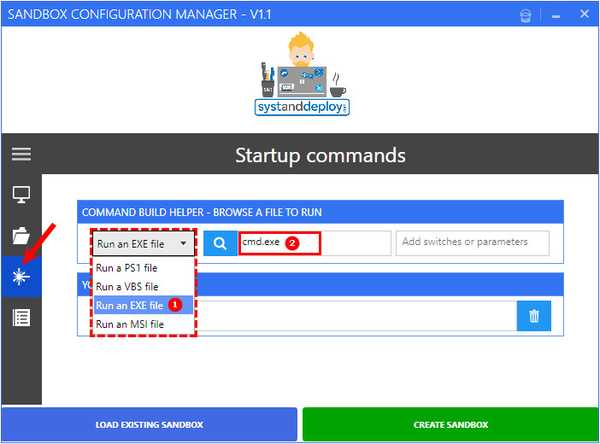
Odjeljak "Pregled" sadrži kod za konfiguracijsku datoteku u uređivaču teksta. Gumb Create Sandbox stvoriće konfigurirani Sandbox, a Učitavanje postojećeg Sandbox-a omogućit će učitavanje različitog wbs-dokumenta u prozor za uređivanje i daljnje pokretanje Sandbox-a na temelju njega.











