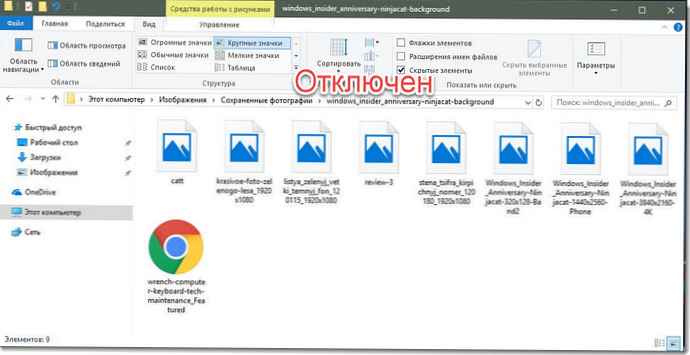File Explorer može prikazati sličice slika i ikone datoteka i mapa u sustavu Windows 10. U ovom će se vodiču prikazati kako omogućiti ili onemogućiti pregled sličica u Exploreru za sve ili određeni korisnički račun u sustavu Windows 10.
SADRŽAJ:
- 1. metoda. Uključivanje i isključivanje sličica u opcijama Explorera
- 2. metoda. Omogući ili onemogući gledanje sličica u postavkama vizualnih efekata
- 3. metoda. Uključite ili isključite prikaz sličice pomoću .bat datoteke
- Metoda 4. Omogući ili onemogući minijature u pravilima grupe
- 5. metoda. Omogući ili onemogući pregled sličica pomoću datoteke REG
Primjer: Pregledavanje sličica omogućeno je i onemogućeno u programu za provjeru datoteka
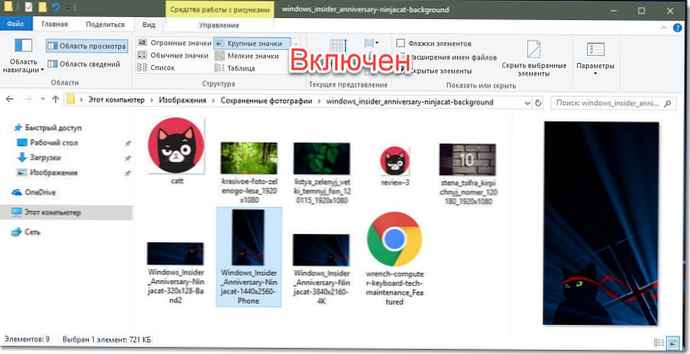
Omogući ili onemogući pregled sličica u programu Windows 10 File Explorer.
Metoda 1. Uključite i isključite sličice u parametrima vodiča.
Napomena: Ova postavka utječe samo na vaš korisnički račun, kao i na drugi i treći način.
1. Otvori "Opcije istraživača". Kliknite izbornik "File" i odaberite "Promjena mapa i opcija pretraživanja".
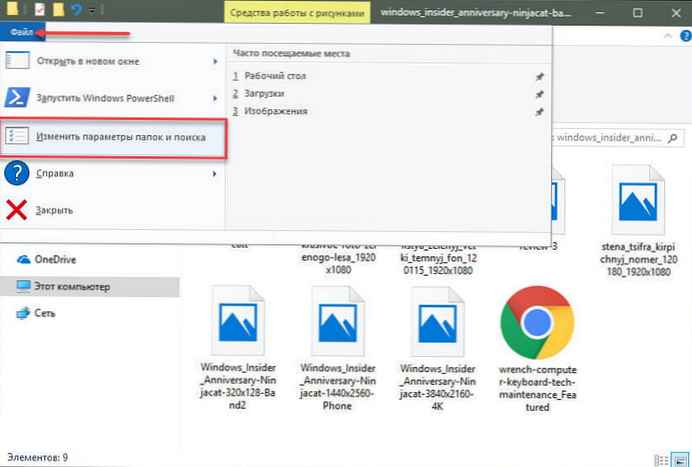
2. U prozoru koji se otvori Opcije mape idi na karticu „Pogled”.
Napomena: zadana vrijednost.
3. Omogućite pregled sličica u programu za pregledavanje datoteka
3.1 tab „Pogled” pronađi parametar "Uvijek prikazujte ikone, a ne sličice" poništite i pritisnite gumb „U redu”.
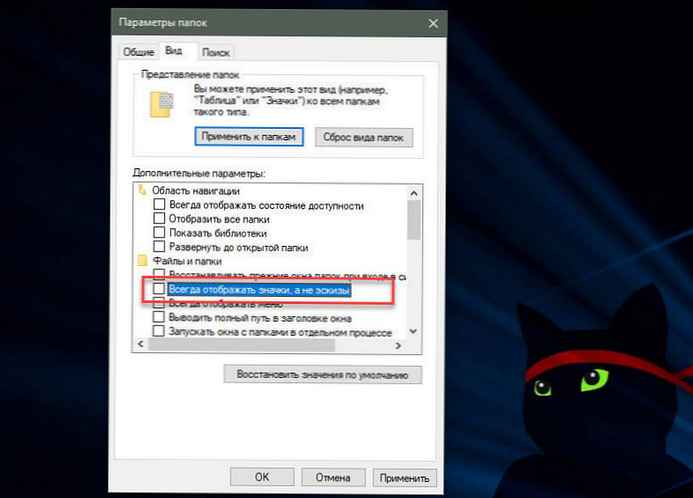
4. Onemogućite pregled sličica u programu za pregledavanje datoteka
4.1 Idite na karticu „Pogled”, potvrdite okvir "Uvijek prikazujte ikone, a ne sličice" i kliknite „U redu”.
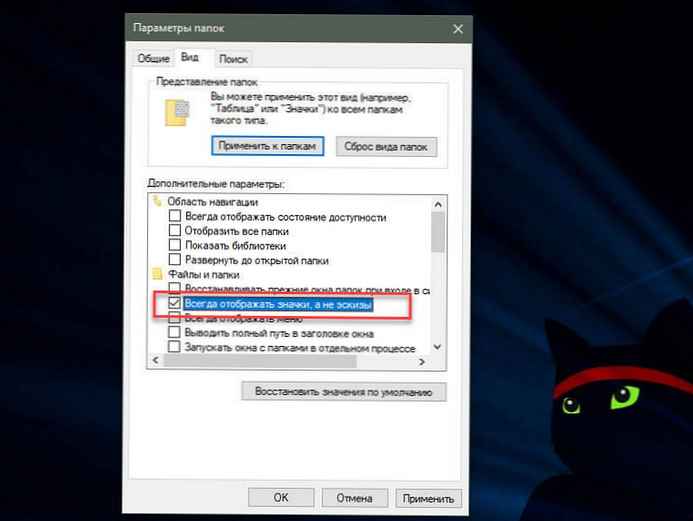
Metoda 2. Omogućite ili onemogućite pregled sličica u programu Windows 10 File Explorer pomoću postavke "Vizualni efekti".
1. Otvorite postavke "Vizualni efekti". Pritisnite Win + R, upišite ili kopirajte i zalijepite u dijaloški okvir Run: SystemPropertiesPerformance.exe i pritisnite enter.

3. Omogućite pregled sličica u programu za pregledavanje datoteka
Napomena: zadana vrijednost.
3.1 Označite okvir pored "Prikazivanje sličica umjesto ikona" i pritisnite gumb „U redu”.
4. Onemogućite pregled sličica u programu za pregledavanje datoteka
4.1 Poništite potvrdu "Prikazivanje sličica umjesto ikona" tisak „U redu”.
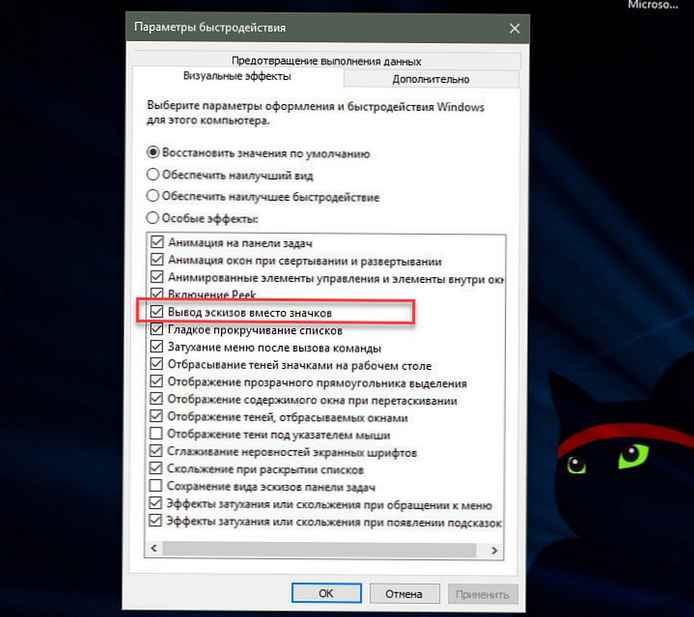
Metoda 3. Uključite ili isključite prikaz sličica pomoću .bat datoteke.
Datoteke .bat u nastavku izmijenit će parametar DWORD u ključu registra:
HKEY_CURRENT_USER \ SOFTWARE \ Microsoft \ Windows \ CurrentVersion \ Explorer \ Advanced
Ikone samo DWORD
- 0 = isključeno - pokazati ikone
- 1 = Uključeno - prikažite sličice
2. Omogućite pregled sličica u programu za pregledavanje datoteka
Napomena: zadana vrijednost.
2.1 Kliknite vezu Turn_on_thumbnail_previews_in_explorer.zip, za preuzimanje BAT datoteke i prijeđite na korak 4 u nastavku.
3. Onemogućite pregled sličica u programu za pregledavanje datoteka
3.1 Kliknite vezu Turn_off_thumbnail_previews_in_explorer.zip, za preuzimanje BAT datoteke i prijeđite na korak 4 u nastavku.
4. Spremite i raspakujte .bat datoteku.
5. Pokrenite .bat datoteku.
6. Primijetit ćete treperenje zaslona, prozor naredbenog retka brzo će se otvoriti i zatvoriti nakon ponovnog pokretanja istraživača za primjenu promjena u registru..
7. Po završetku možete izbrisati preuzetu .bat datoteku ako želite.
4. način: Omogućite ili onemogućite pregled sličica u File Exploreru u sustavu Windows 10 pomoću grupnih pravila.
Napomena: morate imati administratorska prava.
Ova postavka utječe na sve korisnike i nadjačit će prethodne postavke u metodama. 1, 2, 3.
Postavke nisu dostupne u uređivaču Windows 10 Home, jer je uređivač pravila lokalne grupe dostupan samo u verzijama Windows 10 Pro, Enterprise i Education.
1. Otvorite uređivač pravila grupe.
2. Idite na lijevo okno urednika pravila lokalne grupe- Konfiguracija korisnika, Administrativni predlošci, Komponente sustava Windows, Explorer. (pogledajte snimku zaslona u nastavku)
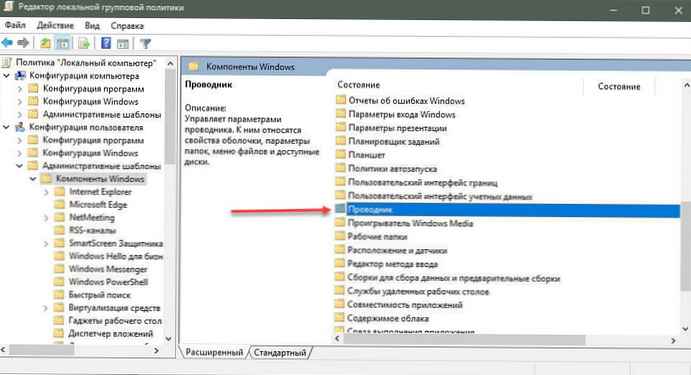
3. Otvorite odjeljak u desnom okviru politike "Explorer" i promijenite postavku pravila "Onemogući sličice i prikaži samo ikone".
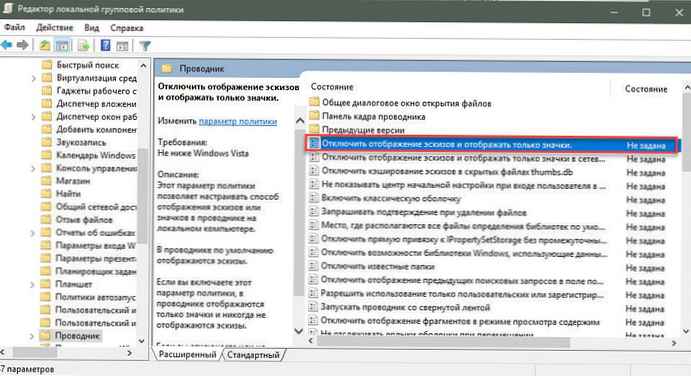
5. Da biste omogućili pregled sličica u programu za pregledavanje datoteka
5.1 Odaberite "Nije postavljeno" ili "Disabled" i gumb „U redu”.
5.2 Sada korisnici to mogu uključiti / isključiti pregled sličica pomoću Metode 1, 2, 3.
6. Onemogućite pregled sličica u programu za pregledavanje datoteka.
6.1 Odaberite „Omogućeno” i kliknite „U redu”.
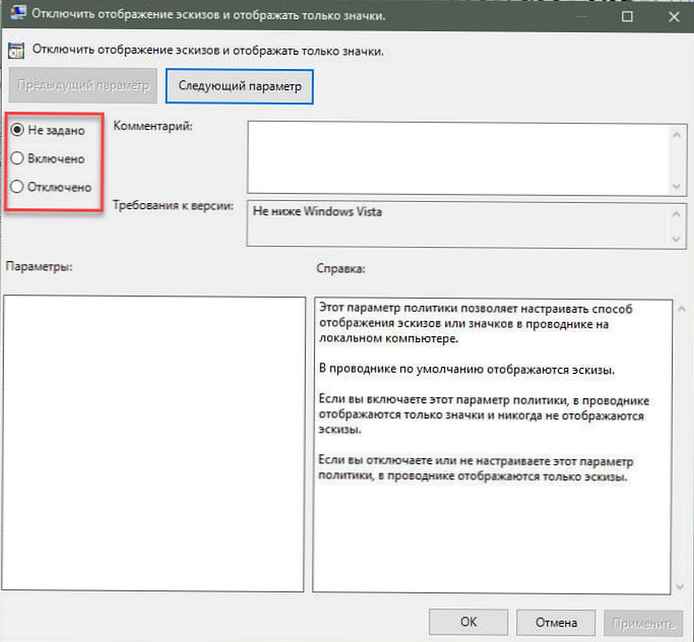
5. način: Omogućite ili onemogućite pregled sličica u File Exploreru u sustavu Windows 10 pomoću REG datoteke
Napomena: Morate imati administratorska prava.
Ova opcija radi isto kao i Metoda 4, ali odnosi se samo na trenutnog korisnika..
Ova će metoda nadjačati prethodne postavke u metodama. 1, 2, 3.
Pomoću reg datoteke u nastavku, vrijednosti DWORD u ključevima registra dodaju se i mijenjaju:
HKEY_CURRENT_USER \ SOFTWARE \ Microsoft \ Windows \ CurrentVersion \ Policies \ Explorer
HKEY_LOCAL_MACHINE \ SOFTWARE \ Microsoft \ Windows \ CurrentVersion \ Policies \ Explorer
DisableThumbnails DWORD
- 0 ili izbriši = Omogućeno
- 1 = onemogućeno
2. Omogućite pregled minijatura u pregledniku datoteka svim korisnicima.
Napomena: Ovo je zadana vrijednost..
2.1 Kliknite vezu Enable_Thumbnails_for_All_Users.zip, preuzeti reg reg datoteku i prijeđite na korak 4 u nastavku.
3. Onemogućite pregled minijatura u pregledniku datoteka svim korisnicima.
3.1 Kliknite vezu Disable_Thumbnails_for_All_Users.zip, preuzeti reg reg datoteku i prijeđite na korak 4 u nastavku.
4. Spremite .reg datoteku na radnu površinu i raspakirajte je.
5. Dvaput kliknite / dodirnite preuzetu .reg datoteku.
6. Kad se to od vas zatraži, kliknite potvrdi spajanje.
7. Odjavite se, prijavite se ili ponovno pokrenite računalo.
8. Sada možete izbrisati preuzetu .reg datoteku ako želite.
9. Ako je omogućeno, korisnici će sada moći omogućiti / onemogućiti pregled sličica metodama 1, 2, 3.
To je sve!
Preporučeno: Kako promijeniti sliku mape u sustavu Windows 10