
Pročitajte i: 16 načina da se oslobodi prostor na disku u sustavu Windows 10.
Microsoft je u novim verzijama Windowsa 10 sakrio od korisnika dobru staru "Windows Photo Viewer", koju je zamijenio moderni program pod nazivom "Fotografije" (Fotografije), ne možemo reći da nova aplikacija nije zgodna, samo nije baš poznata.
Unatoč činjenici da nova aplikacija "Fotografije" ima bogatiju funkcionalnost od stare klasične, ali mnogi korisnici žele vratiti "Windows Photo Viewer", zapravo nije teško.
Kako vratiti klasični preglednik fotografija u sustavu Windows 10?
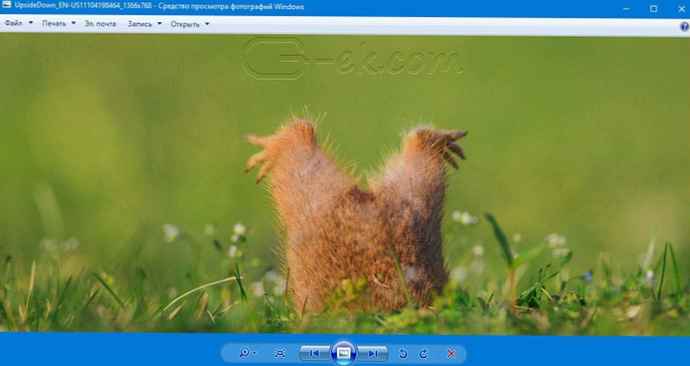
Nudimo našim čitateljima Tri načina, s kojim možete postaviti klasični preglednik koji će se koristiti kao zadani program, za pregled omiljenih slika i fotografija.
- Prvi način - omogućava vam da imate pri ruci gotovu Reg datoteku, uvijek možete vratiti preglednik fotografija na nekoliko računala.
- drugo put - brže, samo pokrenite naredbu u programu Windows Powershell.
- Treći način - pomoću aplikacije i knjižnice shimgvw.dll
Microsoft nije deinstalirao Viewer iz sustava Windows 10; nije moguće instalirati Windows Photo Viewer u postavkama prema zadanim postavkama jer nije naveden Zadane aplikacije. I na klasičnoj upravljačkoj ploči mogu se povezati samo datoteke s TIFF ekstenzijom. Ispravimo ovo ograničenje u sustavu Windows 10 i uključimo svima najdražu staru, poput "Prikaži fotografije".
Windows Photo Viewer može se aktivirati uređivanjem registra. Morate dodati skup vrijednosti za pridruživanje slikovnih datoteka u ključu registra -
[HKEY_LOCAL_MACHINE \ SOFTWARE \ Microsoft \ Windows Photo Viewer \ Mogućnosti \ FileAssociations]. To se može učiniti ručno ili pomoću naredbe Powershell..
Omogućite Windows Photo Viewer pomoću gotove Reg datoteke.
Da biste uštedjeli vaše vrijeme, u nastavku sam dodao gotovu datoteku registra, sada ne morate ručno uvoditi složene promjene u registar, sve što trebate je preuzeti arhivu, raspakirati i pokrenuti datoteku: Windows 10 Photo Viewer.reg.
1. korak: Preuzmite arhivu Windows 10 Photo Viewer.zip i raspakirajte ga.
2. korak: U rezultirajućoj mapi pronađite i pokrenite datoteku - "ON_Windows_10_Photo_Viewer "
3. korak: Potvrdite zahtjev za kontrolu korisničkih računa i dodajte detalje.
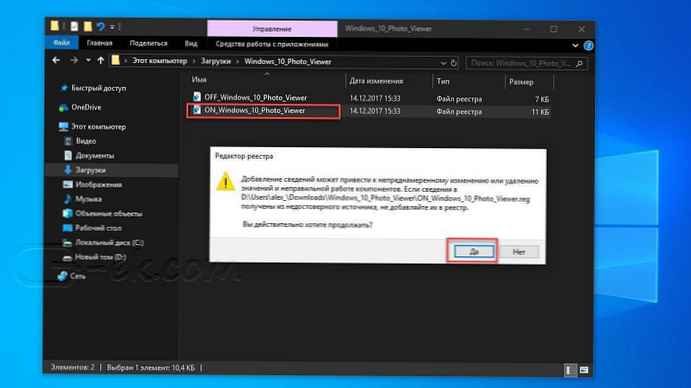
Nakon pokretanja, svi potrebni odjeljci i vrijednosti automatski će se unijeti u registar, o čemu ćete biti obaviješteni, (pogledajte snimku zaslona u nastavku).

4. korak: Sada otvorite Windows Options pritiskom na Win + I tipkovne prečace ili kliknite ikonu zupčanika u izborniku „Početak”.
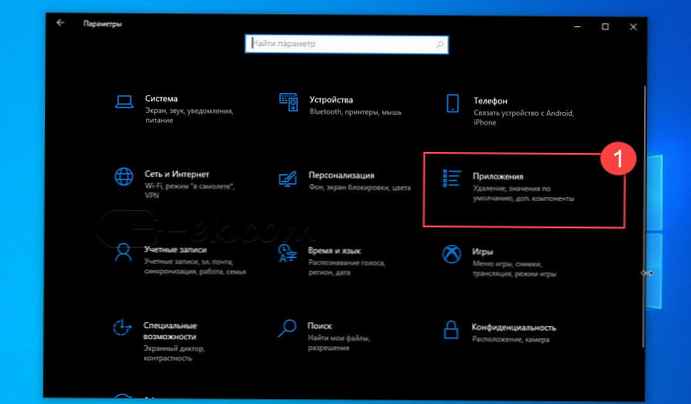
Korak 5: Idite u skupinu postavki "Aplikacije "→" Zadane aplikacije.
Na otvorenoj stranici "Zadane aplikacije" pronađite odjeljak "Pregledaj fotografije", kliknite ikonu aplikacije koja se koristi prema zadanim postavkama i na padajućem izborniku odaberite "Pregledaj Windows Fotografije".. Pogledajte zaslon u nastavku:
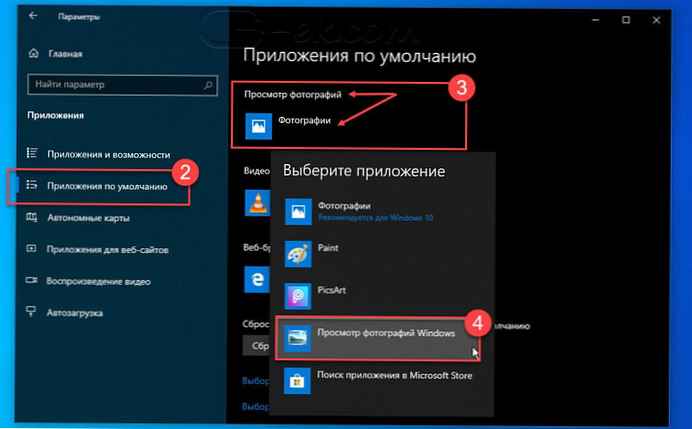
ili, možete desnom tipkom miša kliknuti bilo koju sliku i odabrati iz kontekstnog izbornika Otvori s
U prikazanom prozoru "Kako želite otvoriti ovu datoteku" odaberite "Prikaži Windows fotografije".

Napomena: Ako želite vratiti zadane postavke, povratna datoteka se nalazi u arhivi.
sve!
Druga metoda - Omogućite klasični preglednik fotografija pomoću Powershell-a.
Ova se metoda razlikuje od prve, jedine postavke Zadane aplikacije, izvodi se za svaku vrstu slike.
1. korak: Desnim klikom na izbornik „Početak”.
2. korak: U kontekstnom izborniku koji se pojavi odaberite Windows Powershell (Administrator) - ovo je važno!
3. korak: Kopirajte i zalijepite sljedeće naredbe:
Napomena: Kopirajte i zalijepite svenaredbe u isto vrijeme, uključujući znak # i pritisnite enter.
If (-Not (Test-Path "Registar :: HKEY_CLASSES_ROOT \ Applications \ photoviewer.dll")) New-Item-Put "Registar: HKEY_CLASSES_ROOT \ Applications \ photoviewer.dll" -ItemType RegistryKey -Force If (-Not (Test-Path "Registar :: HKEY_CLASSES_ROOT \ Applications \ photoviewer.dll \ shell") New-Item-Put "Registar: HKEY_CLASSES_ROOT \ Applications \ photoviewer.dll \ shell" -ItemType RegistryKey -Force If (-Not (Test-Path "Registar :: HKEY_CLASSES_ROOT \ Applications \ photoviewer.dll \ shell \ open") New-Item-Put "Registar: HKEY_CLASSES_ROOT \ Applications \ photoviewer.dll \ shell \ open" -ItemType RegistryKey -Force Set-ItemProperty -path "Registar :: HKEY_CLASSES_ROOT \ Applications \ photoviewer.dll \ shell \ open" -Name "MuiVerb" -Type "String" -Value @ photoviewer.dll, -3043 "If (-Not (Test-Path "Registar :: HKEY_CLASSES_ROOT \ Aplikacije \ photoviewer.dll \ shell \ open \ naredba")) Nova stavka-Put "Registar :: HKEY_CLASSES_ROOT \ Aplikacije \ photoviewer.dll \ shell \ open \ naredba" -ItemType RegistryKey -Force Set-ItemProperty -ath " Registar :: HKEY_CLASSES_ROOT \ Applications \ photoviewer.dll \ shell \ open \ naredba "-Name" (zadano) "-tip" ExpandString "-Value"% SystemRoot% \ System32 \ rundll32.exe ""% ProgramFiles% \ Windows Photo Viewer \ PhotoViewer.dll '", ImageView_Fullscreen% 1" If (-Not (Registar testa "Test :: HKEY_CLASSES_ROOT \ Aplikacije \ photoviewer.dll \ shell \ otvori \ DropTarget")) Registar nove stavke-put :: HKEY_CLASSES_ROOT \ Applications \ photoviewer.dll \ shell \ open \ DropTarget "-ItemType RegistryKey -Force Set-ItemProperty -path" Registar: HKEY_CLASSES_ROOT \ Applications \ photoviewer.dll \ shell \ open \ DropTarget "-Name" Clsid "-Type" Niz "-Value" FFE2A43C-56B9-4bf5-9A79-CC6D4285608A "If (-Not (Test-Path" Registar :: HKEY_CLASSES_ROOT \ Applications \ photoviewer.dll \ shell \ print ")) New-Item-Path" Registar :: HKEY_CLASSES_ROOT \ Aplikacije \ photoviewer.dll \ shell \ print "-ItemType RegistryKey -Force If (-Not (Test-Path" Registry: HKEY_CLASSES_ROOT \ Applications \ photoviewer.dll \ shell \ print \ command ")) Registar nove stavke-puta: HKEY_CL ASSES_ROOT \ Aplikacije \ photoviewer.dll \ shell \ print \ naredba "-ItemType RegistryKey -Force Set-ItemProperty -path" Registar :: HKEY_CLASSES_ROOT \ Applications \ photoviewer.dll \ shell \ print \ command "-Name" (zadano) " -Type "ExpandString" -Value "% SystemRoot% \ System32 \ rundll32.exe '"% ProgramFiles% \ Windows Photo Viewer \ PhotoViewer.dll' ", ImageView_Fullscreen% 1" If (-Not (Test-Path "Registar :: HKEY_CLASSES_ROOT \ Applications \ photoviewer.dll \ shell \ print \ DropTarget ")) Nova stavka-Put" Registar: HKEY_CLASSES_ROOT \ Aplikacije \ photoviewer.dll \ shell \ print \ DropTarget "-ItemType RegistryKey -Force Set-ItemProperty -path "Registar :: HKEY_CLASSES_ROOT \ Aplikacije \ photoviewer.dll \ shell \ print \ DropTarget" -Name "Clsid" -tip "String" -Value "60fd46de-f830-4894-a628-6fa81bc0190d" #

4. korak: Nakon što pokrenete naredbu, zatvorite Powershell prozor i otvorite mapu sa slikama.
Korak 5: Desnom tipkom miša kliknite bilo koju sliku i odaberite iz kontekstnog izbornika Otvori s → "Odaberite drugu aplikaciju".
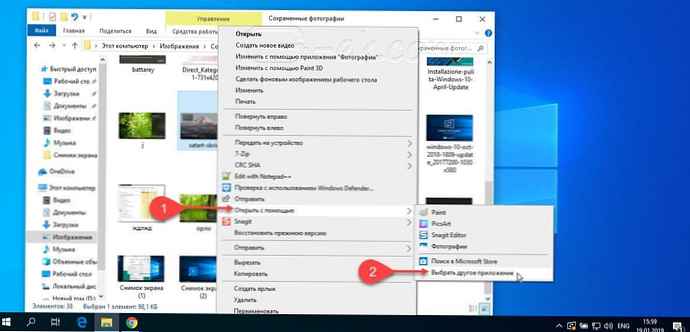
Korak 6: U prozoru koji se otvori Pronađite i kliknite Pogledajte Windows Photos, Da biste uvijek otvorili fotografije i slike pomoću "Windows Photo Viewer", ne zaboravite potvrditi okvir kao na slici ispod:
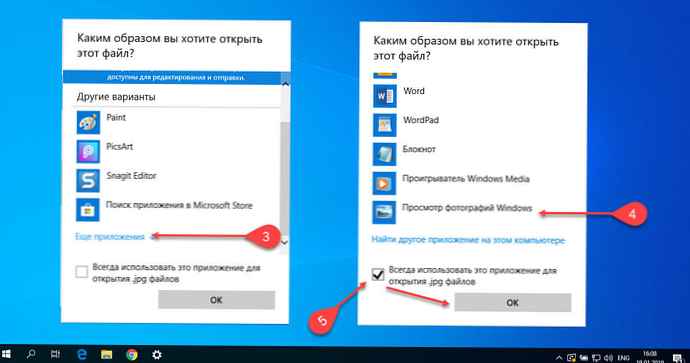
sve! to ste učinili, idite u mapu sa slikama ili fotografijama i dvokliknite bilo koju sliku, slika će se otvoriti u programu Windows Photo Viewer.!
Treća metoda - Kako vratiti standardni preglednik slika putem aplikacije.
Budući da navedene metode rade pod uvjetom da sustav ima datoteku biblioteke dinamičke veze shimgvw.dll. Drugi način za vraćanje preglednika fotografija pomoću zasebne aplikacije koja već sadrži željenu biblioteku ako je vaša iz nekog razloga oštećena.
Izvorni preglednik slika u sustavu Windows nije sasvim normalna aplikacija. Nalazi se u shimgvw knjižnici, i zato ga ne možete izravno pokrenuti - potreban vam je najmanje rundll32.
Da biste napravili program za pokretanje sustava, ne trebate ništa osim malog broja WinAPI funkcija, dobivate mini aplikaciju koja ne zahtijeva instalaciju, a koja uključuje dvije knjižnice shimgvw.dll iz sustava Windows 7 i XP SP3, veličine samo 502 kilobajta. Na izlazu dobivamo neovisni preglednik slika, koji možete upisati na USB flash pogon i uvijek ga imati pri ruci.
1. korak: Preuzmite gadget: Preglednik slika za sustav Windows 10.
2. korak: Raspakirajte rezultirajuću arhivu Sredstvo_prosmotra_fotografij.zip bilo gdje, kopiram sadržaj arhive u korijenski direktorij diska C: \.
3. korak: Sada otvorite mapu sa slikama, desnom tipkom miša kliknite jednu od njih i odaberite "Otvori s" → "Odaberite drugu aplikaciju".
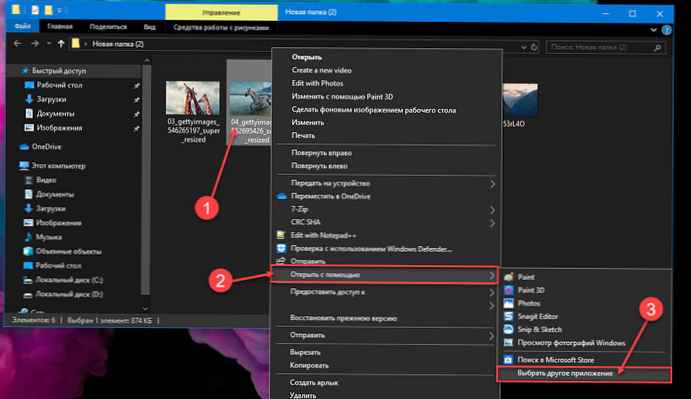
3. korak: U prozoru upita "Kako želite otvoriti ovu datoteku" dođite do dna i kliknite vezu "Više aplikacija".
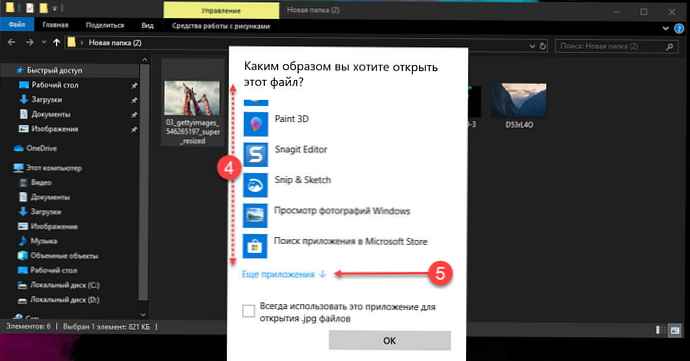
4. korak: U sljedećem prozoru potvrdite okvir za "Uvijek koristite ovu aplikaciju za otvaranje jpg datoteke" i kliknite vezu "Pronađite drugu aplikaciju na ovom računalu".
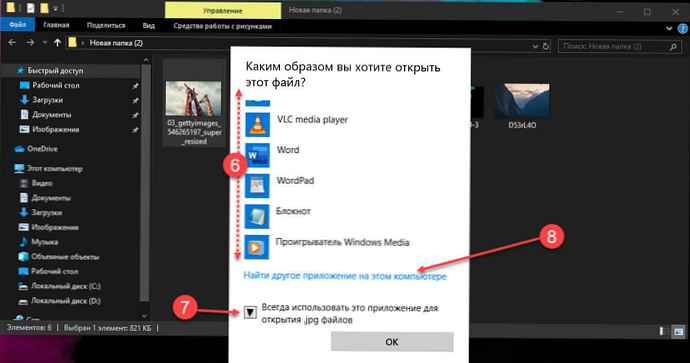
Korak 5: Sada idite u mapu u kojoj ste raspakirali preuzetu arhivu (sadržaj arhive sam stavio u korijen pogona C: \ Sredstvo_prosmotra_fotografij), odaberite datoteku Preglednik slika i pritisnite gumb „Otvoreno”.
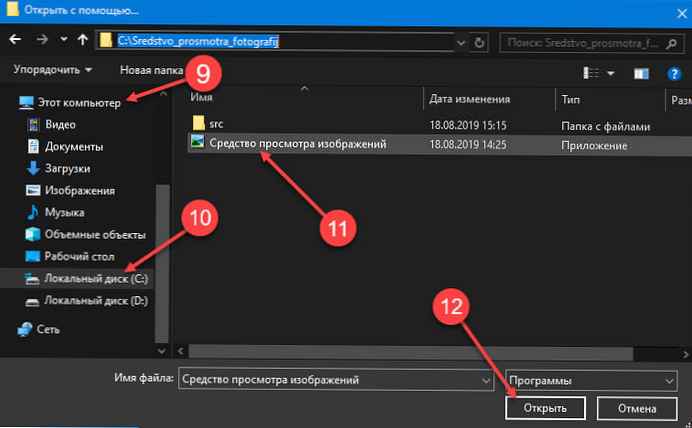
To je sve! Gledatelj djeluje!

Ponovite ovaj postupak za ove vrste datoteka: .jpg, .jpeg, .png, .tiff, .bmp, .gif, .tifMožete postaviti asocijacije datoteka u aplikaciji. „Parametri” go "Aplikacije" → "Zadane aplikacije" → "Odabir standardnih aplikacija za sve vrste".
Da biste se vratili gledanju fotografija kao u XP-u, animirani gifovi rade na njemu, morat ćete dovršiti dio gore opisanog vodiča. Nakon što učinite, jednostavno preimenujte mapu "Sredstvo_prosmotra_fotografij " knjižnica shimgvw.dll u Win7-shimgvw.dll, i XP-shimgvw.dll u shimgvw.dll.
sve!











