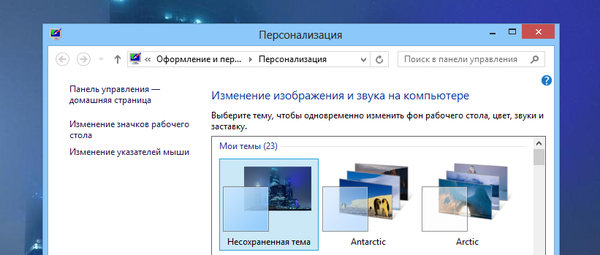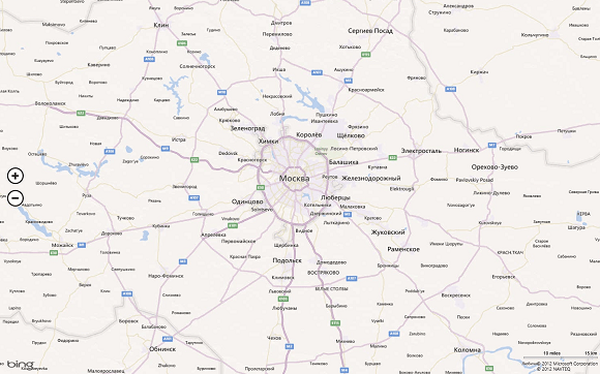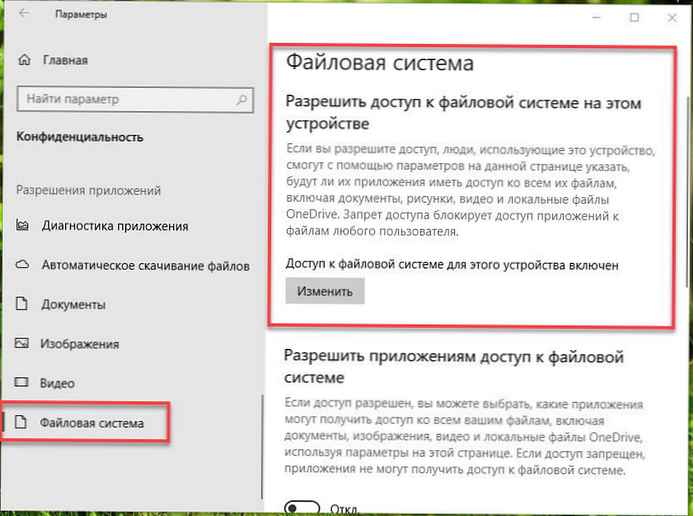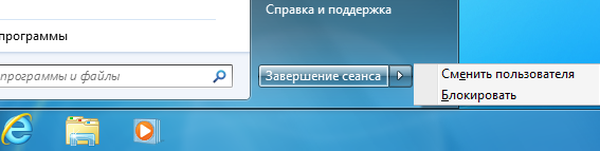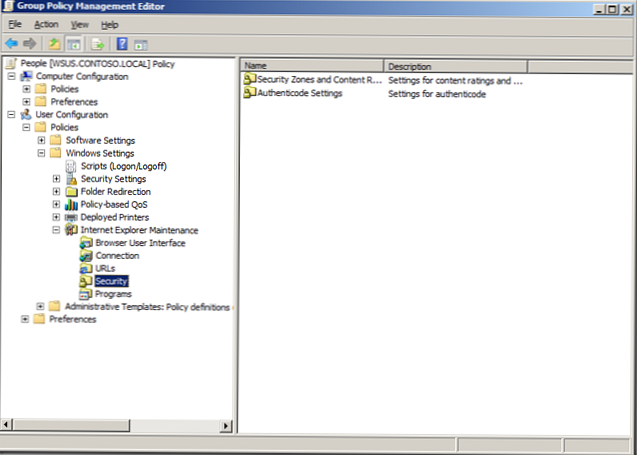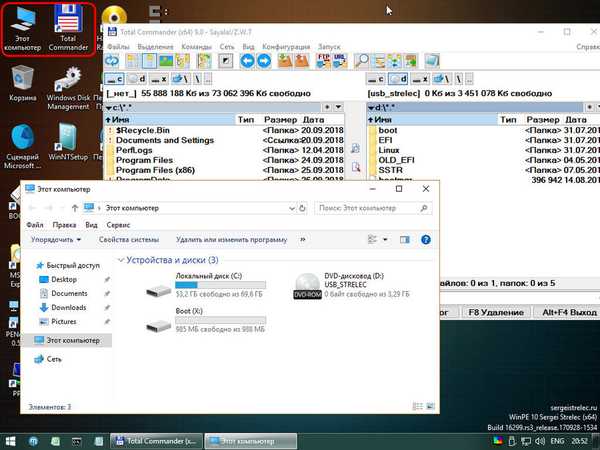Preporuka: Kako onemogućiti ažuriranje upravljačkog programa u sustavu Windows 10 za sve uređaje.
Windows 10 automatski preuzima i instalira sve potrebne upravljačke programe uređaja čim se povežete s Internetom. To eliminira potrebu ručnog preuzimanja i instaliranja upravljačkih programa. No ako koristite stare uređaje s hardverom, poput starih pisača ili video kartica, upravljački programi koje Windows 10 instalira prema zadanim postavkama mogu uzrokovati probleme. Osim toga, neki korisnici sustava Windows 10 jednostavno žele zabraniti preuzimanje upravljačkih programa za pojedinačnu opremu video kartice ili druge kartice. Da biste se nosili s tim, jednostavno slijedite dolje navedene upute i možete jednostavno zaustaviti Windows 10 u preuzimanju i instaliranju upravljačkih programa za određeni hardverski uređaj.
Pretražite i kopirajte identifikatore hardverskih uređaja
Budući da želimo blokirati ažuriranje upravljačkih programa ne za sve uređaje, već za određeni hardverski uređaj, moramo pronaći njegov jedinstveni hardverski identifikator. Otvorite za pregled Upravitelj uređaja desnim klikom na gumb početak.
Nakon što otvorite upravitelj uređaja, pronađite opremu za koju želite spriječiti automatsko ažuriranje i instalaciju upravljačkih programa. U svom slučaju, odabrat ću video karticu na svom starom prijenosnom računalu. Kliknite desnom tipkom na uređaj i odaberite opciju "Properties".

U prozoru svojstava hardvera idite na karticu „Informacije”, a zatim odaberite "ID opreme" iz padajućeg izbornika u odjeljku „Nekretnine”.

Ova radnja pokazat će vam jedinstvene identifikatore hardvera ciljnog uređaja. Odaberite sve navedene identifikatore, desnom tipkom miša i odaberite opciju "Copy".

Te će nam identifikatore trebati nekoliko puta, pa ćemo ih umetnuti i spremiti u tekstualnu datoteku radi lakšeg razumijevanja.
Spriječite instalaciju pogonitelja za određeni uređaj pomoću uređivača grupnih pravila.
Pritisnite Win + R i upišite ili kopirajte i zalijepite - gpedit.msc i pritisnite tipku ući, za otvaranje, Windows 10 uređivač pravila lokalne grupe.

Nakon otvaranja uređivača pravila grupe, idite na "Konfiguracija računala -> Administrativni predlošci -> Sustav -> Instalacija uređaja -> Ograničenja instalacije uređaja."

Sada pronađite politiku "Spriječite instalaciju uređaja s navedenim kodovima uređaja", i dvaput kliknite na nju da biste promijenili svoja svojstva.

U prozoru svojstva pravila omogućite to odabirom odabira uključen, a zatim kliknite na gumb "Show" u kategoriji Parametri.

Ova radnja otvorit će prozor. "Sadržaj zaključak". U ovom prozoru morate unijeti sve hardverske identifikatore, kopirane prethodno jednu za drugom.

Nakon što se podaci popune, kliknite na gumb „U redu”, da biste spremili promjene. Ubuduće, ako imate druge hardverske uređaje za koje želite zaustaviti ili blokirati ažuriranja upravljačkih programa, jednostavno dodajte nove identifikatore hardverskog uređaja istim redoslijedom.

U glavnom prozoru programa kliknite gumb „U redu”, da biste spremili promjene.
Ponovno pokrenite sustav, zabranili smo ažuriranje upravljačkih programa za video kartice u sustavu Windows 10. primjedba, imajte na umu da će Windows i dalje preuzeti upravljački program za ovaj hardver, ali neće se instalirati.
Da biste vratili zadane postavke, postavite pravilo potvrdnog okvira na "Nije postavljeno„Ili”onesposobljen".
Spriječite instalaciju upravljačkog programa za određeni uređaj pomoću uređivača registra
Ako koristite Windows 10 Home, tada morate promijeniti registar. Da biste blokirali instalaciju upravljačkog programa, pritisnite Win + R te utipkajte ili kopirajte i zalijepite regedit tako da otvoreni uređivač registra.
Slijedite sljedeći put.
HKEY_LOCAL_MACHINE \ SOFTWARE \ Pravila \ Microsoft \ Windows \ DeviceInstall \ Ograničenja \ DenyDeviceIDs
Ako nemate particije:
- DeviceInstall
- ograničenja
- DenyDeviceIDs
Samo ih stvorite.

U stvorenom odjeljku DenyDeviceIDs stvorite novi parametar pod nazivom "1"


Dvaput kliknite na novo stvoreni parametar i unesite jedan od hardverskih identifikatora koje smo kopirali ranije i kliknite "U redu".

Budući da imamo nekoliko hardverskih identifikatora za naš uređaj (video kartice), moramo stvoriti još tri parametra niza i imenovati ih, na primjer 1, 2, 3, 4, i tako dalje. Za svaku vrijednost unesite dodatni identifikator opreme i spremite je. Nakon što završite sa svime, trebalo bi izgledati ovako. Kao što vidite, stvorio sam neke parametre niza i dodao identifikatore svoje video kartice.

Ponovno pokrenite sustav kako bi promjene stupile na snagu. Da biste sve vratili, samo obrišite stvorene particije.
Podijelite svoja razmišljanja i iskustva o korištenju gore opisane metode za blokiranje ažuriranja upravljačkih programa za određene uređaje u sustavu Windows 10.