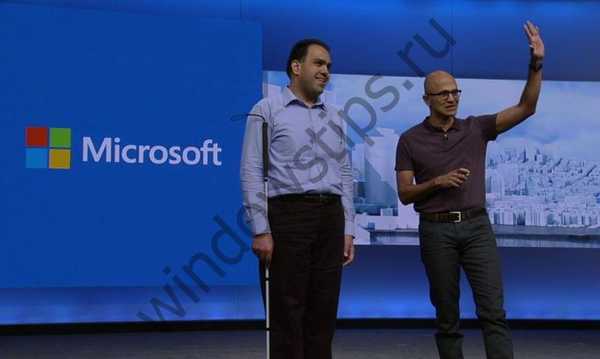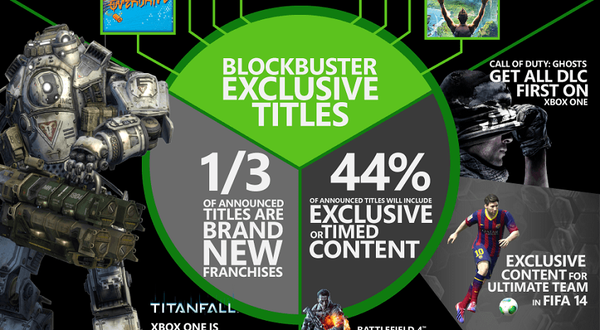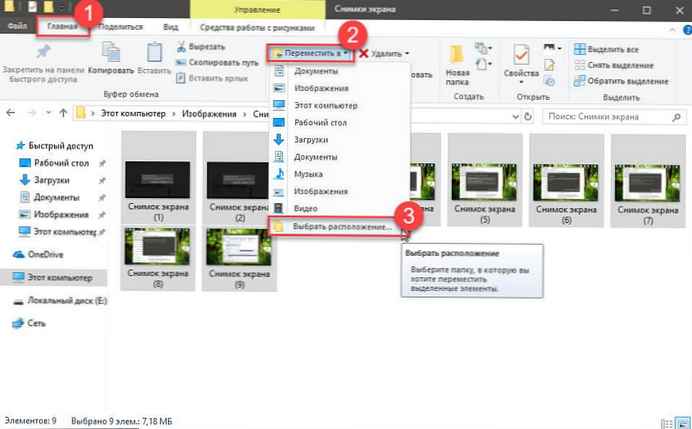
Pogledajte također: 16 načina da se oslobodi prostor na disku u sustavu Windows 10
Drugi dan je Microsoft objavio novi članak "Problemi s ažuriranjem sustava Windows 10 na uređajima s malom količinom tvrdog diska".
Ovo bi trebao biti sljedeće veliko ažuriranje značajke sustava Windows 10 za verziju 1809, također poznatu kao Ažuriranje za listopad 2018, naglašava da ažuriranje možda neće uspjeti ako na vašem uređaju nema dovoljno slobodnog prostora. Slijede Microsoftove preporuke za oslobađanje prostora na disku..
Rješenje ovog problema je izvršiti niz operacija kako biste oslobodili prostor na disku na svom uređaju prije primanja ažuriranja.
Microsoft posebno nudi:
Izbrišite privremene datoteke
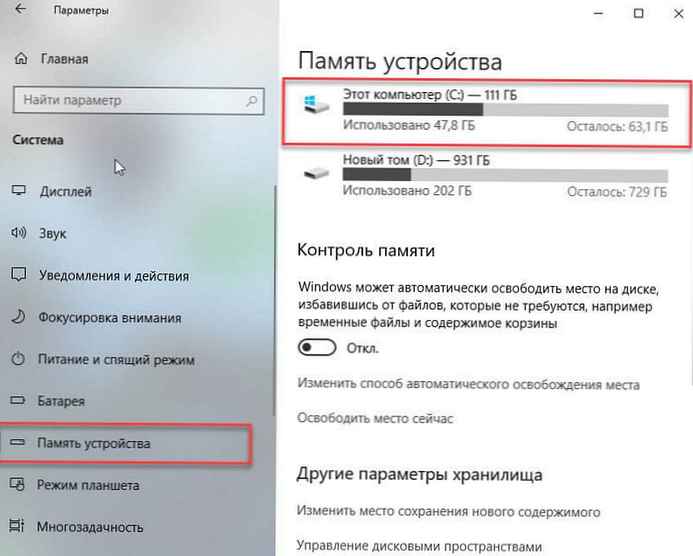
Da biste izbrisali privremene datoteke, slijedite ove korake: Privremene datoteke, datoteke koje su prije pomogle da se programi brže pokreću i učitavaju, ali se više ne koriste.
- U izborniku „Početak” odabrati "Postavke" → "Sustav" → "Memorija uređaja".
- U grupi parametara Memorija uređaja, tisak "Ovo računalo" → "Privremene datoteke".
- Označite okvire datoteka koje želite izbrisati i kliknite Brisanje datoteka.
Izbrišite datoteke u mapi Preuzimanja
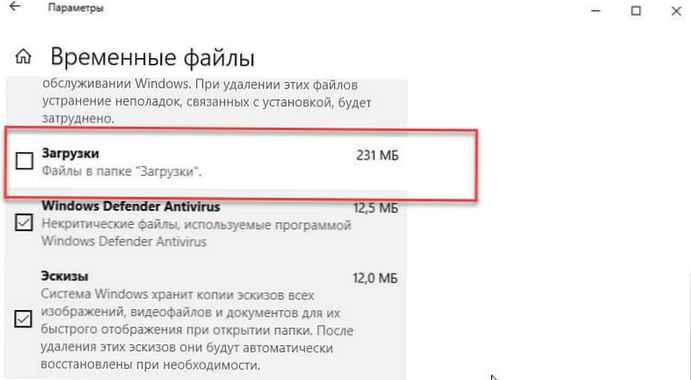
Svaki put kad preuzmete datoteku s Interneta, kopija datoteke sprema se u mapu "Downloads". Za procjenu veličine ove mape i brisanje datoteka koje vam nisu potrebne, slijedite ove korake.
- U izborniku „Početak” odabrati "Postavke" → "Sustav" → "Memorija uređaja".
- U grupi parametara Memorija uređaja, tisak "Ovo računalo" → "Privremene datoteke" → "Preuzimanja".
- Označite okvir za „Preuzimanja” i pritisnite gumb Brisanje datoteka.
Prazno smeće
Kad izbrišete datoteku, ona se obično pomiče u smeću. Da biste trajno izbrisali datoteke iz koš za smeće, slijedite ove korake:
- U izborniku „Početak” odabrati "Postavke" → "Sustav" → "Memorija uređaja".
- U grupi parametara Memorija uređaja, tisak "Ovo računalo" → "Privremene datoteke".
- "Shopping", kliknite praznu košaricu.
Vijeće: Da biste vidjeli da su datoteke u smeću izbrisane, otvorite ih na radnoj površini.
Uklanjanje aplikacija koje se više ne koriste
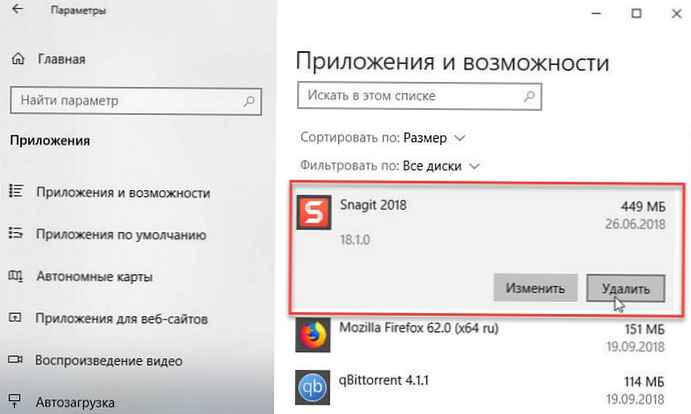
Da biste deinstalirali aplikacije koje se više ne koriste:.
- U izborniku „Početak”, pritisnite gumb "Opcije" → "Aplikacije" → "Aplikacije i značajke".
- Ako pronađete aplikaciju koju želite ukloniti, možete sortirati kako biste vidjeli koji od njih zauzimaju najviše prostora na disku.
- Odaberite aplikaciju i kliknite „Brisanje”.
Premjestite datoteke na drugi pogon
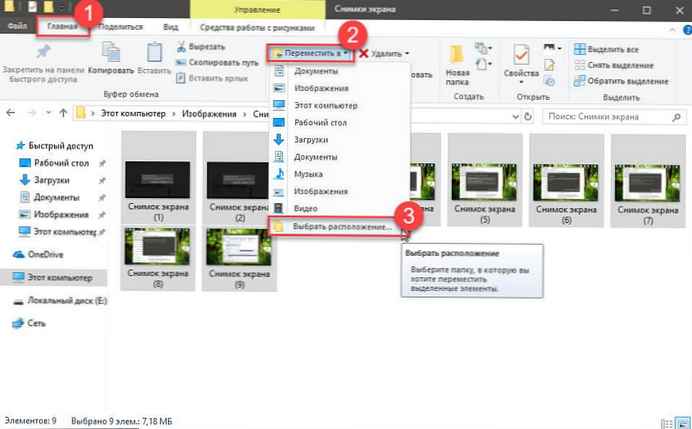
Ako imate fotografije, glazbu, videozapise ili druge datoteke koje želite spremiti, preporučuje se njihovo spremanje na prijenosne medije, poput USB uređaja (USB pogon, USB flash pogon). I dalje ih možete koristiti kad je pogon spojen, ali oni ne zauzimaju prostor na računalu. Da biste premjestili datoteke na vanjski medij, slijedite ove korake:.
- Spojite izmjenjivi disk na računalo.
- Otvorite na programskoj traci File Explorer.
- Odaberite datoteke koje želite premjestiti i idite na karticu „Početna”.
- Pritisnite gumb Pomaknite se na → Odaberite lokaciju.
- Na popisu lokacija odaberite izmjenjivi medij i kliknite "Move".
- Na upit pritisnite „Nastavi”.
Spremite nove datoteke na drugi pogon
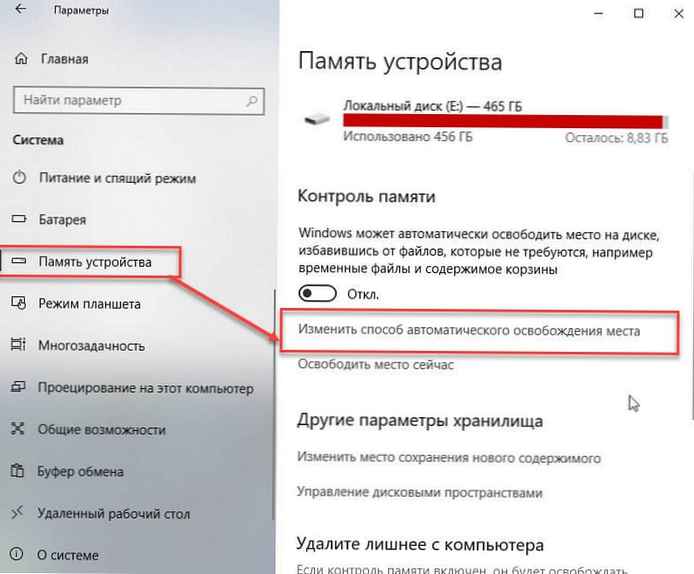
Umjesto da nove datoteke spremite na sistemski pogon, spremite neke datoteke na drugi tvrdi disk. Da biste spremili datoteke na drugi pogon, slijedite ove korake:.
- U izborniku „Početak” odabrati "Postavke" → "Sustav" → "Memorija uređaja".
- U grupi "Promijenite lokaciju za spremanje novog sadržaja" odaberite pogon s padajućeg izbornika. Ako pogon koji želite koristiti nije na popisu, provjerite je li povezan s računalom.
Spremite manje datoteka OneDrive na svoje računalo
Prikladno je pohraniti izvanmrežne datoteke OneDrive tako da ih možete koristiti ako nemate internetsku vezu. Međutim, ako vam ponestane prostora na disku, možete smanjiti broj OneDrive datoteka dostupnih izvan mreže. Možete im pristupiti s OneDrive.com, ali oni ne zauzimaju prostor na vašem računalu. Da biste smanjili broj OneDrive datoteka dostupnih izvan mreže, slijedite ove korake:.
- Desnom tipkom miša kliknite ikonu OneDrive i odaberite "Opcije" → "Račun" → "Odabir mapa"
- Poništite mape koje vam nisu potrebne na računalu kako biste oslobodili prostor.
Microsoftove upute gotovo su poput oglašavanja, naglasak je na radu s aplikacijom „Parametri”, budući da prvi dio pet rečenica sugerira da ga koristite. Naravno, košaru možete isprazniti na način koji je predložila tvrtka, ali jednako tako možete desnim klikom na ikonu "Recycle Bin" na radnoj površini isprazniti, a nije tajna da je ona mnogo brža.
Mnogi korisnici koriste kako bi oslobodili prostor na disku Čistač diska, ali u konačniciMicrosoft će ga ukloniti, iako je i dalje dostupan.
Memorija uređaja podržava automatsko brisanje privremenih datoteka u sustavu Windows 10; tako da je ovo možda dobra opcija za čišćenje diska u budućnosti.
- Windows 10 - Kako automatski izbrisati mapu Windows.old
- Automatsko brisanje datoteka iz mape Preuzimanja u sustavu Windows 10
- Izbrišite privremene datoteke u sustavu Windows 10
Što se tiče pomicanja datoteka, vjerujem da je korištenje izbornika najlakši način, ali većina korisnika će to vjerojatno upotrebljavati "Cut" i „Umetanje” u kontekstnom izborniku ili držite tipku Shift za premještanje datoteka na drugi pogon.
razlog
Problem s malim diskovnim prostorom tijekom ažuriranja očit je kao slon u sobi, uređaji s malim diskovnim prostorom se prodaju jer Microsoftovi minimalni zahtjevi za Windows 10 uređaje ne sprečavaju proizvođače da to rade. Microsoft Surface uređaji dostupni su sa 64 GB memorije, što i nije toliko, ali neki proizvođači puštaju uređaje s 32 GB. Većinu prostora već zauzima Windows.
Razlog u Microsoftu? Tvrtka potvrđuje da tijekom Windows 10 Ažuriranja sustav ne provjerava dovoljno prostora na disku prije nego što ih instalirate.
Ako niste uspjeli osloboditi dovoljno prostora na tvrdom disku za instaliranje ažuriranja, pogledajte naš vodič: Kako promijeniti mjesto mape za preuzimanje i instaliranje ažuriranja za Windows 10, ponekad je to jedini način da se Windows 10 ažurira.
Sretno!