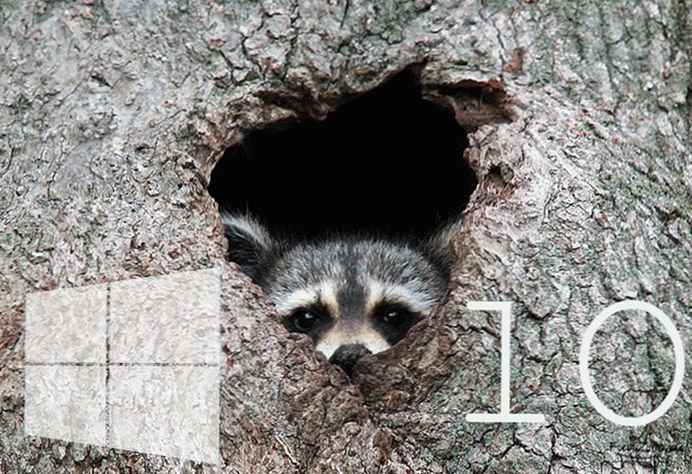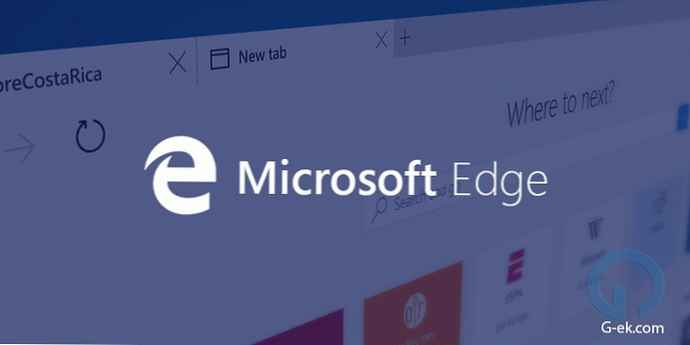Način ograničenog pristupa omogućuje vam ograničavanje lokalnog korisničkog računa tako da ima pristup samo jednoj UWP aplikaciji. Evo kako odabrati aplikaciju da ispravno radi u ograničenom načinu za Windows 10.
Ograničeni pristup način je za sprečavanje pokretanja bilo kakve univerzalne aplikacije (Universal Platform App) za standardni korisnički račun koji nije onaj koji ste naveli. To znači da će korisnik imati pristup samo jednoj aplikaciji. Ova je značajka vrlo korisna za javne sustave poput kafića, trgovačkih prostora itd..
Postavljanje ograničenog načina pristupa vrlo je jednostavno u sustavu Windows 10. Ispod ćemo pogledati dva načina na koja možete to koristiti..
Kako konfigurirati zakazani pristup u sustavu Windows 10 pomoću aplikacije Postavke.
1. metoda.
1. Desnom tipkom miša kliknite gumb „Početak” ili pritisnite Win + X i odaberite „Parametri”.

2. U aplikaciji Postavke idite na odjeljak „Računi” → "Obitelj i drugi korisnici".

3. U odjeljku "Obitelj i drugi korisnici" odjeljka Zaključavanje uređaja kliknite vezu "Konfiguriranje ograničenog pristupa".
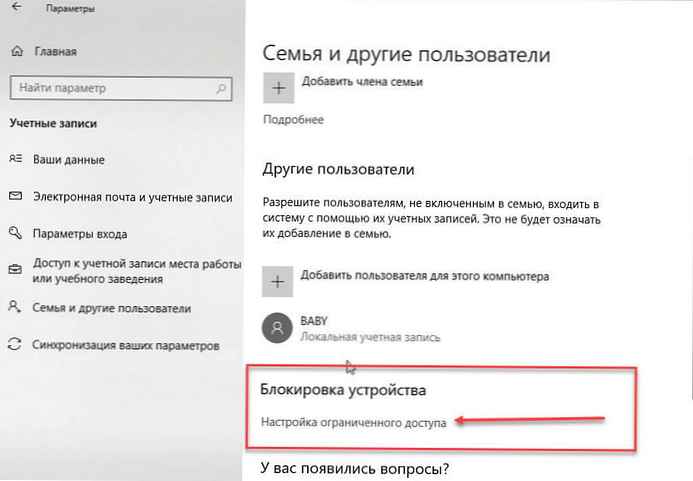
4. Zatim kliknite "Odaberite račun" i odredite korisnički račun za koji želite konfigurirati pristup samo jednoj aplikaciji.
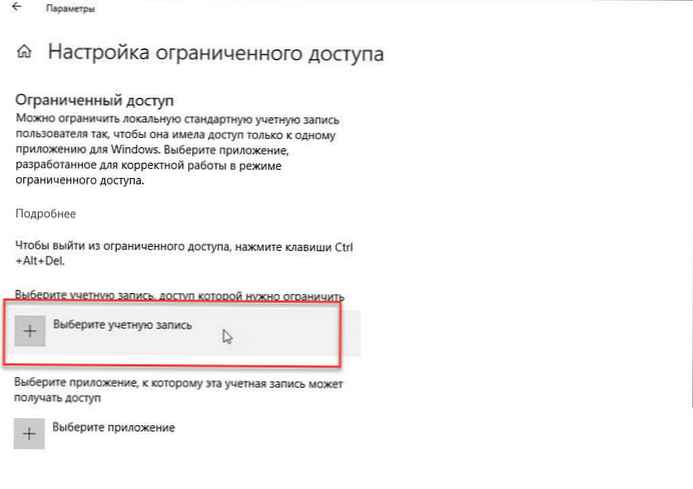

5. Sada kliknite "Odaberite aplikaciju", a zatim odredite aplikaciju kojoj će biti omogućen pristup.
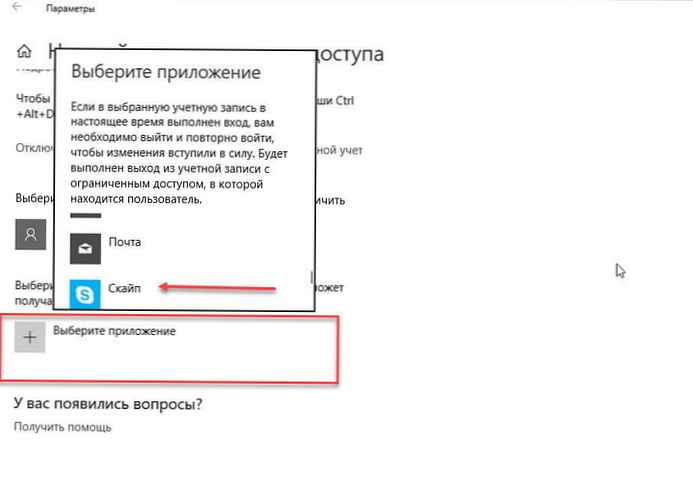

Sve, samo ste postavili ograničen pristup..
Ako ste izvršili sve ispravno, nakon prijave s ovim računom, aplikacija koju ste naveli automatski će se pokrenuti, neće biti pristupa drugim aplikacijama i samom sustavu.
Za izlaz iz ograničenog pristupa možete jednostavno pritisnuti kombinaciju tipki Ctrl + Alt + Del. Možete kliknuti i vezu. "Onemogućavanje ograničenog pristupa" na samoj stranici postavki.
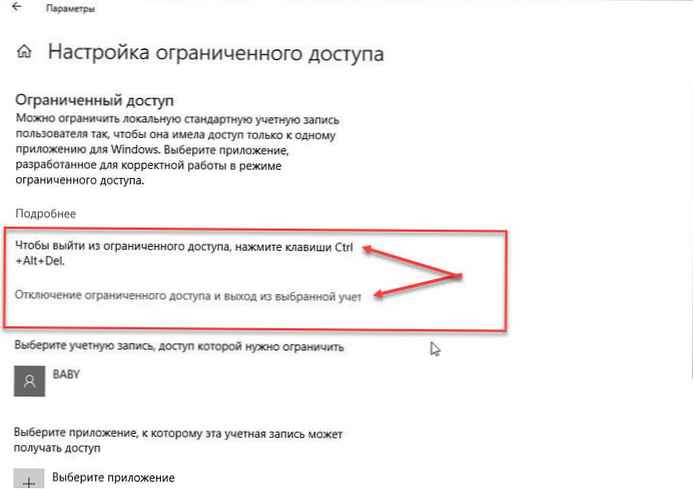
Kako konfigurirati ograničeni pristup pomoću programa PowerShell u sustavu Windows 10.
2. metoda.
1. Otvorite Windows PowerShell kao administrator (vidi kako).
2. Zatim upišite sljedeći cmdlet i pritisnite Enter:
Get-AppxPackage
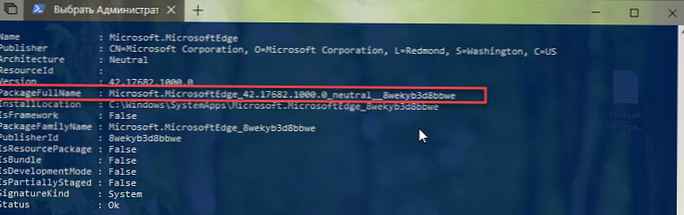
3. Kopirajte liniju PackageFullName za aplikaciju koju želite koristiti za ograničeni pristup.
4. Upišite sljedeći cmdlet i pritisnite Enter:
Set-AssignedAccess -AppUserModelId! App -UserName
* zamijeniti puno ime aplikacijskog paketa i korisnički račun koji želite ograničiti.

Ovo bi trebalo postaviti način ograničenog pristupa. Za izlaz iz načina rada, samo pritisnite Ctrl + Alt + Del, kao što je spomenuto ranije.
Tako možete upravljati korisnicima koji pristupaju vašem uređaju sa sustavom Windows 10.
sve!
Možda će vas zanimati: Kako ograničiti ili postaviti korisničko vrijeme pristupa u sustavu Windows 10.