
Kao i kod drugih univerzalnih aplikacija koje se nude u sustavu Windows 10, aplikacija Photos ponekad se ne otvara prvi put. Budući da se program Photos koristi za gledanje slika u zadanom sustavu Windows 10, a klasični preglednik fotografija u sustavu Windows prema zadanim postavkama je isključen, mnogi korisnici imaju poteškoće s otvaranjem slikovnih datoteka u sustavu Windows 10.
Program za fotografije ne otvori se u Windows 10.
Aplikacija Fotografije odbija se otvoriti ili se ne zatvara nakon pokretanja. U nekim se slučajevima otvori aplikacija Fotografije, ali ne učitava slikovne datoteke..
Ako imate slične probleme s aplikacijom Fotografije u sustavu Windows 10, možete isprobati ove savjete za rješavanje problema, aplikacije Fotografije.
Metoda 1 od 4.
Korištenje alata za rješavanje problema s aplikacijama Opcije sustava Windows 10.
Microsoftov program može automatski pronaći i riješiti neke probleme s univerzalnim aplikacijama. Alat za rješavanje problema dostupan je na različitim jezicima i radi na bilo kojem jeziku operativnog sustava..
Ako imate problema s aplikacijom Fotografije iz Windows Store-a, upotrijebite Microsoftov alat za rješavanje problema
- Otvori "Postavke sustava Windows, pritiskom na kombinaciju tipki Win + I ili na izborniku "Početak " na ikoni zupčanika.
- Slijedite put "Ažuriranje i sigurnost "→" Rješavanje problema ".
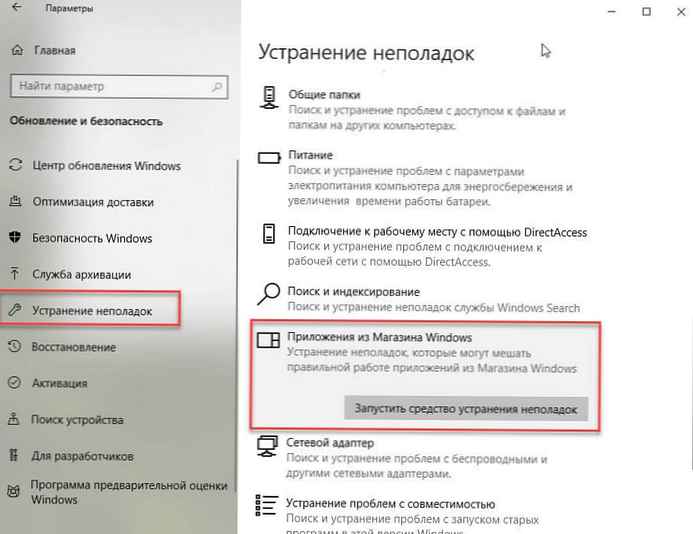
- Na stranici ispod "Rješavanje drugih problema " pronađite i kliknite na stavku - "Aplikacije za Windows Store ", pojavit će se gumb Pokrenite alat za rješavanje problema pritisnite je.
Ako pokretanje ovog uslužnog programa nije pomoglo, pomoću sljedećih savjeta sami riješite problem s aplikacijom.
Metoda 2 od 4.
Aplikacija resetiranje fotografija.
Microsoft preporučuje: Ako aplikacija ne radi ispravno, resetirajte svoje postavke, podaci aplikacije bit će izbrisani, a sama aplikacija može postati nedostupna neko vrijeme.
Nakon resetiranja program Photos trebao bi raditi i ne bi vam stvarao probleme.
- Otvorite Windows mogućnosti pritiskom na Win + I ili kliknite na "Početak " na ikoni zupčanika.
- Slijedite put "Aplikacije "→" Aplikacije i značajke ".
- Na popisu aplikacija pronađite i kliknite aplikaciju "Fotografije ", vidjeti vezu "Napredne mogućnosti ". Klikni na nju.
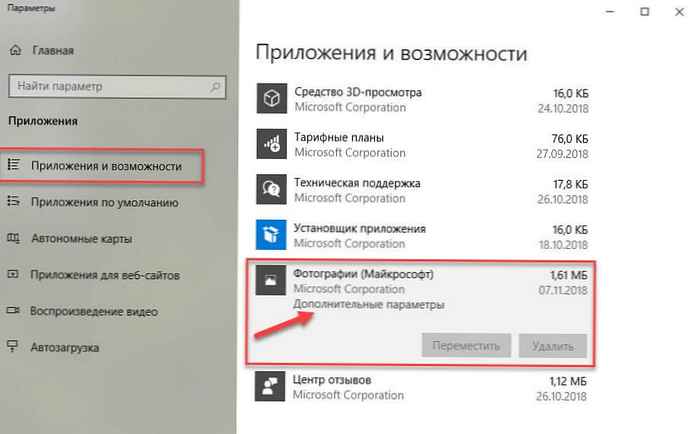
- U prozoru koji se otvori kliknite "Poništi ".
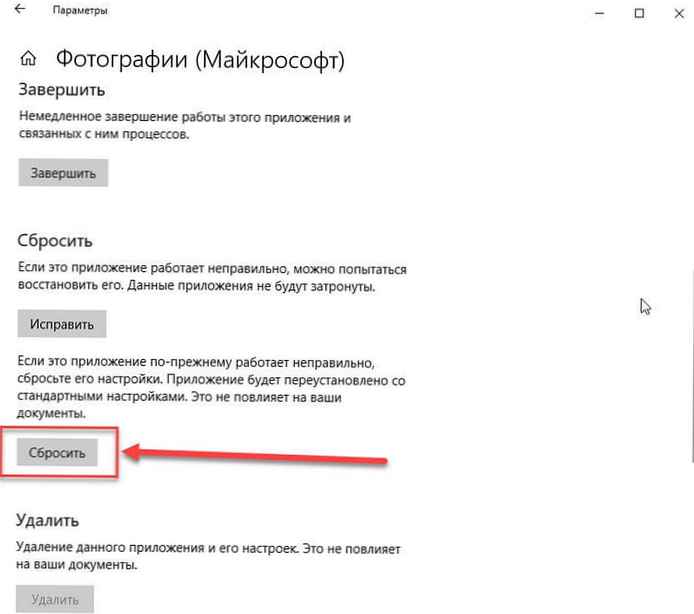
- Pojavit će se dijaloški okvir s porukom "Ova će akcija trajno izbrisati podatke za aplikaciju na ovom uređaju, uključujući postavke i podatke o registraciji.". Ponovno pritisnite gumb "Poništi ", za resetiranje svih postavki programa Fotografije.
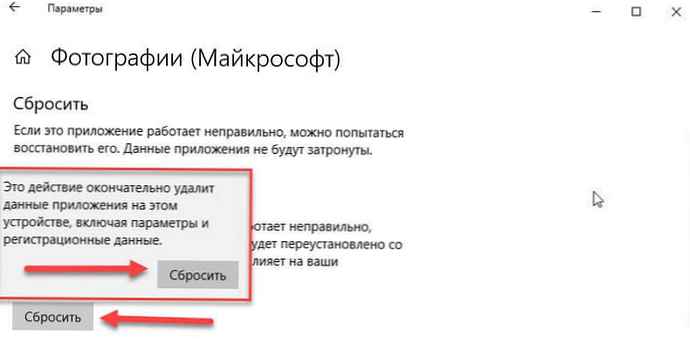
Ovo bi trebalo riješiti potencijalne probleme..
Metoda 3 od 4.
Preregistracija Aplikacija za fotografije pomoću Windows PowerShell
Ako vam gornje metode nisu pomogle u rješavanju problema, ponovno je registriranje aplikacije za fotografije vjerojatno najbolji način ispravljanja pogrešaka. metoda radi izvan mreže, a za izvršavanje joj nije potrebna internetska veza.
Da biste ponovo registrirali aplikaciju:.
- Otvorite konzolu Powershell kao administrator.
- Pokrenite naredbu:
Get-Appxpackage -Allusers -Name Microsoft.Windows.Photos
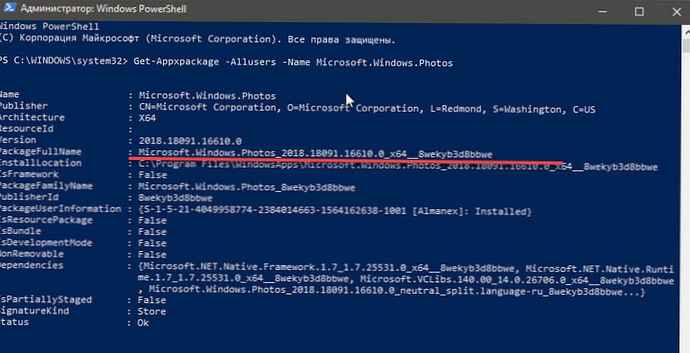
- U otvorenoj listi aplikacija nalazimo paket Microsoft.Windows.fotografije, kopirajte sadržaj parametra "PackageFullName ".
U mom slučaju s aplikacijom Fotografije linija PackageFullName sadrži sljedeću vrijednost
Microsoft.Windows.Photos_2018.18091.16610.0_x64__8wekyb3d8bbwe
Možda imate drugi, pa je kopirajte i zalijepite na mjesto znakova xxxx kao na slici ispod.
Add-AppxPackage -register "C: \ programske datoteke \ WindowsApps \xxxx\ AppxManifest.xml "-DisableDevelopmentMode
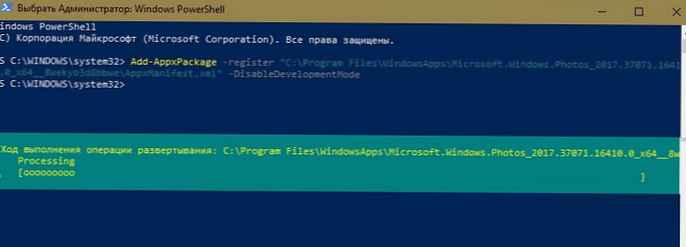
U mom slučaju, ispala je ova naredba:
Add-AppxPackage -register "C: \ programske datoteke \ WindowsApps \ Microsoft.Windows.Photos_2018.18091.16610.0_x64__8wekyb3d8bbwe \ AppxManifest.xml" -DisableDevelopmentMode Pomoću ovih koraka ponovno smo se registrirali Windows.fotografije na sustavu u pokušaju popravljanja aplikacije "Fotografije ".
Metoda 4 od 4.
Ponovno instalirajte aplikaciju Fotografije pomoću programa PowerShell
Da biste ponovo instalirali aplikaciju Fotografije, morate deinstalirati aplikaciju, a zatim je ponovo instalirati iz Trgovine.
- Pokrenite PowerShell kao administrator (u protivnom naredba neće uspjeti).
- Upišite ili kopirajte zalijepite sljedeću naredbu:
Get-AppxPackage * Fotografije * | Uklonite-AppxPackage

- Pričekajte da se naredba dovrši, zatvorite PowerShell i slijedite vezu: https://www.microsoft.com/ru-ru/p/microsoft-photos/9wzdncrfjbh4 do trgovine i instalirajte aplikaciju Fotografije.
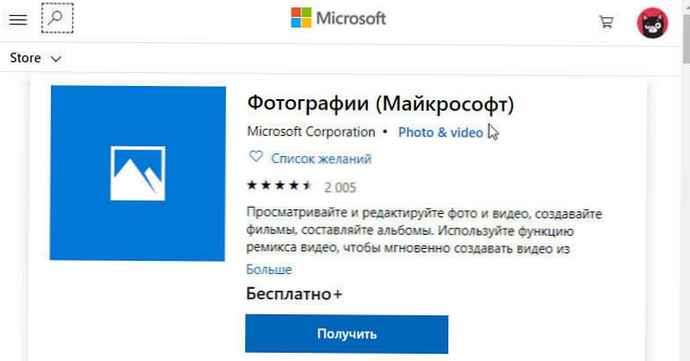
Ako vas zanima kako ukloniti unaprijed instalirane aplikacije, pogledajte naš članak: Kako ukloniti aplikacije instalirane u sustavu Windows 10.
dodatno.
I na kraju, tako da su informacije bile iscrpne, još dvije odluke koje se nisu odnosile na obnovu aplikacije Fotografije.
- Ako vam ponovna instalacija iz nekog razloga ne odgovara, možete pokušati omogućitiKlasični preglednik fotografija u sustavu Windows 10, koji je instaliran prema zadanim postavkama u sustavu Windows 7 i prethodnim verzijama. Trebate samo napraviti malu promjenu u registru sustava Windows 10 kako biste ga omogućili..
- Ostali programi za gledanje slika. Postoji desetak besplatnih aplikacija, kao i tradicionalni programi koji vam mogu pomoći u otvaranju svih vrsta grafičkih formata..
Možete koristiti klasične programe poput: IrfanView, Windows Live Photo Gallery, XnView i FastStone Image Viewer. A ako želite instalirati aplikaciju iz Trgovine, pokušajte: Fotor, Photo Fast Viewer i 123 Viewer HD.











