
Windows 10 nudi preko deset gesta dodirne ploče. Pored standardnih dodirivanja, dodirivanja, pomicanja stranica i pokreta zumiranja, postoje i druge geste, poput tri prsta za prikaz radne površine i otvaranje akcijskog centra.
Ako volite koristiti standardne geste, svidjet će vam se nove geste koje koriste tri prsta, na primjer:
- Tri prsta do gornjeg klizanja - prebacivanje između radne površine
- Tri prsta lijevo, desno - za prebacivanje između aplikacija
- Tri prsta prema dolje - pokaži radnu površinu
- Četiri prsta + dodirnite - otvorite središte radnji i obavijesti
- Tri prsta + klik na touchpad - Cortana
Iako su ove geste pogodne za brzo kretanje, korisnici se žale kako jedna ili više gesta dodirne ploče ne djeluju.
Ako na vašem prijenosnom računalu sa sustavom Windows 10 jedna ili više gesta dodirne ploče ne djeluju, pomoću sljedećih rješenja možete vratiti pokrete dodirne ploče u radno stanje na prijenosnom računalu.
Provjerite djeluju li druge geste.
Neke geste zahtijevaju točan touchpad. Ako vaše prijenosno računalo nije opremljeno s preciznom dodirnom pločom, neke geste možda neće raditi. Ako jedna ili dvije geste ne funkcioniraju, to je najvjerojatnije jer vaše prijenosno računalo nema visoko precizni touchpad.
Možete prijeći na odjeljak "Parametri" → "Uređaji" → "Touch Panel", kako biste provjerili ima li vaše prijenosno računalo visoko preciznu touchpad.

Preporučuje: Kako omogućiti precizni touchpad na bilo kojem prijenosnom računalu sa sustavom Windows 10.
Provjerite je li instaliran upravljački program dodirne ploče.
Pokreti ne rade ako na računalu nije instaliran ispravan upravljački program dodirne ploče. Ako još niste instalirali upravljački program touchpad-a, preuzmite ga s web-mjesta proizvođača uređaja i instalirajte ga sada..
Provjerite jesu li geste onemogućene.
Windows 10 nudi postavke za omogućavanje ili onemogućavanje pojedinih gesta. Predlažemo da provjerite jeste li vjerojatno slučajno onesposobili jednu ili više gesta.
Idite u aplikaciju "Postavke" → "Uređaji" → "Touchpad" u odjeljku Srodni parametri kliknite na link "Napredne postavke pokreta".
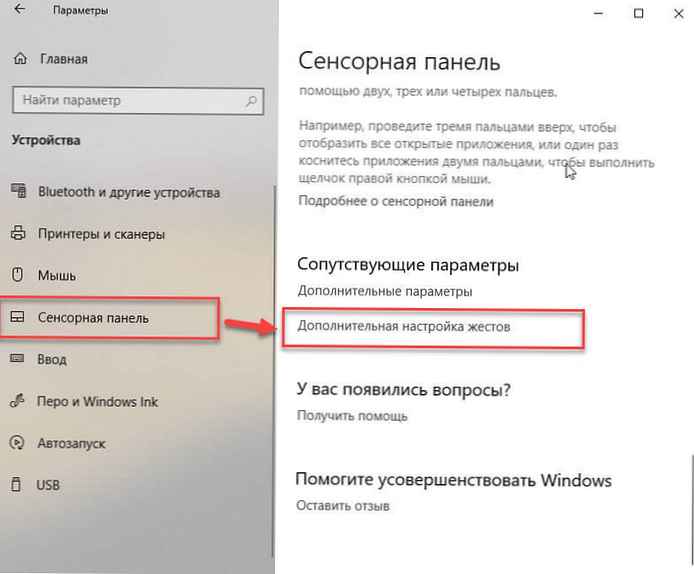
Na stranici postavki ponašanja geste proširite padajući popis geste koja vam je potrebna i postavite drugu vrijednost osim „Ništa”.
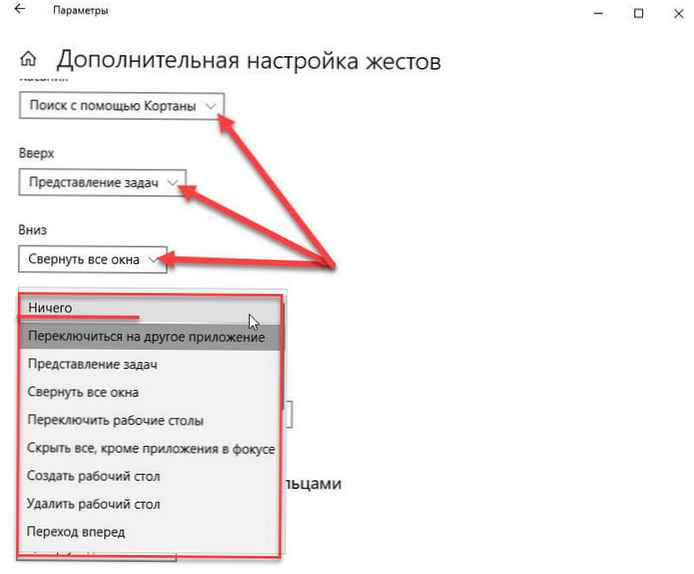
Uključite i isključite dodirnu ploču.
Onemogućavanje i zatim uključivanje touchpad-a može vam ponovo omogućiti gestu. Možete ga onemogućiti pomoću upravitelja uređaja ili pomoću aplikacije Postavke za Windows 10.
Upozorenje: Ako nemate miš pri ruci, nemojte pokušavati isključiti touchpad na jedan od ovih načina, jer nakon što se touchpad isključi, trebat će vam miš za upravljanje računalom. Osim toga, trebate spojiti miš (nije potrebno ako znate kako prijeći upravitelj uređaja i omogućiti tipkovnicu pomoću tipkovnice) kako biste omogućili prethodno onemogućeni touchpad.
Onemogućite dodirnu ploču pomoću upravitelja uređaja.
1. korak: Otvorite upravitelj uređaja. Da biste to učinili, istovremeno pritisnite tipke Win + R da biste otvorili dijaloški okvir "Run", ući "Devmgmt.msc" i pritisnite enter.
2. korak: Nakon što se na zaslonu prikaže upravitelj uređaja, proširite "Miševi i drugi pokazivački uređaji", da biste vidjeli zapis instaliranog touchpad-a.
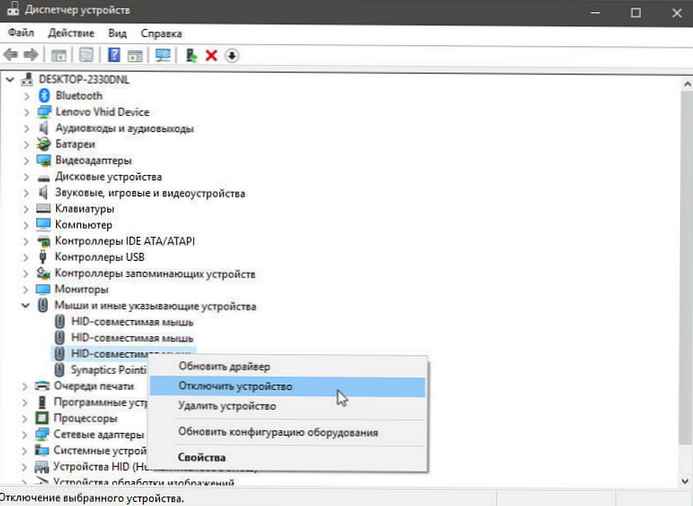 n
n
3. korak: Desnom tipkom miša kliknite unose koji odgovaraju vašoj touchpad i odaberite opciju Odspojite uređaj. Pritisnite gumb „Da”, kad ćeš vidjeti "Isključivanje uređaja znači da će on prestati s radom prekidajući ga. Želite li stvarno isključiti ga?", Da biste isključili dodirnu podlogu.
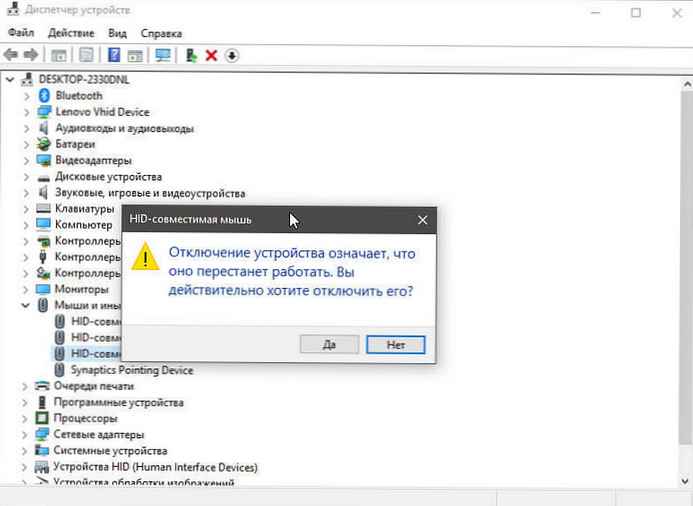
Da biste ponovo omogućili dodirnu ploču, trebate desnom tipkom miša kliknuti isključen uređaj, a zatim kliknuti Uključite uređaj.
Onemogućite dodirnu ploču pomoću aplikacije Postavke.
1. korak: Otvorite „Parametri”, pritiskom na kombinaciju tipki Win + I.
2. korak: Idite na odjeljak Uređaji → dodirna ploča i pomaknite klizač na "Off".
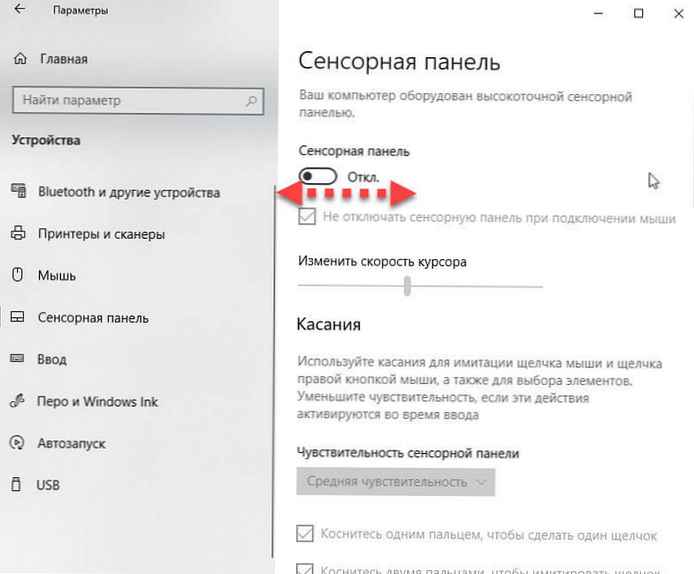
Da biste omogućili dodirnu ploču, pomaknite klizač na "On".
Ponovno instalirajte upravljački program dodirne ploče.
Pokreti dodirne ploče možda neće raditi na vašem računalu ako je upravljački program dodirne ploče oštećen ili nedostaje jedna od njegovih datoteka. Ponovno instaliranje upravljačkog programa dodirne ploče najbolji je način rješavanja problema. Da biste ponovo instalirali upravljački program dodirne ploče:
1. korak: Otvorite upravitelj uređaja. proširiti "Miševi i drugi pokazivački uređaji", da vidite unos dodirne ploče.
2. korak: Kliknite desnom tipkom na karticu dodirne ploče, a zatim kliknite "Ukloni uređaj".
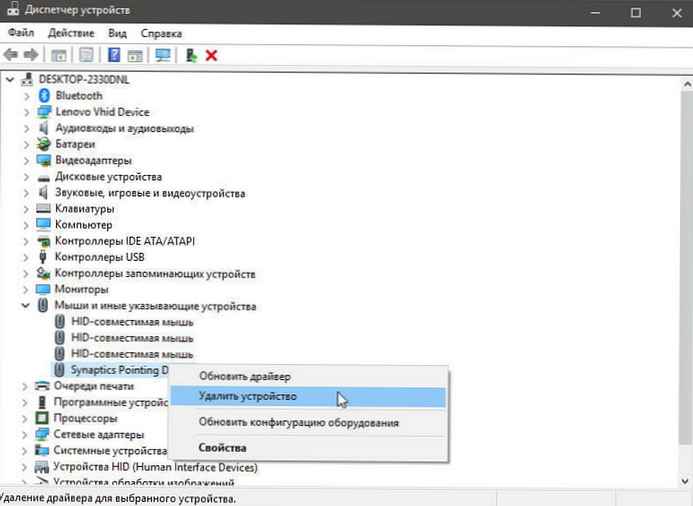
3. korak: U sljedećem pozivu odaberite "Ukloni upravljački program"za ovaj uređaj, a zatim kliknite „Brisanje”, ukloniti pogonitelj.
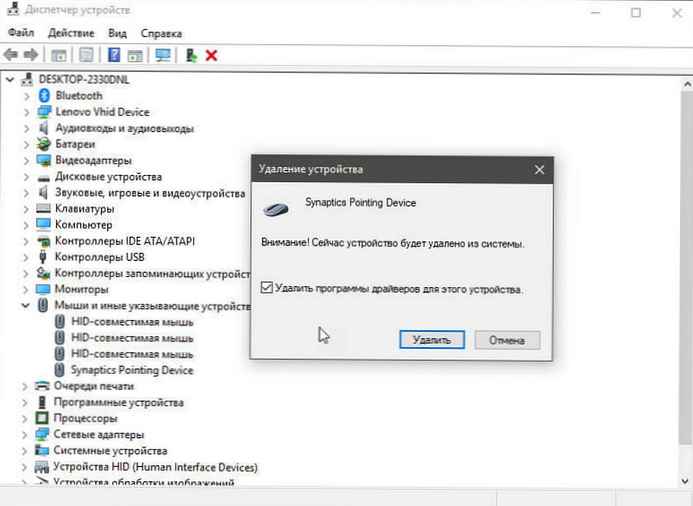
4. korak: Ponovo pokrenite računalo.
Korak 5: Preuzmite najnoviji upravljački program za touchpad sa web mjesta proizvođača računala, a zatim ga instalirajte.
Korak 6: Ponovo pokrenite računalo.
Vratite staru verziju upravljačkog programa dodirne ploče.
Ako touchpad prestane raditi nakon ažuriranja upravljačkog programa na najnoviju verziju, možete pokušati vratiti prethodnu verziju upravljačkog programa. Jednostavno je. Evo kako to učiniti.
1. korak: Desnim klikom na gumb izbornika „Početak” i odaberite Upravitelj uređaja.
2. korak: proširiti "Miševi i drugi pokazivački uređaji", da biste vidjeli unos dodirne ploče. Ako ne vidite ovaj unos, vjerovatno je da hardver dodirne ploče ne radi ili upravljački program nije instaliran.
3. korak: Kliknite desnom tipkom miša na unos dodirne ploče i odaberite "Properties".
4. korak: Idite na karticu „Vozač”. Pritisnite gumb Vratiti se natrag, za automatsko vraćanje prethodne verzije upravljačkog programa.
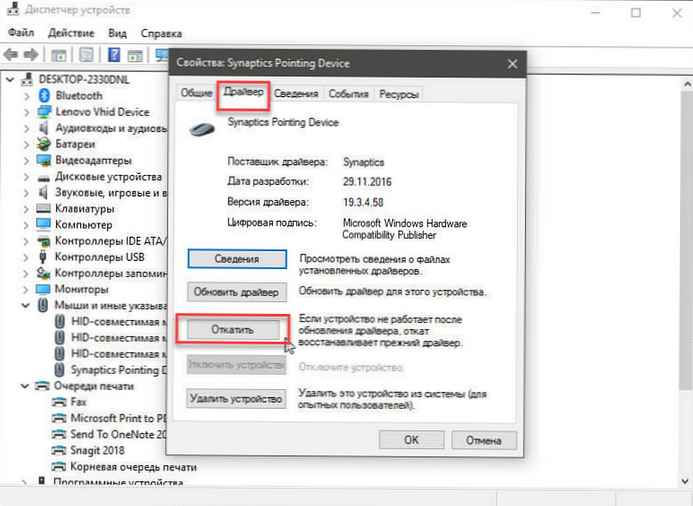
Iako vam ovi pokreti pomažu da brzo prelazite između aplikacija i brže radite, ne koriste svi korisnici geste ponuđene u sustavu Windows 10.
Budući da se sve ove radnje mogu izvesti pomoću tipkovni prečaci, a mnogi korisnici radije ih koriste umjesto gestikulacije.











