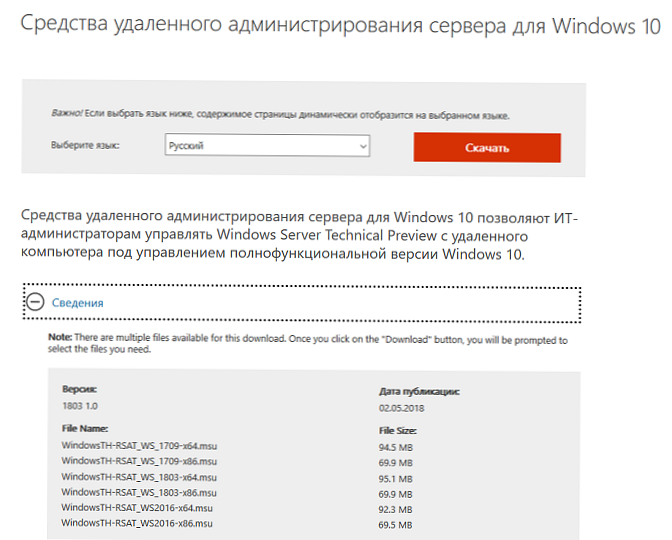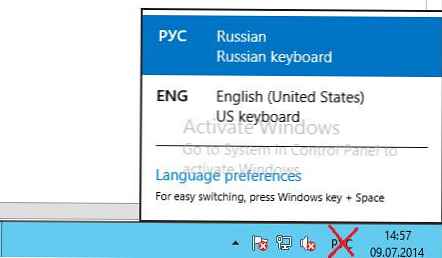Ako ustanovite da su vaše osobne datoteke nestale nakon ažuriranja sustava Windows 10, u članku se nalazi nekoliko načina koji vam mogu pomoći u vraćanju izgubljenih datoteka..
Osobne datoteke nedostaju nakon ažuriranja sustava Windows 10.
1. korak: Prvo korištenje traži datoteke sa sustavom Windows. Možda su datoteke premještene na drugo mjesto.
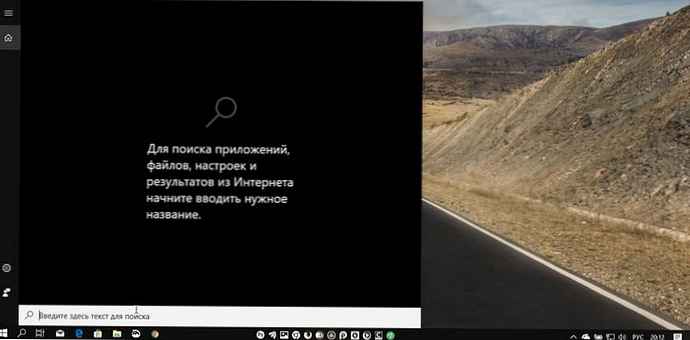
2. korak: Zatim provjerite jeste li registrirani s vlastitim profilom, a ne s privremenim profilom. Za pristup korisničkim datotekama morate biti prijavljeni sa svojim korisničkim imenom ili administrativnim računom..
3. korak: Provjerite jesu li vaše datoteke nakon nadogradnje premještene na administratorski račun koji je trenutno onemogućen. Da biste to potvrdili, otvorite Upravljanje računalom pomoću pretraživanja na programskoj traci. Slijedite put "Uslužni programi "→" Lokalni korisnici i grupe "→" Korisnici ".
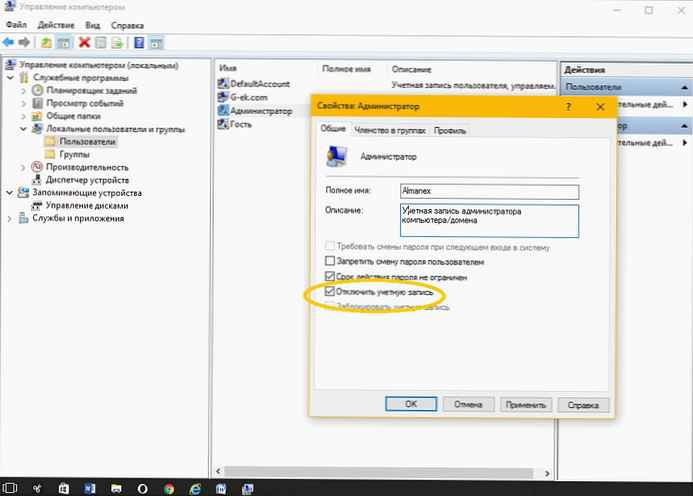
Ako vidite administratorski račun koji ima strelicu prema dolje. To znači da je ovaj račun onemogućen. Dvaput kliknite na njega, u prozoru Svojstva koji se otvorite, poništite potvrdni okvir - "Onemogući račun ". Kliknite "Primijeni "/" U redu ".
Ponovo pokrenite računalo, prijavite se s ovim računom i provjerite jesu li vaše datoteke tamo.
4. korak: Također, obavezno provjerite mapu - C: \ Windows.old.
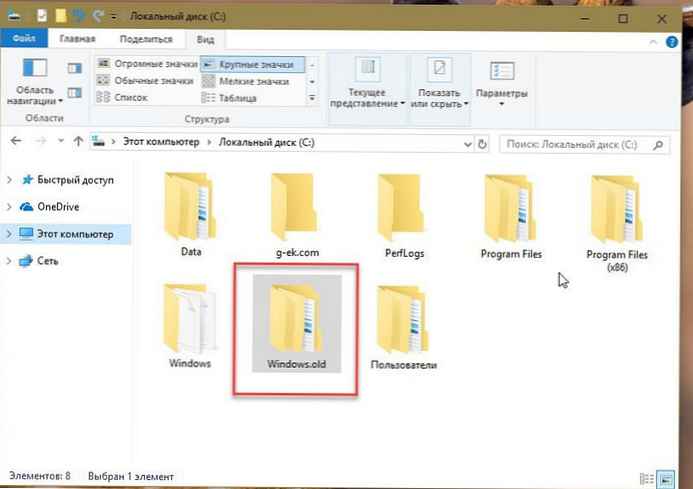
Korak 5: Postoje i druga mjesta na kojima možete potražiti datoteke koje nedostaju. Ako ove mape postoje na vašem sustavu, provjerite jesu li izgubljene datoteke u njima:
% SYSTEMDRIVE% \ $ INPLACE. ~ TR \
% SYSTEMDRIVE% \ $ INPLACE. ~ TR \ Stroj \ Podaci \ Dokumenti i postavke \\
% SYSTEMDRIVE% \ $ WINDOWS. ~ Q \
% SYSTEMDRIVE% \ $ WINDOWS. ~ Q \ Podaci \ Dokumenti i postavke \\
Te se mape pojavljuju u slučaju neuspjelog ažuriranja ili u slučaju nepotpune migracije podataka. Morat ćete uključiti- "Pprikaži skrivene i sistemske datoteke i mape ".
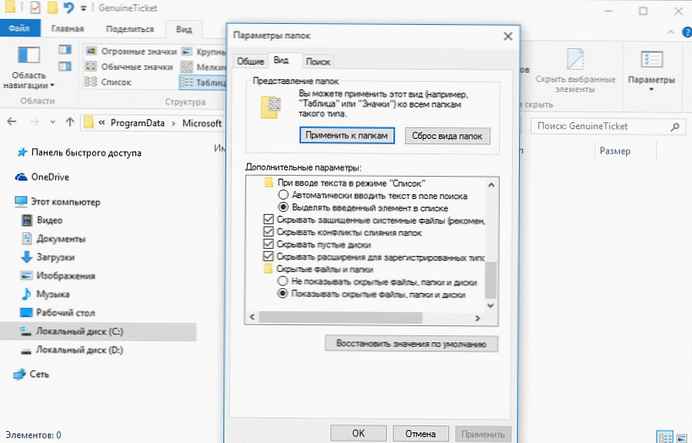
Korak 6: U slučaju da ne možete pronaći podatke, upotrijebite naredbeni redak kao administrator za provjeru cijelog diska kako biste pronašli datoteke koje nedostaju. Na primjer, da biste provjerili ima li slika, unesite sljedeće naredbe jednu za drugom:
cd \ dir * .jpg / a / s>% userprofile% \ desktop \ jpg-files.txt
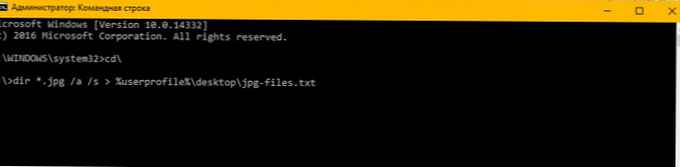
Nakon što je naredba dovršena, tekstualna datoteka "jpg-files.txt ", koji će popisati sve datoteke s jpg slike na vašem C pogonu.
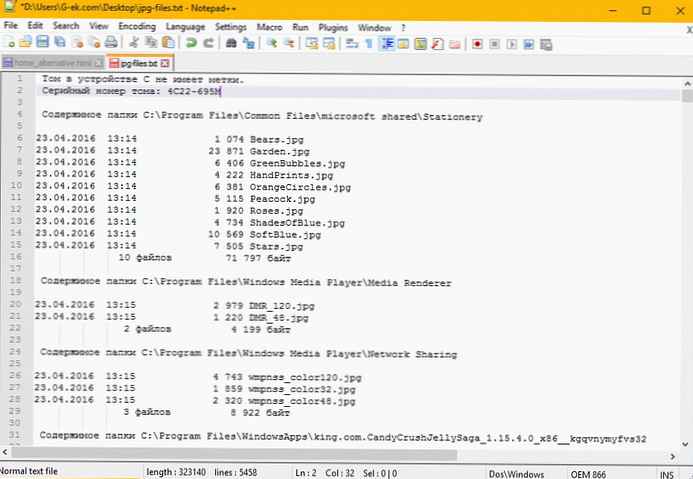
Ako pronađete potrebne datoteke, možete ih lako premjestiti na prikladnije mjesto..
Korak 7: Ako ne možete pronaći podatkovne datoteke na računalu, provjerite datoteku \Windows \ Panther \ Setupact.log i provjerite je li zaista bila instalacija za nadogradnju. Ako ne, tada možete utvrditi je li odjeljak formatiran tako što ćete pogledati zapisnik, a također možete provjeriti trebate li i druge odjeljke za pretraživanje podataka.
Ako znate drugi način, podijelite s nama u komentarima u nastavku..