
Teško je zamisliti Windows bez Explorera, svakodnevno mu pristupamo na desetine puta. Unatoč činjenici da postoji mnogo alternativa, Windows Explorer i dalje se najčešće koristi, i dalje je prilično jednostavan i prikladan za sve. Međutim, mnogi korisnici sustava Windows 10 nisu svjesni da s Explorerom možete učiniti mnogo stvari. U ovom ćemo članku pokriti neke od najboljih savjeta za korištenje File Explorera..
Savjeti i trikovi za Windows File Explorer.
Ovi savjeti pomoći će vam da najbolje iskoristite određene zadatke. Razmotrit ćemo sljedeće trikove:
- Dijeljenje datoteka pomoću programa Windows 10
- Odaberite ili Pronađite druge programe za otvaranje datoteka
- Otvorite ovo računalo u programu Explorer prema zadanim postavkama
- Očistite zapisnik Explorera
- Kako sakriti i ukloniti alatnu traku za brzi pristup iz Explorera u sustavu Windows 10
- Kako brzo preimenovati više datoteka
- Kako pričvrstiti košaru na ploču za brzi pristup
- Onemogući oglase u programu Windows Explorer
- Kako urediti, dodati, izbrisati stavke iz izbornika Stvaranje konteksta
- U točku dodajte novu vrstu datoteke - Stvorite element vrpce vrpce
- Izbrišite mape s ovog računala u sustavu Windows 10
- Kako sakriti ikonu mreže u navigacijskoj traci Explorera
- Upotrijebite adresnu traku istraživača umjesto dijaloškog okvira Run
- Prečaci na tipkovnici za Windows 10 Explorer
- Poseban način pregledavanja instaliranih Windows 10 aplikacija
- Kao i u Windowsu 10, umjesto "Ovo računalo" ili "Brzi pristup" otvorite bilo koju mapu
- Kako pokrenuti aplikaciju Universal File Explorer u sustavu Windows 10
- Svi načini sakrivanja ili prikazivanja vrpce vrpce u programu Windows Explorer
- Kako zakrenuti sliku ili fotografiju u programu Explorer
- Kako promijeniti sliku mape u sustavu Windows 10
- Kako ukloniti mapu "Volumetrijski objekti" iz odjeljka - Ovo računalo
1. Dijeljenje datoteka pomoću programa Windows 10:
Windows 10 sada ima vlastiti zajednički pristup koji vam omogućuje dijeljenje jedne ili više datoteka pomoću aplikacija poput Twitter, Facebook, Instagram, Messenger, svježa boja, OneNote, Boja 3D itd..
Odaberite jednu ili više datoteka, desnom tipkom miša kliknite i odaberite iz kontekstnog izbornika „Pošalji”.
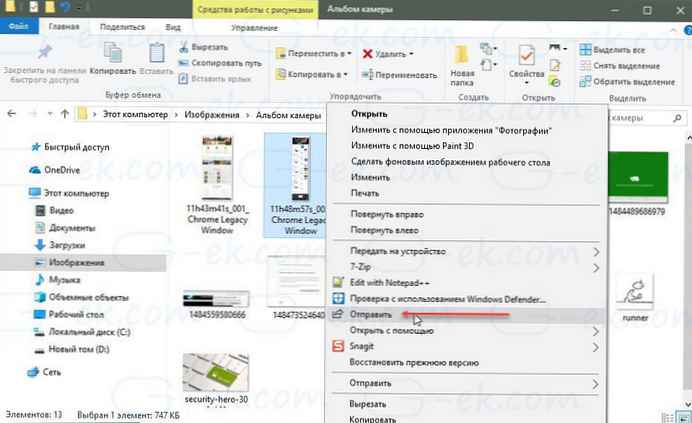
To će otvoriti izbornik. „Udio”, koji će prikazati popis ljudi s kojima često komunicirate i popis aplikacija koje podržavaju ovu opciju.
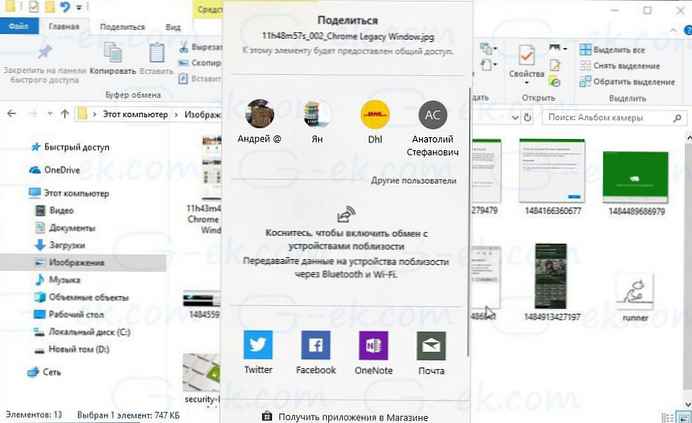
Odaberite aplikaciju ili kontakt s kojim želite dijeliti i program će se otvoriti sa svim priloženim datotekama.
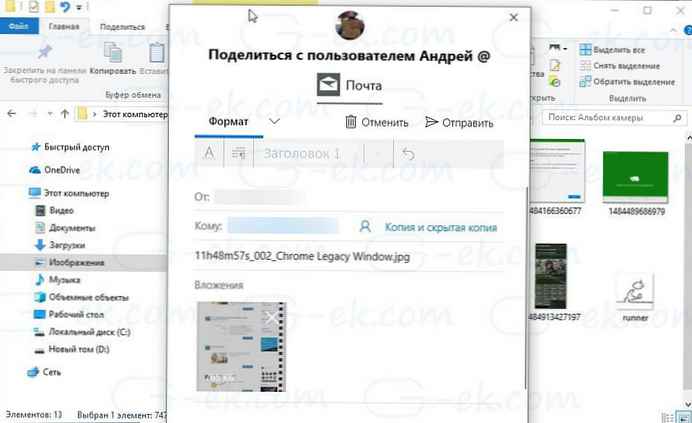
Ako u izborniku ne možete pronaći potrebnu aplikaciju, možete odabrati opciju "Nabavite aplikaciju u trgovini" pronađite i preuzmite. Samo ako aplikacija podržava ovu funkciju, nakon instalacije ona će biti prikazana u izborniku Share.
To je ujedno i najbolji način da datoteke fajlovima izravno pošaljete nekome..
2. Odaberite ili Pronađite druge programe za otvaranje datoteka:
Trgovina ima dovoljno aplikacija koje vam mogu ponuditi više opcija, za razliku od aplikacija koje su predinstalirane u sustavu Windows 10. Dakle, na primjer, ako želite koristiti nešto bolje od bilježnica, sve što morate učiniti je:
Desnom tipkom miša kliknite datoteku koju otvorite sa bilježnicom.
U kontekstnom izborniku kliknite Otvori s i odaberite Trgovina Pretraživanje.
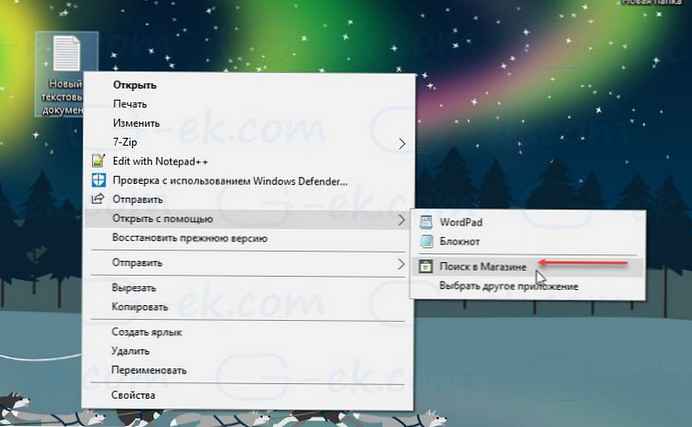
Tako će se pronaći sve aplikacije u Microsoft Storeu koje mogu otvoriti vrstu datoteke po vašem izboru. Tada možete odlučiti koje ćete programe instalirati na temelju njihovog opisa i ocjene..
3. Otvorite "Ovo računalo" prema zadanim postavkama:
Sjetite se dana kada se otvorio klik na ikonu istrazivača datoteke "Moje računalo", prikazuje popis vaših tvrdih diskova, CD-a i drugih povezanih uređaja? Ovo više nije zadana tinktura, a sada vidite odjeljak Brzi pristup, koja prikazuje često korištene datoteke i pristojnu količinu prečaca. Iako su korisni, uvijek im možete pristupiti desnim klikom na ikonu Explorer na alatnoj traci.
Evo kako možete otvoriti kondukter Moje računalo, umjesto brzog pristupa .
Otvorite File Explorer i desnom tipkom miša kliknite ikonu Brzi pristup u lijevom oknu. Odaberite iz izbornika koji se otvori „Parametri”.
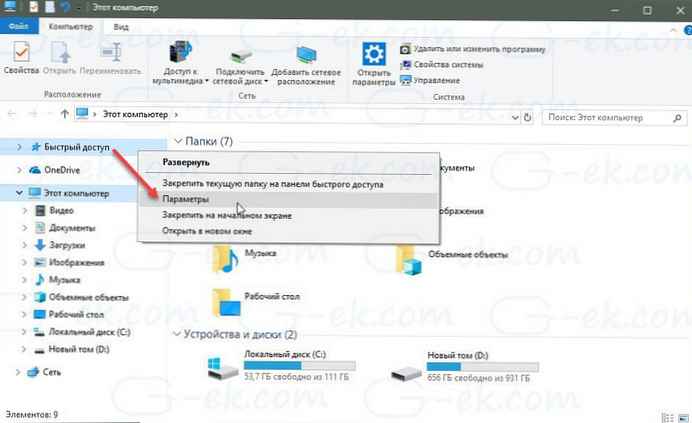
Otvorit će se prozor Opcije mape.
Idite na karticu „Općenito” u odjeljku "Otvori Explorer Explorer za" odaberite s padajućeg popisa "Ovo računalo".
Pritisnite gumb Prijavite se i u redu.
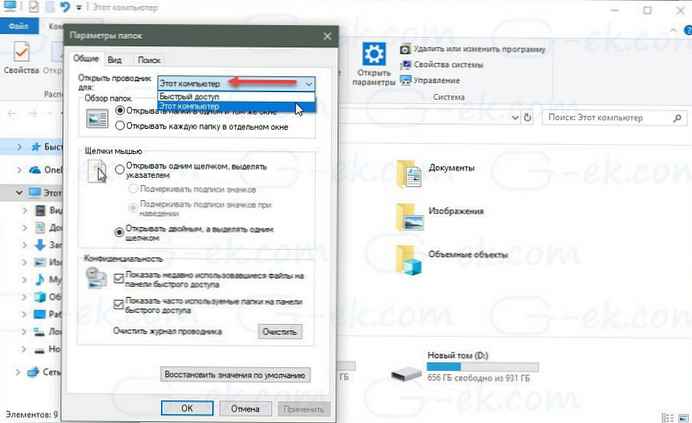
Zbog svega toga će Windows Explorer otvoriti "Ovo računalo", koje će pokazati sve vaše pogone i korisničke mape.
4. Očistite zapisnik Explorera (povjerljivost):
Ako imate računalo koje koristi nekoliko ljudi, dobro je očistiti popis nedavno ili često korištenih datoteka. Naravno, ispravno je stvoriti zasebnog korisnika za sebe i račun za goste za druge, ali ako to nije slučaj, a član vaše obitelji koristi vaš račun, morate biti oprezni.
Otvorena opcija Opcije mape, slijedeći gore navedene korake.
Pronađite odjeljak „Zaštita”.
Ovdje su vam predstavljene dvije mogućnosti..
- Prikaži nedavno korišteni datoteke na ploči za brzi pristup
- Prikažite najčešće korištene mape na alatnoj traci za brzi pristup
Poništite obje opcije, to osigurava da datoteke i mape kojima ste nedavno pristupili neće biti prikazani drugim korisnicima vašeg računala. Da biste izbrisali cijeli popis nedavnih datoteka dnevnika Explorera, kliknite "Clear".
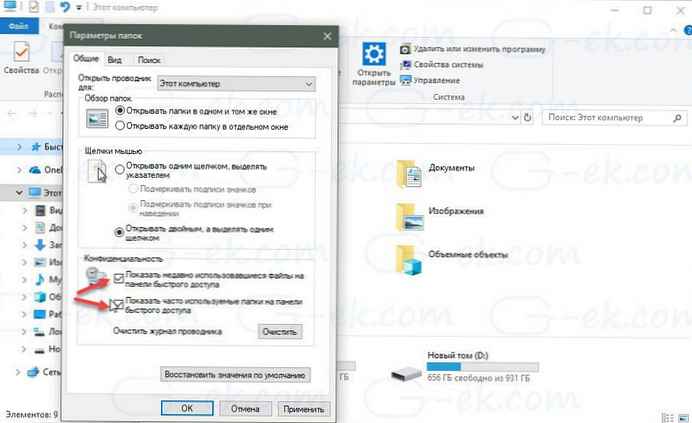
5. Kako sakriti i ukloniti alatnu traku za brzi pristup iz Explorera u sustavu Windows 10.
Kao što već znate, Windows Explorer 10 prema zadanim postavkama pokazuje nam Alatnu traku za brzi pristup. Nisu svi korisnici potrebni ovu značajku. Ako ga ne koristite i radije ne vidite brzi pristup u navigacijskom području, možete ga ukloniti iz Explorera.

Kako sakriti ili ukloniti brzi pristup iz preglednika u sustavu Windows 10 pomoću registra.
6. Kako brzo preimenovati više datoteka u sustavu Windows 10.
Ako već dugo koristite Windows, već znate da prilikom preimenovanja više datoteka Windows uzima ime prve odabrane datoteke, a zatim dodaje sufiks s brojevima u zagradama. Jednostavno možete preimenovati više datoteka u sustavu Windows. Slijedite naše preporuke za brzo preimenovati više datoteka s novim nazivom za svaku datoteku.
7. Kako pričvrstiti košaru na ploču za brzi pristup u sustavu Windows 10.
Na alatnu traku za brzi pristup možete priložiti razne mape. Ploča za brzi pristup uvijek prikazuje dodijeljene mape, bez obzira koliko ih rijetko posjećujete. U ovom ćemo članku vidjeti, kako pričvrstiti košaru na ploči za brzi pristup.
8. Onemogućite oglase u programu Windows Explorer:
Microsoft oglašava vlastite aplikacije za korisnike Windows-a, a zajedno s izbornikom Start, oglasi se pojavljuju u programu Explorer. Smetaju vam kad ste zauzeti poslom. Srećom, ti se oglasi u Exploreru mogu onemogućiti .
Otvorite Opcije mape, a zatim idite na karticu „Pogled”.
U odjeljku Napredne mogućnosti pomaknite se prema dolje da biste pronašli stavku - Prikaži obavijesti davatelja sinkronizacije.
Poništite potvrdni okvir. Zatim kliknite „U redu”, a reklame će nestati.
9. Kako urediti, dodati, izbrisati stavke iz Stvaranja novog kontekstnog izbornika u sustavu Windows 10.
Desnim klikom na prazan prostor na radnoj površini ili u otvorenoj mapi otvorite kontekstni izbornik „Stvaranje” pruža dodatnu funkcionalnost nudeći vam razne radnje.
Kontekstualni izbornik Stvori omogućuje vam stvaranje novih dokumenata, mapa i prečaca. Ali s vremenom možete shvatiti da zapravo ne upotrebljavate većinu stavki u kontekstnom izborniku Stvori i odlučite izbrisati neke stavke ili dodati nekoliko unosa koji su potrebni za vaš rad. U ovom ćemo članku razmotriti, kako urediti, dodati ili ukloniti stavke iz kontekstnog izbornika "Stvori" .
10. U točku dodajte novu vrstu datoteke - Stvorite element vrpce vrpce.
U programu Windows Explorer na kartici Početna pronaći ćete opciju koja se zove "Stvori stavku" i odgovorna je za stvaranje stavke u trenutnoj mapi .
Opcija Create Item omogućuje stvaranje nove datoteke u određenoj mapi. Zahvaljujući ovoj opciji, nema potrebe stvarati datoteku na bilo kojem drugom mjestu, a zatim je premjestiti u željenu mapu. Možeš stvorite datoteku izravno u bilo kojoj mapi.
11. Izbrišite mape iz odjeljka Ovo računalo u sustavu Windows 10.
Ako stavku otvorite u programu Explorer - "Ovo računalo ", pored vašeg pogona s:, Explorer će prikazati i pola tuceta datoteka, mapa, među kojima postoje i mape Video, Dokumenti, Preuzimanja, Slike, Glazba, 3D, Desktop.
Kao rezultat toga, dobivamo nekoliko duplikata ovih mapa, možda se nekima od korisnika to sviđa. Mnogi bi se korisnici rado riješili tih mapa. Postoji dobar način da ove mape sakrijete u sustavu Windows 10. Evo kako izbrisati ove mape..
12. Kako sakriti ikonu mreže u navigacijskoj traci sustava Windows Explorer 10.
Windows 10 prema zadanim postavkama prikazuje ikonu mreže u navigacijskoj traci Explorera. Korisnici koji nemaju kućnu mrežu ili preferiraju drugu metodu mrežnog pristupa umjesto Windows SMB protokola mogu sakrijte ikonu mreže koja im je beskorisna.
13. Koristite adresnu traku Explorera u sustavu Windows 10 umjesto dijaloškog okvira Run (Pokreni).
U otvorenom prozoru Explorera i možete otvoriti bilo koji ugrađeni Windows alat, programski program ili funkcije upravljačke ploče, nema potrebe za otvaranjem prozora Run. Ova značajka nije nova u sustavu Windows 10 - postojala je u sustavu Windows 8.1 i, možda, čak i u starijim verzijama. Samo unesite bilo koju naredbu u adresnu traku istraživača.
14.Prečaci na tipkovnici za Windows 10 Explorer.
Svakim novim izdanjem sustava Windows Explorer dobiva nove prečace na tipkovnici. U ovom bih članku želio podijeliti popis kombinacija dostupnih u programu Windows Explorer. Ove vruće tipke može vam pomoći uštedjeti vrijeme i povećati produktivnost.
15. Poseban način pregledavanja instaliranih Windows 10 aplikacija.
Kako brzo vidjeti sve aplikacije instalirane na vašem Windows 10 računalu? To se sigurno može učiniti kroz izbornik. početak - Sve aplikacije, i to je logično.Ali - Ovo nije nužno najbolja opcija..
Evo malo trika pomoću programa Windows Explorer 10, koji je savršen za pregled instaliranih programa i aplikacija te olakšava izvršavanje istih radnji kao u izborniku Start.
16. Kao iu Windowsu 10, umjesto "Ovo računalo" ili "Brzi pristup" otvorite bilo koju korisničku mapu.
Postavke programa Windows 10 Explorer ograničene su na samo dvije mape koje možemo otvoriti pomoću ikone na programskoj traci. Je Brzi pristup ili "Ovo računalo". Postoji jednostavan način, automatski otvori bilo koju korisničku mapu, na koje se često pozivate.
17. Kako pokrenuti aplikaciju Universal File Explorer u sustavu Windows 10
18. Svi načini sakrivanja ili prikazivanja vrpce vrpce u programu Windows 10 Explorer
19. Kako zakrenuti sliku ili fotografiju u programu Windows Explorer 10
20. Kako promijeniti sliku mape u sustavu Windows 10
21. Kako u sustavu Windows 10 izbrisati mapu "Volumetrijski objekti" iz odjeljka - Ovo računalo
Mnogo se toga promijenilo od posljednjeg ažuriranja sustava Windows 10, Explorer ima više značajki koje se integriraju s ostatkom operativnog sustava. To je dobro!











