
Možda će vas zanimati: Kako sakriti i ukloniti brzi pristup iz Explorera.
Microsoft je dodao nove unose u kontekstni izbornik Explorer u sustavu Windows 10, nekim se operativnim sustavom možda ovo neće svidjeti, jer kontekstni izbornik čini nezgrapnijim..
Ako desnom tipkom miša kliknete datoteku u najnovijem izdanju sustava Windows 10, vidjet ćete barem tri dodatne stavke kontekstnog izbornika.

Nove stavke u kontekstnom izborniku sustava Windows 10.
- Uređivanje pomoću 3D boje - omogućuje vam uređivanje slike s integriranom aplikacijom Paint 3D,
- "Uredi pomoću aplikacije Fotografije" otvara sliku u programu Fotografije radi ispravljanja,
- Prijenos na uređaj - prijenos medijske datoteke na drugi uređaj,
- „Pošalji”, koji omogućuje Windows 10 korisniku da dijeli datoteku dijeljenjem odabrane stavke.
Sada u kontekstnom izborniku sustava Windows 10 imamo tri mogućnosti uređivanja slika, bez mogućnosti da se ovi unosi onemoguće.
primjedba. Preporučujem izradu sigurnosne kopije registra prije unošenja bilo kakvih promjena u njega. To će vam omogućiti da vratite stanje prije uređivanja..
Uklanjanje nepotrebnih stavki kontekstnog izbornika za Windows 10.
Promijenite pomoću Boje 3D
Boja 3D uključena je u nadogradnju za Windows 10 Creators. Ovo je nadograđena verzija klasične aplikacije Paint koja dolazi s novim korisničkim sučeljem i novim značajkama kao što je 3D funkcionalnost.
Postoji samo jedna situacija u kojoj unos „Edit with Paint 3D“ u kontekstnom izborniku ima smisla: kada za uređivanje koristite neki drugi zadani uređivač slika, ali ponekad upotrebljavate Paint 3D. Uprkos tome, možete upotrijebiti "Otvori s" umjesto - Promijeni sa 3D bojom.
Jedan od problema s kojim se morate suočiti prilikom brisanja unosa u kontekstnom izborniku je taj da se preslikava na različita proširenja datoteka te da morate izbrisati ključeve registra za svako proširenje datoteke odvojeno kako biste potpuno uklonili Boju 3D iz kontekstnog izbornika.
Da biste izbrisali unos - Izmjena pomoću 3D boje, slijedite ove korake.
- Pritisnite tipku Windows na tipkovnici računala, uđite regedit.exe i pritisnite tipku ući, tako da otvoreni uređivač registra Windows.
- Potvrdite UAC prompt.
- Idite na odjeljak
HKEY_LOCAL_MACHINE \ SOFTWARE \ Klase \ SystemFileAssociations \ .bmp \ Shell
- Kliknite desnim klikom na 3D uređivanje i odaberite „Brisanje”.
- Idite na odjeljak
HKEY_LOCAL_MACHINE \ SOFTWARE \ Klase \ SystemFileAssociations \ .gif \ Shell
- Kliknite desnim klikom na 3D uređivanje i odaberite „Brisanje”.
- Idi na
HKEY_LOCAL_MACHINE \ SOFTWARE \ Klase \ SystemFileAssociations \ .jpg \ Shell
- Kliknite desnim klikom na 3D uređivanje i odaberite „Brisanje”.
- Idite na odjeljak
HKEY_LOCAL_MACHINE \ SOFTWARE \ Klase \ SystemFileAssociations \ .jpeg \ Shell
- Kliknite desnim klikom na 3D uređivanje i odaberite „Brisanje”.
- Idite na odjeljak
HKEY_LOCAL_MACHINE \ SOFTWARE \ Klase \ SystemFileAssociations \ .jpg \ Shell
- Kliknite desnim klikom na 3D uređivanje i odaberite „Brisanje”.
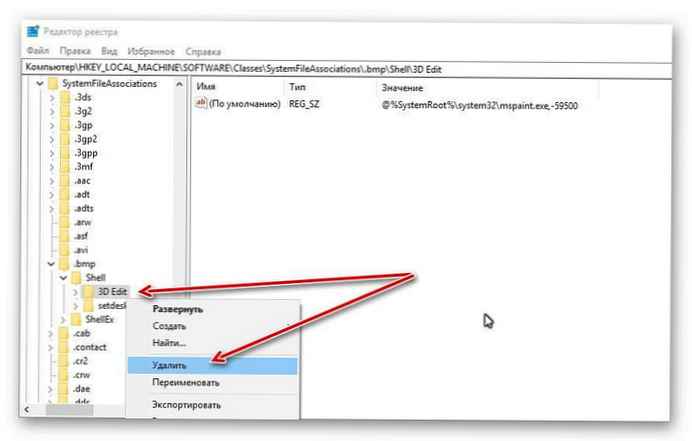
Ako primijetite post Uređivanje pomoću 3D boje pored bilo koje druge vrste slika ponovite gore opisani postupak. Sve što trebate učiniti je otići
HKEY_LOCAL_MACHINE \ SOFTWARE \ Klase \ SystemFileAsocijacije \
kliknite vrstu slikovne datoteke, a zatim u naredbenoj konzoli Shell izbrišite odjeljak 3D uređivanje.
Uređivanje pomoću aplikacije Fotografije.
"Uredi pomoću aplikacije Fotografije" - Ovo je nova opcija kontekstnog izbornika koja nije dio Ažuriranja za Windows 10 Creators. Pojavljuje se u novijim verzijama Windows 10 Fall Creators..
Ako ne koristite aplikaciju Fotografije za uređivanje slika u sustavu Windows 10, taj unos možete izbrisati iz kontekstnog izbornika Explorer.
Da biste uklonili "Uredi pomoću aplikacije Fotografije", slijedite ove korake:
- Pritisnite tipku Windows na tipkovnici računala, uđite regedit.exe i pritisnite Enter da otvorite uređivač registra sustava Windows.
- Potvrdite UAC prompt.
- Idi na
HKEY_CLASSES_ROOT \ AppX43hnxtbyyps62jhe9sqpdzxn1790zetc \ Shell \ ShellEdit
- Kliknite desnim klikom na ShellEdit i odaberite Stvori → Parametar niza. Dajte mu ime ProgrammaticAccessOnly.
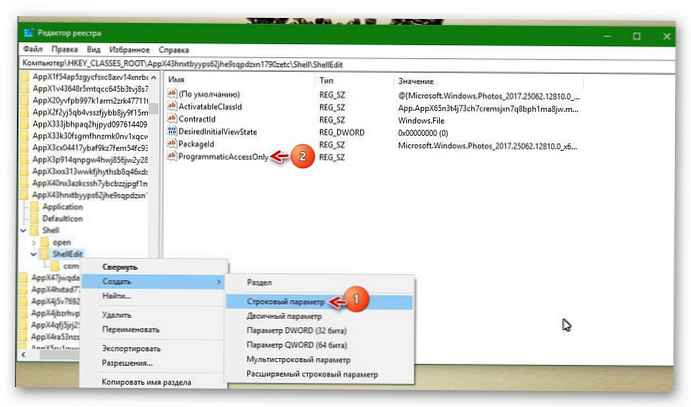
Izbrišite stavku "Prijenos na uređaj".
Ako ne koristite značajku Windows 10, Prijenos na uređaj ovaj unos u kontekstnom izborniku istraživača vam nije potreban.
Sve što dopušta je prijenos medijskih datoteka na uređaje koji podržavaju Miracast ili DLNA.
Da biste deinstalirali prijenos na uređaj, slijedite ove korake:.
- Pritisnite tipku Windows na tipkovnici vašeg računala, upišite regedit.exe i pritisnite Enter da biste otvorili uređivač registra sustava Windows.
- Potvrdite UAC prompt.
- Idite na odjeljak
HKEY_LOCAL_MACHINE \ SOFTWARE \ Microsoft \ Windows \ CurrentVersion \ Shell Extensions
- Ako odjeljak proširenja ljuske nema pododjeljak blokiran, Kliknite desnom tipkom miša na odjeljak "Proširenja školjki" i odaberite Stvori → Odjeljak. Dajte mu ime blokiran.
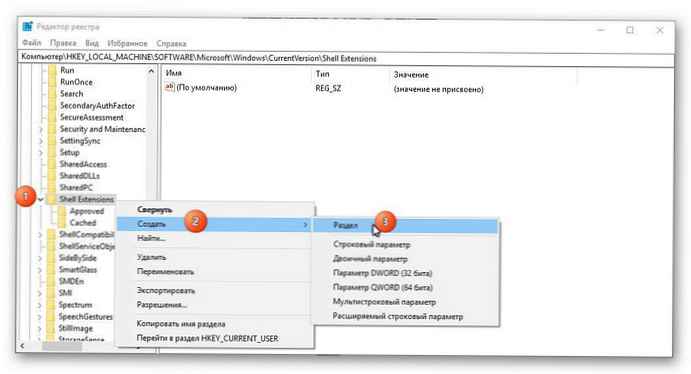
- Kliknite desnom tipkom miša na odjeljak blokiran i odaberite Stvori -> Parametar niza.
- Dajte mu ime 7AD84985-87B4-4a16-BE58-8B72A5B390F7
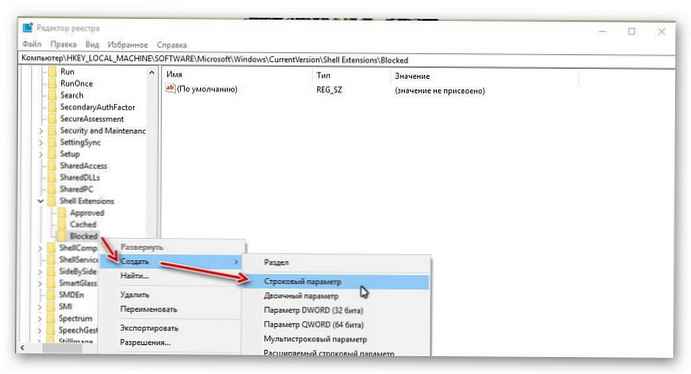
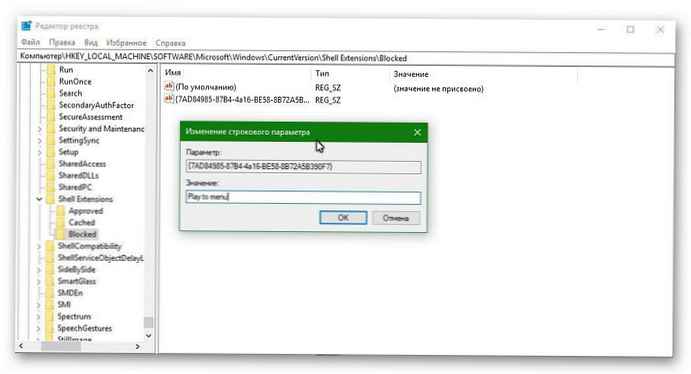
- Dvaput kliknite novostvoreni parametar niza i promijenite polje Vrijednost u Igrajte u izborniku .
Ova će promjena stupiti na snagu nakon odjave, ponovnog pokretanja računala ili ponovnog pokretanja postupka Windows Explorer..
vijeće. Da biste vratili snimak Prijenos na uređaj, u kontekstnom izborniku sustava Windows 10 izbrišite stvoreni parametar - 7AD84985-87B4-4a16-BE58-8B72A5B390F7 .
Brisanje stavke kontekstnog izbornika Pošalji (Podijeli).
Dijeljenje prema zadanim postavkama možda nije aktivno. To je omogućeno prema zadnjim postavkama sustava Windows 10 Insider. Možete koristiti ovaj unos za dijeljenje datoteka pomoću integrirane značajke dijeljenja sustava Windows 10..
Za brisanje Pošaljite unos:.
- Pritisnite tipku Windows na tipkovnici vašeg računala, upišite regedit.exe i pritisnite Enter da biste otvorili uređivač registra sustava Windows.
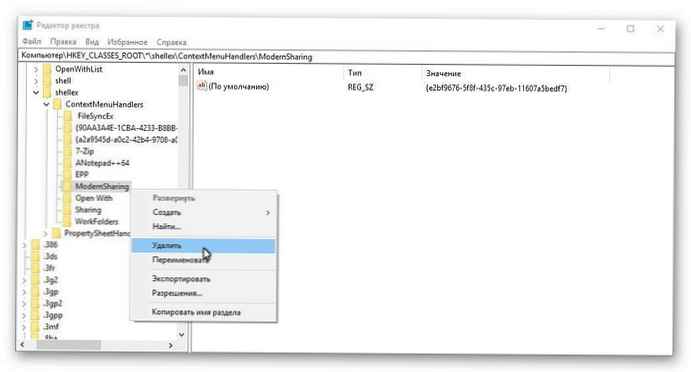
- Potvrdite UAC prompt.
- Idi na
HKEY_Classes_ROOT \ * \ shellex \ ContextMenuHandlers \
- Desni klik stavke "Moderno dijeljenje" i odaberite „Brisanje” u kontekstnom izborniku.
To je sve! Koje ste stavke kontekstnog izbornika obrisali i zašto?
Preporučuje: Uklonite mape s ovog računala u sustavu Windows 10.











