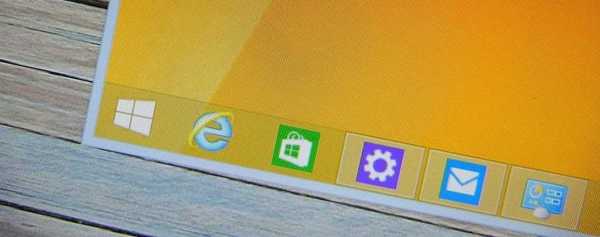Za razliku od svojih prethodnika, Windows 10 ne omogućava vam da lako isključite automatska ažuriranja za Windows. Klasična Windows Update ploča koja omogućava korisnicima da onemoguće automatsko ažuriranje isključena je iz Windowsa 10 i ne postoji način da se onemoguće automatska ažuriranja u postavkama sustava.
Onemogućite automatsko ažuriranje u sustavu Windows 10 pomoću registra.
Dobra vijest je da možete mijenjati zadane postavke za Windows Update uređivanjem registra. Pored toga, sve postavke ažuriranja za Windows koje su u grupnoj politici dostupan i u registru.
Postoji način da u potpunosti onemogućite automatska ažuriranja (ne provjeravajte postoje li ažuriranja) u sustavu Windows 10 pomoću registra.
U ovom ćemo priručniku vidjeti kako onemogućiti ili konfigurirati automatske Windows ažuriranja uređivanjem registra.
- 1. metoda - isključite automatsko ažuriranje
- Druga metoda - napredne postavke - konfigurirajte automatska ažuriranja
Metoda 1 od 2 - Potpuno onemogućite automatsko ažuriranje.
Važno je: Preporučujemo vam da stvorite točku vraćanja sustava prije uređivanja registra u slučaju da nešto pođe po zlu!
1. korak: Win + R u retku koji upišemo regedit, pritisnite Enter
2. korak: U uređivaču registra idite na sljedeći odjeljak:
HKEY_LOCAL_MACHINE \ SOFTWARE \ Politike \ Microsoft \ Windows
3. korak: Kliknite desnom tipkom miša na odjeljak Windows (kao što je prikazano na slici), odabrati Stvaranje / Odjeljak.
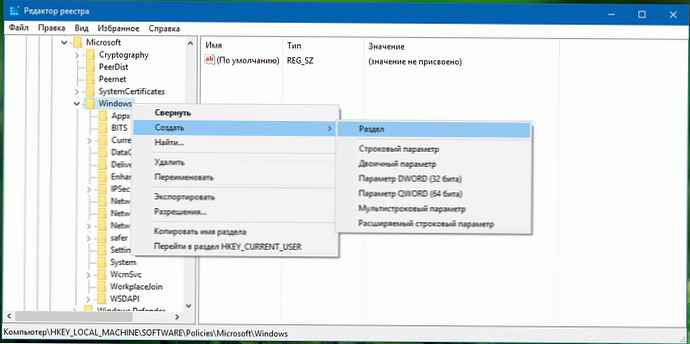
Unesite ime kao WindowsUpdate (nema mjesta). Imajte na umu da nakon stvaranja novog odjeljka, desnom tipkom miša kliknite na njega, a zatim odaberite - preimenovati, preimenovati u WindowsUpdate.
4. korak: Sad kad ste stvorili odjeljak WindowsUpdate, desni klik na odjeljak WindowsUpdate, i odaberite stvoriti \ odjeljak i odredio mu ime kao AU.
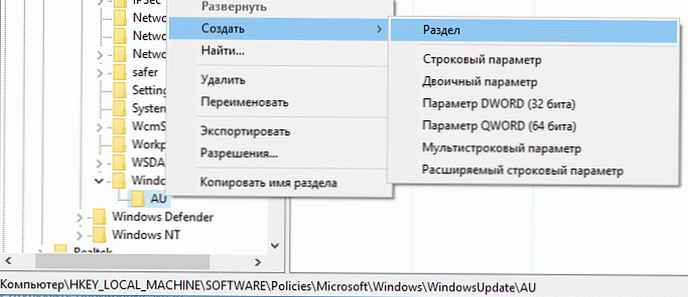
Korak 5: Na desnoj strani kliknite odjeljak AU, kliknite desnom tipkom miša, odaberite stvoriti, parametar DWORD (32 bita), s imenom NoAutoUpdate.

Korak 6: I na kraju dvostruko kliknite NoAutoUpdate, i postavite njegovu vrijednost: 1
0 - omogućuju automatsko ažuriranje
1 - onemogući automatska ažuriranja
Kad isključite automatska ažuriranja, Windows nikad neće provjeriti ima li ažuriranja. Ako odete u postavke Windows, vidjet ćete Nikada ne provjeravajte postoje li ažuriranja.
2. metoda od 2 - PNapredne postavke - Ažuriranja za Windows 10.
Ako ne želite potpuno isključiti automatska ažuriranja, ali želite kontrolirati kako su ažuriranja instalirana, to možete učiniti pomoću sljedećih koraka.
1. korak: Za izradu slijedite upute u 1 načinu WindowsUpdate i AU odjeljke na sljedećem putu:
HKEY_LOCAL_MACHINE \ SOFTWARE \ Politike \ Microsoft \ Windows
2. korak: Odaberite odjeljak AU s desne strane uređivača registra i u njemu stvorite novi parametar DWORD (32 bita) i imenovati je AUOptions, postavite jednu od sljedećih vrijednosti za to:
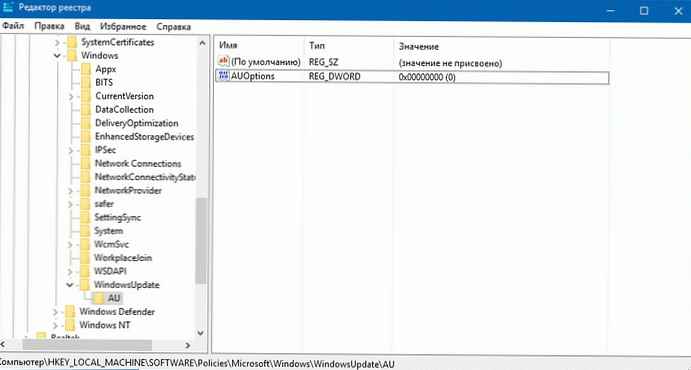
0 - Obavijest o preuzimanju i instalaciji
3 - Obavijest o automatskom preuzimanju i instalaciji
4 - Planirano automatsko preuzimanje i instalacija
5 - Dopusti lokalnom administratoru da odabere opcije
Ako želite da vas Windows 10 uvijek obavještava o dostupnom ažuriranju, morate postaviti vrijednost - 2.
NAPOMENA: Ako koristite 64-bitnu verziju sustava Windows, trebate dovršiti i ove korake za sljedeći registarski ključ:
HKEY_LOCAL_MACHINE \ SOFTWARE \ Wow6432Node \ Policies \ Microsoft \ Windows
Ako ste previše lijeni da se nereda s registrom sustava Windows 10, pripremio sam gotove reg datoteke NoAutoUpdate.zip i AUOptions.zip