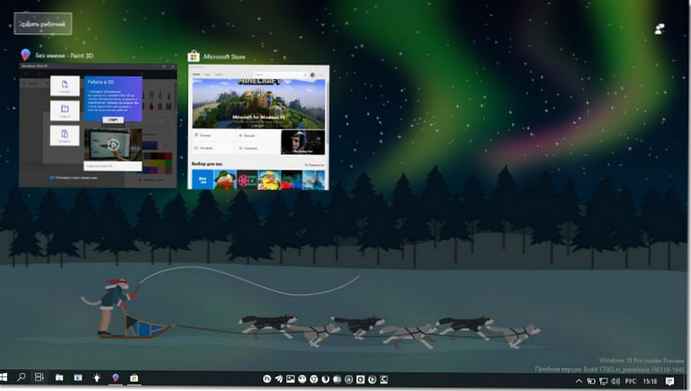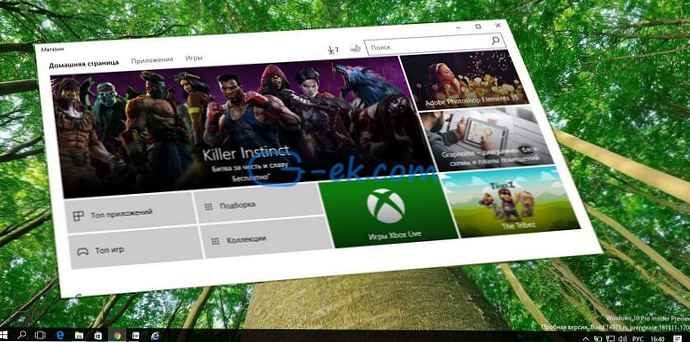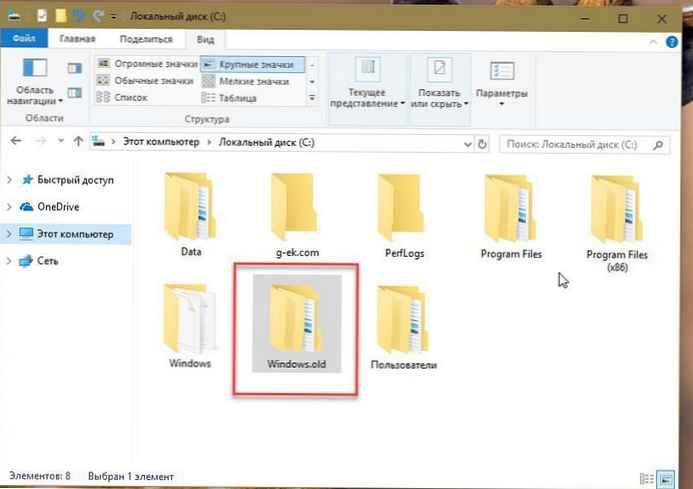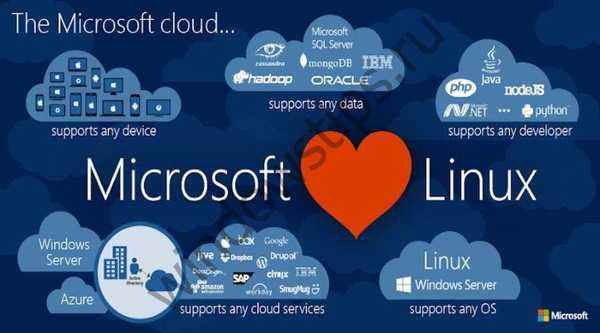U sustavu s više korisnika kao što je Windows 10 administrator može odobriti ili opozvati dozvolu za unošenje promjena za sve korisnike. Ovo se također odnosi na registar sustava Windows prilikom brisanja ili uređivanja..
Što učiniti ako ne možete promijeniti ili izbrisati važnu postavku registra, samo trebate promijeniti vlasnika podružnice registra! Dovoljno je jednom promijeniti vlasnika i dobiti ćete potpunu kontrolu.
Nakon čitanja, dobit ćete priliku promijeniti vlasnika bilo kojeg odjeljka registra, nakon čega možete izvršiti potrebne izmjene i promjene u registru.
Kako promijeniti vlasnika poslovnice registra u sustavu Windows 10.
Napomena: Vaš korisnički račun mora imati administratorska prava.
Možda ste već naišli na problem dok ste brisali ili vršili izmjene unosa u registru kad primite poruku "Ne mogu se izbrisati. Pogreška pri brisanju ključa", "Ne mogu se izbrisati svi odabrani parametri" "Pogreška pri pisanju novog parametra" i tako dalje ... To je zato što nemate dovoljno prava za uređivanje ili brisanje ovog registra ključa.

Kao administrator, lako možete zaobići ovaj problem i koristiti neograničena prava za brisanje odjeljaka, parametara ili izmjenu registra pomoću podešavanja. Sve što trebate učiniti je dati dozvolu za vlasništvo nad ključem registra određenom korisniku:
Recimo da odaberete tipku "Atributi" koja se nalazi u ključu registra:
Računalo \ HKEY_LOCAL_MACHINE \ SOFTWARE \ Klase \ CLSID \ 679f85cb-0220-4080-b29b-5540cc05aab6 \ ShellFolder
Promjenom unosa "Atributi" uklonit ćemo Alatnu traku za brzi pristup iz Windows Explorera, ali ako je pokušate promijeniti, dobit ćete poruku, "Ne mogu promijeniti parametar" Atributi "Pogreška prilikom pisanja novog parametra".
Promijenite vlasnika za određeni registarski ključ sustava Windows 10.
1. korak. Desnom tipkom miša kliknite registracijski ključ (mapa) u kojoj se nalazi ključ registra (ključ) i odaberite u kontekstnom izborniku „Dozvole”.

2. korak. U prozoru koji se otvori kliknite na gumb "Advanced".

3. korak. U prozoru dodatnih sigurnosnih postavki vidite da je vlasnik ovog odjeljka i objekata u njemu „Sustav”.

4. korak. U redu Vlasnik kliknite natpis „Promjena”.
5. korak. U dijaloškom okviru "Izbor: korisnik ili grupa" pritisnite gumb "Advanced".

Korak 6. U sljedećem prozoru kliknite „Traži”.

Korak 7. U donjem dijelu prozora pronađite i kliknite na natpis „Administratori” (vidi sliku) i kliknite "OK".

8. korak. Vraćajući se do prozora "Izbor: korisnik ili grupa", ponovno pritisnite gumb „U redu”.

9. korak. U prozoru "Napredne sigurnosne postavke" potrebno je postaviti potvrdne okvire u dva okvira (vidi sliku dolje):
- Zamijenite vlasnika potkrovlja i predmeta
- Zamijenite sve unose dozvole djece naslijeđenima od ovog objekta

Korak 10. Pritisnite gumb Primjeni → OK. Potvrdite sigurnosni zahtjev.

11. korak. Vratit ćete se u dijaloški okvir "Dozvola za grupu". Odaberite grupu „Administratori”, u grupnim dozvolama također morate postaviti potvrdne okvire u okviru za potvrdu Puni pristup, Pročitajte i kliknite "Primjeni "→" U redu ".

sve, Sada možete unijeti promjene ili izbrisati ključ u ovoj grani registra. Ako trebate promijeniti drugi registarski ključ, morat ćete ponoviti sve korake ponovo.
Sada znate kako doći do punog pristupa određenom unosu registra radi uređivanja ili brisanja, ne zaboravite sigurnosnu kopiju registra ako nešto pođe po zlu..




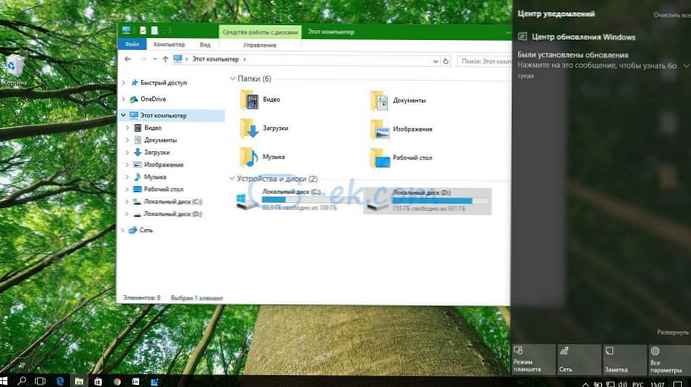
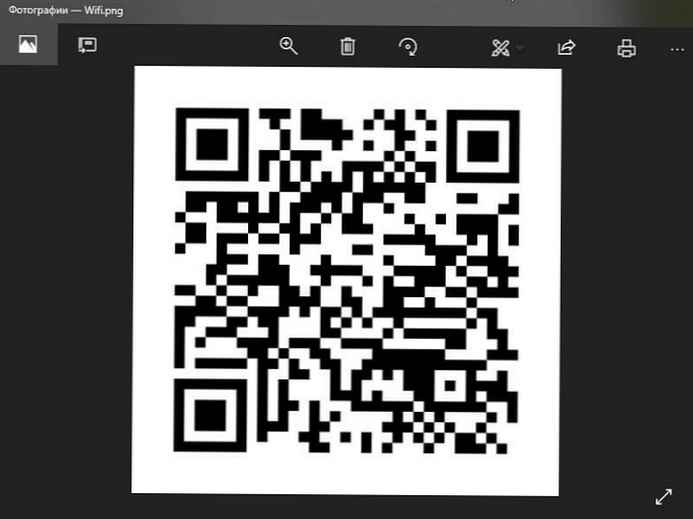

![[Windows 10] - Kako onemogućiti filter Smart Screen u pregledniku Edge.](http://telusuri.info/img/images/[windows-10]-kak-v-brauzere-edge-otklyuchit-filtr-smart-screen_2.jpg)