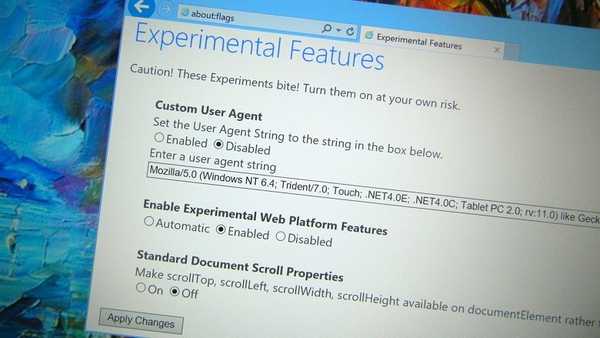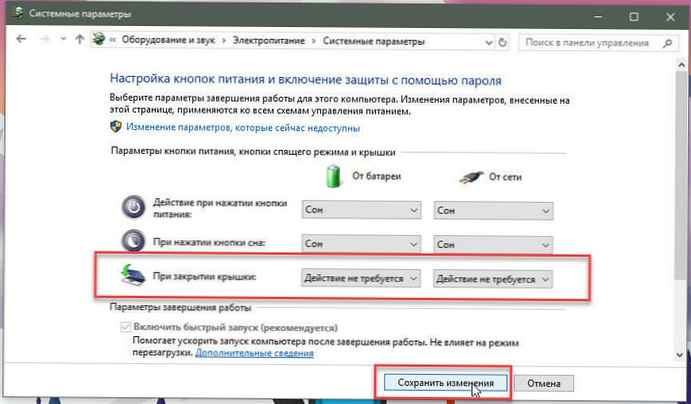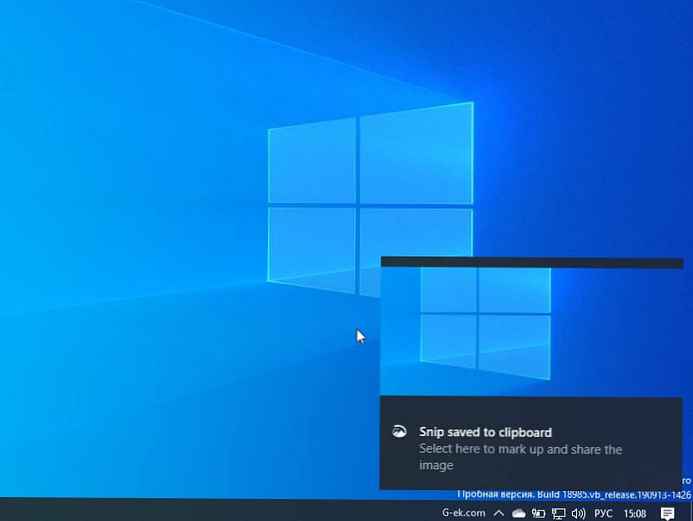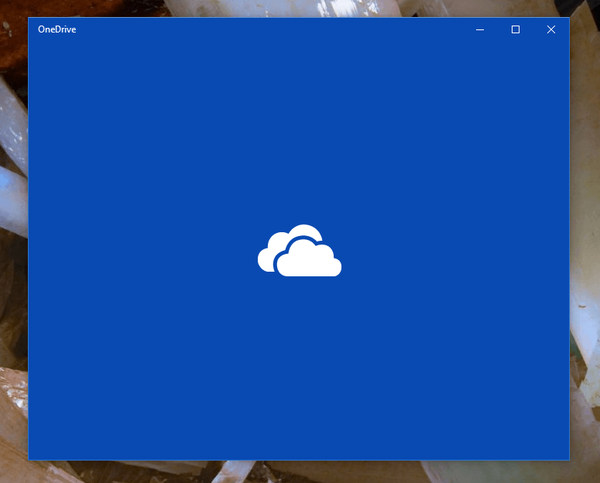Windows 10 u pravilu djeluje iznenađujuće dobro na starijim i slabijim računalima, ali ponekad svi mogu imati sporije performanse računala..
Čak i kada vaše računalo dobro radi, mnogi korisnici uvijek traže načine kako poboljšati performanse Windows računala. Postoje očigledni načini za to; kupite SSD uređaj ili dodajte RAM. Nažalost, obje su ove mogućnosti prilično skupe. Štoviše, mnogi stariji prijenosnici opremljeni su s 4 GB RAM-a, tako da ta poboljšanja nisu uvijek moguća. Srećom, ako imate rezervni flash pogon ili memorijsku karticu koje ne koristite, možete poboljšati performanse sustava Windows 10 bez potrebe za kupnjom skupog hardvera.
Microsoft je uključio značajku u sustavu Windows nazvanu "ReadyBoost" od pokretanja sustava Windows Vista. Unatoč činjenici da je ova funkcija prisutna u sustavu već dugo, sposobnost poboljšanja performansi računala korištenjem vanjskog flash pogona mnogim je korisnicima nepoznata. Srećom, ako imate USB flash pogon ili SD karticu koja se ne koristi, lako možete uključiti ReadyBoost i poboljšati performanse bez dodatnih troškova..
ReadyBoost djeluje zajedno sa značajkom Windows - SuperFetch, omogućujući vam da ubrzate proces keširanja podataka iz aplikacija koje najčešće koristite. Windows u osnovi čini isto što koristi sistemsku memoriju, ali ReadyBoost oslobađa RAM memoriju dopuštajući flash pohranu za rješavanje zadatka umjesto RAM-a.
Prije nego što započnete, nekoliko malih rezervacija. Broj poboljšanja performansi koje ReadyBoost nudi može se razlikovati na različitim računalima. Donja specifikacija računala (slabo računalo) dobit će puno više poboljšanja od računala visokog cenovnog razreda. U stvari, poboljšanje performansi na PC-u s puno RAM-a i SSD-a bit će toliko neznatno da to možda i neće biti primjetno. Ovo će biti najkorisnije za starija prijenosna računala sa sustavom Windows 10 i niskom RAM-om, ograničena na 4 GB ili čak i manje.
Još jedan čimbenik koji treba uzeti u obzir je da brzina USB flash pogona ili SD kartice utječe na poboljšanje performansi. Noviji, brži flash pogon bolji je od starog flash pogona, koji se, sami, ne sjećate kako se pojavio).
Slično tome, ako odlučite isprobati ReadyBoost s čitačem SD kartica, obratite veliku pozornost na klasu SD kartice. Klasa SD kartice je broj koji se obično ispisuje na naljepnici i označava brzinu čitanja / pisanja. Za to je preporučljivo koristiti višu klasu. Ako je moguće, koristite SD karticu klase 10. Dok će sporija kartica i dalje raditi. Ako je vaš stari flash pogon ili SD kartica prespora da bi ponudio minimalna poboljšanja performansi, Windows će vam pokazati poruku "Ovaj se uređaj ne može koristiti".
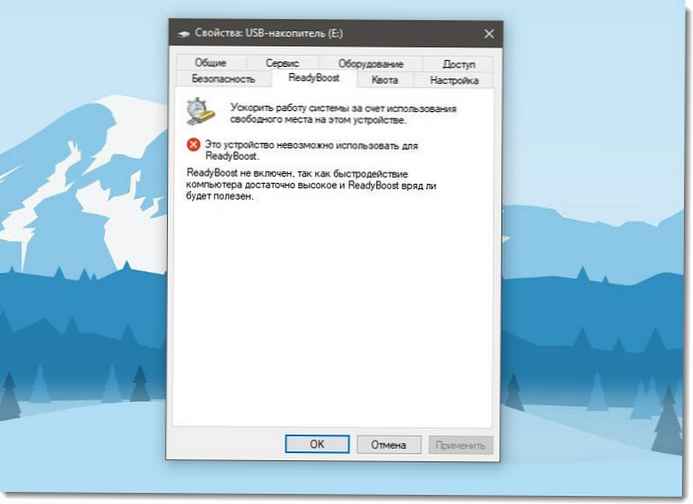
Kako omogućiti ReadyBoost u sustavu Windows 10:
- U računalo umetnite USB pogon (ili SD karticu).
- Idite na Explorer.
Na popisu pronađite željeni USB pogon, kliknite ga desnom tipkom miša i odaberite "Format ...". Postavite parametre na sljedeći način:
- Datotečni sustav: NTFS.
- Veličina distribucijske jedinice: 4096 bajta.
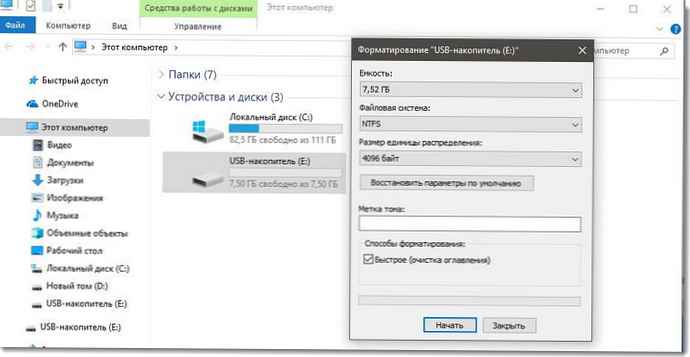
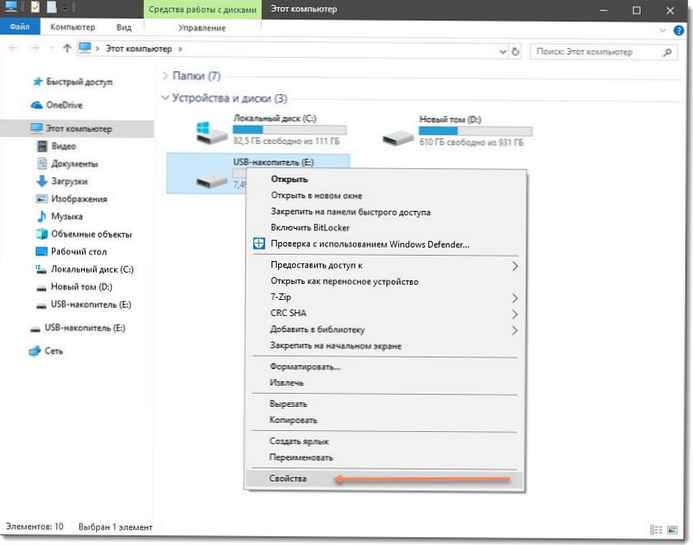
- U svojstvima pogona idite na karticu "ReadyBoost".
- Odaberite "Koristi ovaj uređaj".
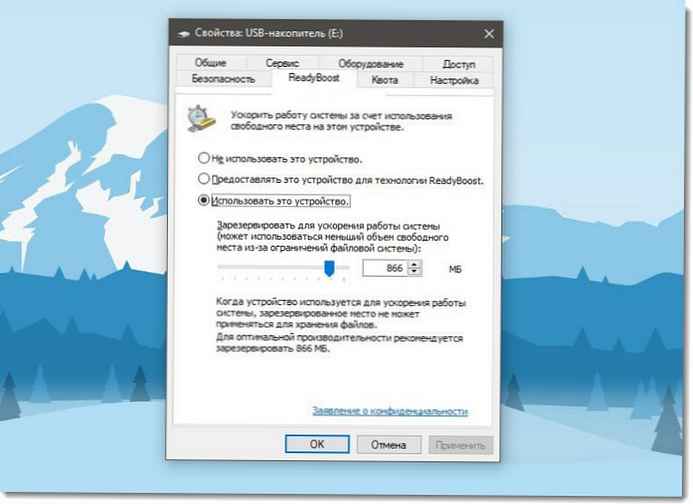
Možete koristiti količinu rezerviranog prostora koju preporučuje Windows ili sami odabrati količinu prostora ReadyBoost.
- Kliknite Primjeni.
To je sve. Kao što je već napomenuto, poboljšanje performansi na novim računalima neće biti značajno, ali ako koristite prijenosno računalo Windows 10 staro nekoliko godina, primijetili biste lagano poboljšanje performansi sustava, posebno prilikom utovara ili pokretanja često korištenih aplikacija ili programa.




![[Windows 10] Kako uključiti zvučni signal kada pritisnete tipke Num Lock i Caps Lock.](http://telusuri.info/img/images/[windows-10]-kak-vklyuchit-zvukovoj-signal-pri-nazhatii-klavish-num-lock-i-caps-lock.jpg)