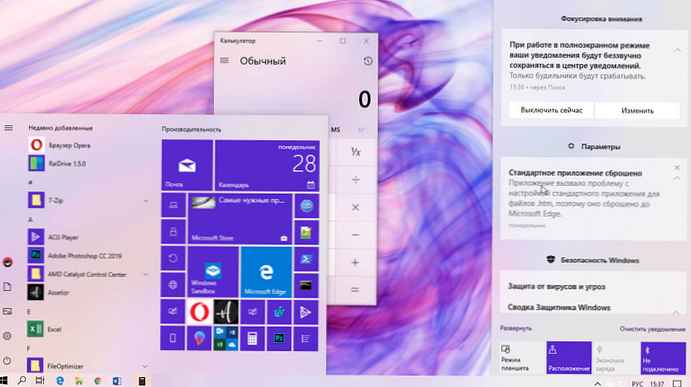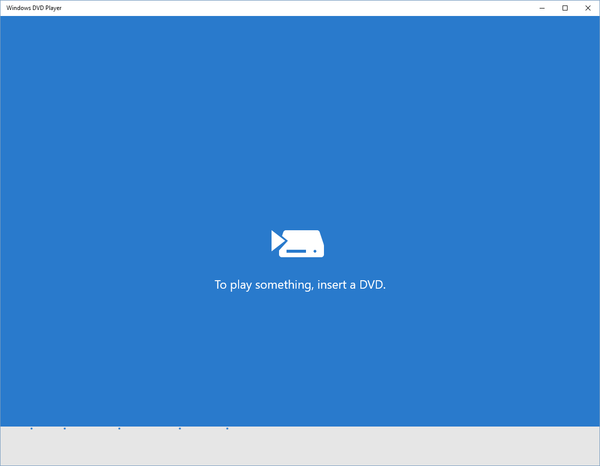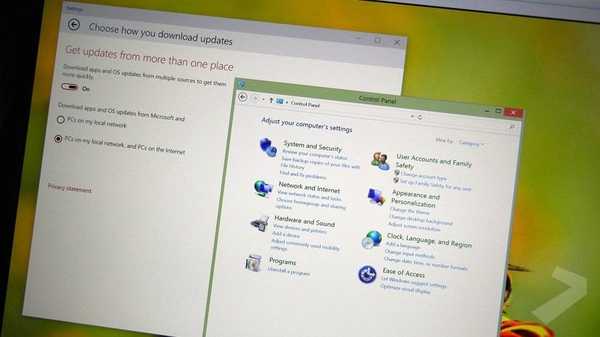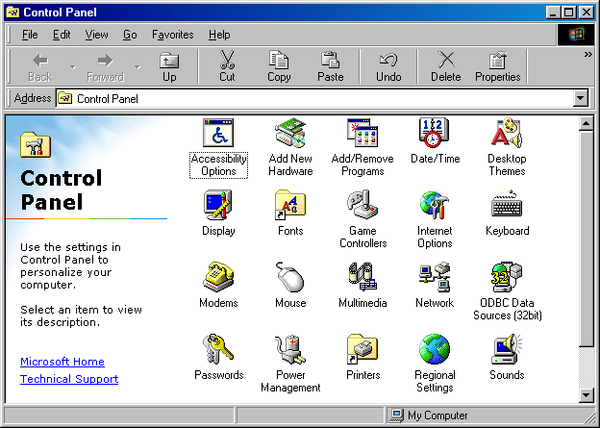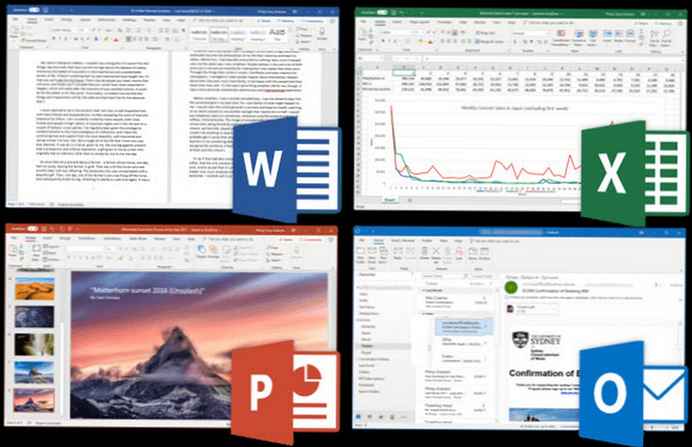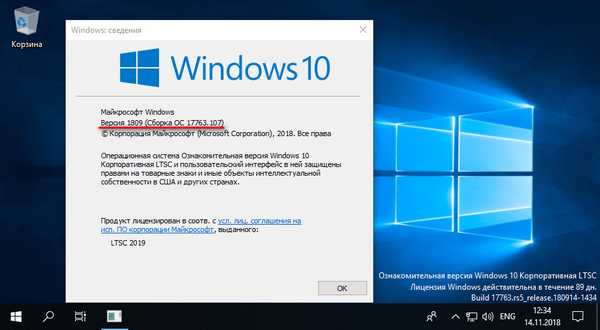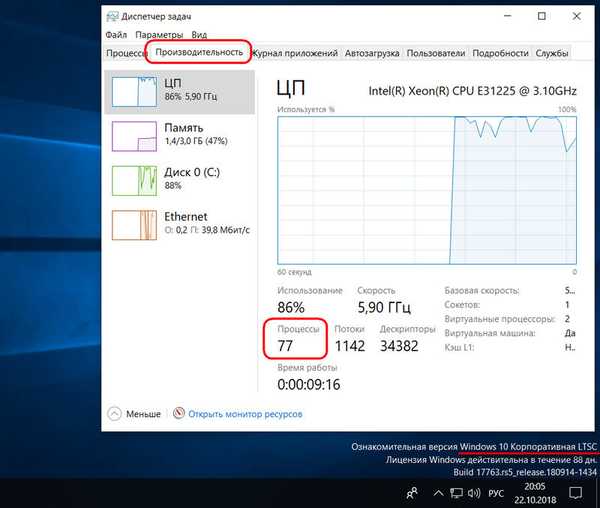Ugrađena aplikacija Photos u sustavu Windows 10 podržava najpopularnije formate slika, uključujući najčešće korištene jpeg, jpg, GIF, png i BMP.
No ponekad, kad pokušate otvoriti slikovnu datoteku pomoću aplikacije Fotografije, može se pojaviti poruka o pogrešci "Ne možemo otvoriti ovu datoteku" ili "Format datoteke nije podržan".

Ako dobijete poruku pogreške prilikom pokušaja otvaranja slike, možete pokušati sa sljedećim rješenjima da pokušate riješiti problem.
Provjerite je li slikovna datoteka oštećena.
Aplikacija Photos najčešće prikazuje pogrešku kad je slikovna datoteka koju pokušavate otvoriti oštećena. Kako biste bili sigurni da slikovna datoteka nije oštećena, kliknite je desnom tipkom miša i kliknite Otvori s, odaberite s popisa "Paint".
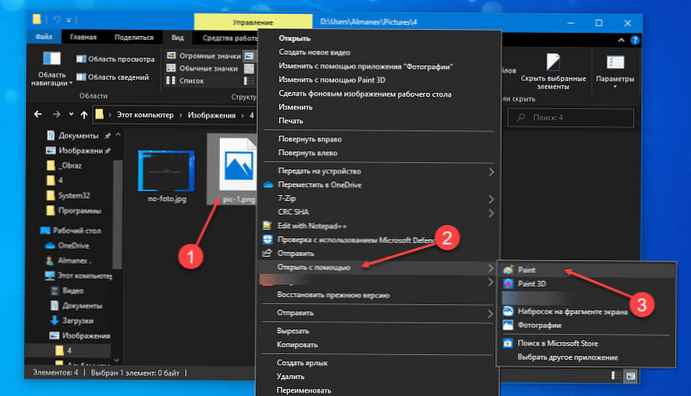
Ako se slikovna datoteka otvori bez problema u programu Paint, to znači da je problem s aplikacijom Fotografije.
Provjerite podržava li format slikovne datoteke program Photos.
Prije obnavljanja, resetiranja ili ponovne instalacije aplikacije Photos, važno je da provjerite podržava li aplikacija format slike slike koji pokušavate otvoriti. Ako je format datoteke relativno nov, možda ćete morati isprobati preglednik slika treće strane. Ako je format datoteke HEIC, pogledajte Upute za gledanje HEIC slike u našem vodiču za Windows 10.
Vrati i resetiraj aplikaciju Fotografije.
Windows 10 omogućuje vam vraćanje i resetiranje aplikacije Fotografije tako da možete riješiti sve probleme s aplikacijom bez potrebe da je ponovo instalirate. Evo kako vratiti i resetirati aplikaciju Fotografije..
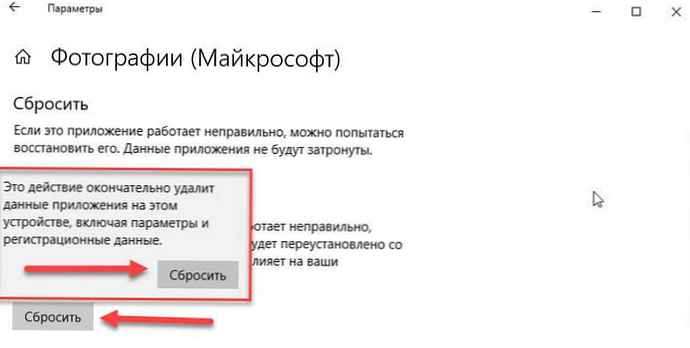
1. korak: odabrati "Opcije" → "Aplikacije" → "Aplikacije i značajke".
2. korak: Na popisu aplikacija pronađite i kliknite aplikaciju "Fotografije "
3. korak: U prozoru koji se otvori kliknite "Poništi ".
Više u našem vodiču: Što učiniti ako se program Photos ne otvori.
Ručno instalirajte aplikaciju Fotografije.
Ako gornja rješenja ne mogu popraviti pogrešku u aplikaciji Fotografije, pokušajte je ponovo instalirati ručno. Kako se program ne može ukloniti pomoću postavke Postavke, za njegovo uklanjanje morate koristiti PowerShell. Evo kako to učiniti.
- početak PowerShell u ime administratora (u protivnom izvršenje naredbe neće uspjeti).
- Upišite ili kopirajte zalijepite sljedeću naredbu:
Get-AppxPackage * Fotografije * | Uklonite-AppxPackage

- Pričekajte da se naredba dovrši, zatvorite PowerShell i slijedite vezu: https://www.microsoft.com/ru-ru/p/microsoft-photos/9wzdncrfjbh4 do trgovine i instalirajte aplikaciju Fotografije.
Omogućite klasični Windows Photo Viewer
Klasični preglednik fotografija (Windows Photo Viewer) onemogućen je prema sustavu Windows 10. To možete omogućiti i koristiti ga prema zadanim postavkama ako imate problema s aplikacijom Fotografije..
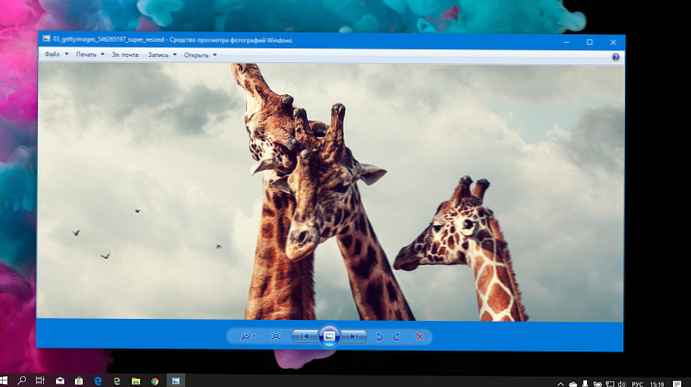
Možete to omogućitiKlasični preglednik fotografija u sustavu Windows 10, koji je instaliran prema zadanim postavkama u sustavu Windows 7 i prethodnim verzijama. Trebate samo napraviti malu promjenu u registru sustava Windows 10 kako biste ga omogućili..
To je sve! Nadam se da će informacije biti korisne.