
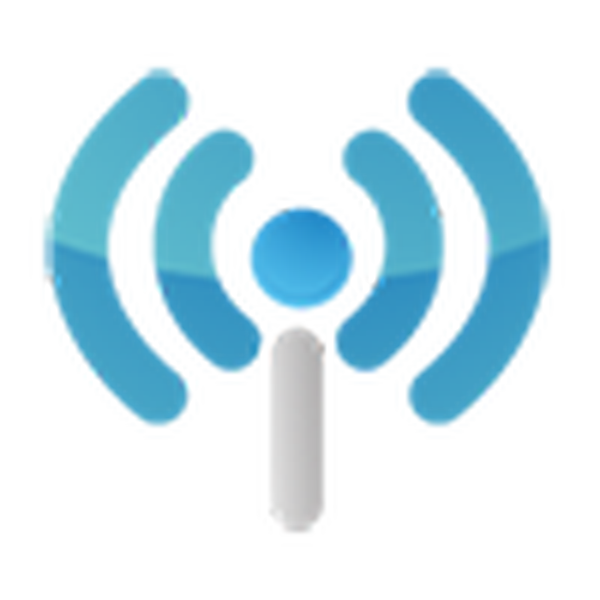
Windows 10 se od svojih prethodnika razlikuje u brojnim značajkama, čije prisustvo ponekad zahtijeva od korisnika neobična rješenja. Jedan takav slučaj je potreba distribucije Interneta s prijenosnog računala između ostalih uređaja na kućnoj mreži.
Postoji nekoliko metoda za rješenje problema, ali značajan dio korisničke publike žali se na njihovu neoperabilnost i sve češće postavlja pitanje: "kako distribuirati WiFi s prijenosnog računala s Windowsom 10?". Shvatit ćemo to, znajući unaprijed da većinu problema stvaraju upravljački programi uređaja.
U članku se nalaze detaljne upute koje će vam pomoći pri postavljanju kućne bežične mreže, gdje se laptop koji se temelji na Windows 10 koristi kao usmjerivač.Takođe prikazuje na koje aspekte postavljanja treba obratiti posebnu pozornost i na najčešće slučajeve kada je privatnik virtualna bežična mreža ne radi (klijentima nije dodijeljena IP adresa ili mreža funkcionira bez pružanja pristupa Internetu).
Prijenosno računalo, koje djeluje kao usmjerivač, može distribuirati Internet, dobiveno kablom ili iz modema spojenog putem USB-a.
sadržaj- Nova značajka u sustavu Windows 10
- Ispitivanje sposobnosti distribucije Interneta
- Stvorite virtualnu mrežu pomoću naredbenog retka
- Mogući problemi prilikom stvaranja virtualne mreže
Nova značajka u sustavu Windows 10
Jedno od najnovijih „desetaka“ ažuriranja proširilo je njegovu funkcionalnost - dodalo je mogućnost distribucije Interneta putem bežičnog radio kanala putem prijenosnog računala ili računala s modemom opremljenim Wi-Fi adapterom. Zove se alat za mobilne web-lokacije, njemu se može pristupiti putem izbornika "Postavke" u odjeljku "Mreža i Internet"..
Sve što trebate učiniti je:
- aktivirati funkciju;
- odaberite jednu od aktivnih veza, čiji će se pristup pružati drugim uređajima virtualne mreže;
- unesite željeno mrežno ime;
- postavite lozinku kako biste je zaštitili.
Ako imate najnovije ažuriranje sustava Windows 10, vjerojatno vam neće trebati ostale metode opisane u članku - one su napisane za korisnike koji se ne ažuriraju..
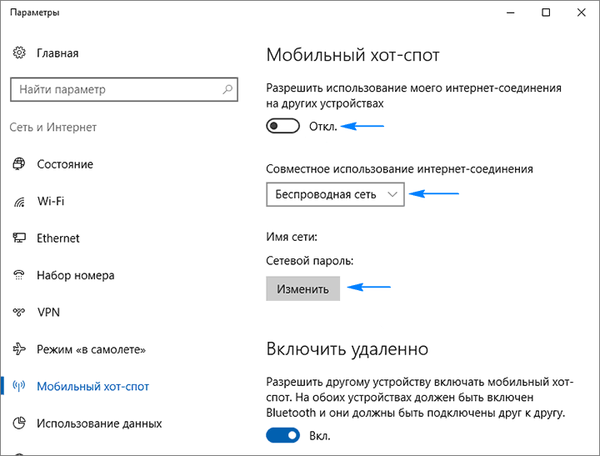
Ipak, upoznavanje s drugim metodama distribucije Interneta putem Wi-Fi-ja neće biti suvišno, na primjer, u slučajevima stvaranja mreže na računalima s neažuriranim Windows 10 ili njegovim prethodnicima.
Ispitivanje sposobnosti distribucije Interneta
Ovdje je sve jednostavno: vodimo naredbenu liniju s povlasticama administratora kroz kontekstni izbornik Start i izvršavamo naredbu u njemu.
netsh wlan show vozači
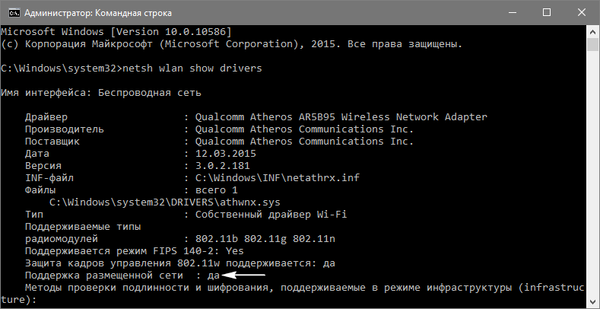
Prozor će prikazati detaljne informacije o Wi-Fi-u: verzija instaliranog upravljačkog programa, podržane vrste radio modula. Tražimo jedan od posljednjih redaka: "Mrežna podrška hostova." Ako je podržana, nastavljamo, u protivnom ažuriramo upravljačke programe za Wi-Fi adapter ili modem.
Preporučljivo je preuzeti ih sa službene web stranice za podršku prijenosnog računala ili modema.
Ponekad otklanjanje vozača također rješava problem. Da biste to učinili, idite na "Upravitelj uređaja" kroz kontekstni izbornik Start, a u ogranku "Mrežni adapteri" tražimo naš mrežni uređaj. Pomoću kontekstnog izbornika stavke, idite na "Svojstva", na kartici s nazivom "Upravljački program" kliknite gumb odgovoran za povrat softvera..
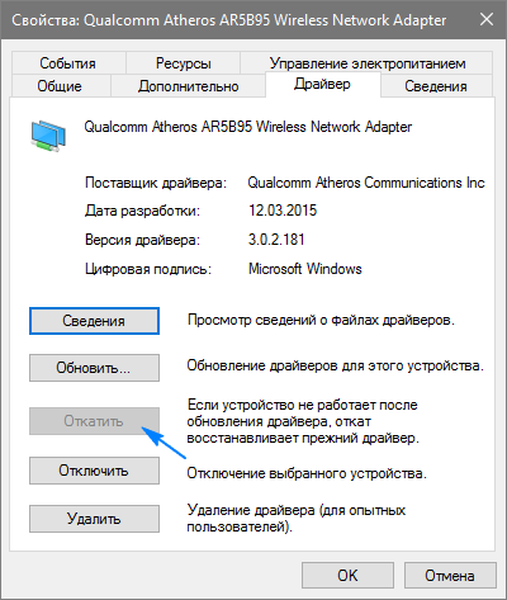
Nakon ponovnog pokretanja računala ponovite postupak provjere.
Stvorite virtualnu mrežu pomoću naredbenog retka
Pokrećemo naredbeni redak s proširenim povlasticama ako ga uspijemo zatvoriti. U njemu izvršimo sljedeću naredbu:
netsh wlan postavljen način hostednetwork = dopusti ssid = NetworkName tipka = windows10iru
Ovdje je NetworkName naziv mreže, a windows10iru lozinka za zaštitu koja se sastoji od osam ili više znakova.
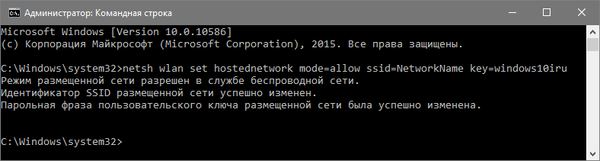
Zatim pokrenite mrežu kako biste pokrenuli mrežu.
netsh wlan pokrenuti mrežu mreže
U pravilu ćete vidjeti poruku o uspješnom pokretanju mreže.
Sada se možete povezati s stvorenom mrežom s bilo kojeg uređaja opremljenog Wi-Fi modulom. Ali još neće biti pristupa internetu.
Ako poruka kaže da se mreža ne može pokrenuti ili nije podržana, isključite i ponovno povežite Wi-Fi modul (modem) u upravitelju uređaja i ponovno ga aktivirajte ažuriranjem hardverske konfiguracije. Pored toga, možete omogućiti vizualizaciju skrivenih uređaja putem stavke u glavnom izborniku "View". Zatim u pododjeljku "Mrežni adapteri" potražite "Hostirani mrežni virtualni adapter" i omogućite ga kroz kontekstni izbornik.
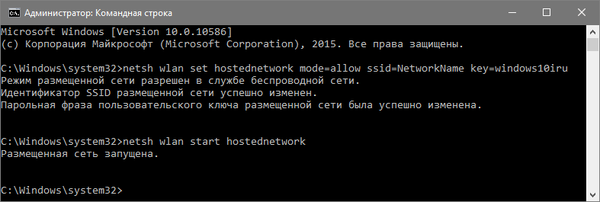
Ostaje nam da se Internet pojavi u virtualnoj mreži. Da biste to učinili, odaberite "Mrežne veze" pozivanjem kontekstnog izbornika Start. Nazivamo "Svojstva" veze koja se koristi za pristup globalnoj mreži i idemo na karticu "Pristup". Aktiviramo stavku "Dopustite ostalim mrežnim korisnicima da koriste internetsku vezu." Spremite nove postavke.
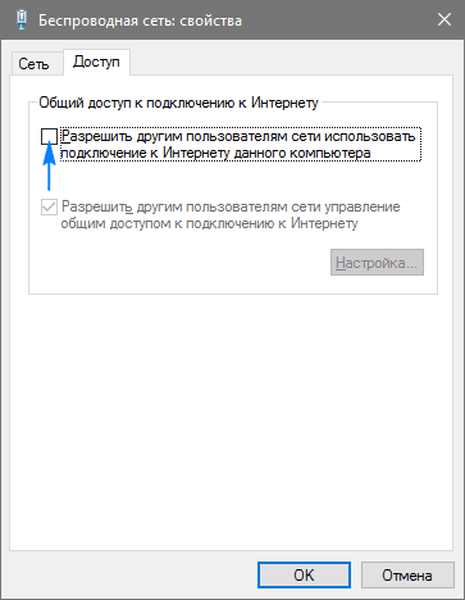
Ako je sve napravljeno ispravno, svaki prenosivi uređaj, bilo da je riječ o nekom drugom prijenosnom računalu ili pametnom telefonu s tabletom, dobit će pristup internetu nakon povezivanja s stvorenom mrežom.
Onemogućavanje distribucije Interneta putem Wi-Fi provodi naredba izvršena u naredbenoj liniji s administratorskim povlasticama.
netsh wlan zaustaviti hostiranu mrežu
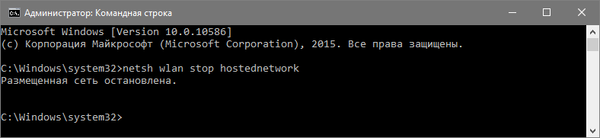
Mogući problemi prilikom stvaranja virtualne mreže
Unatoč jednostavnosti i univerzalnosti metode, mnogi se korisnici i dalje susreću s problemima prilikom formiranja kućne bežične mreže s pristupom internetu. Razmotrite najčešća rješenja zbog kojih mreža funkcionira..
1. Pomoću naredbe spomenute u gornjem stavku zaustavljamo mrežu, isključujemo opću mrežnu vezu i ponovno ih aktiviramo, počevši od Wi-Fi-ja (unesite "netsh wlan start hostednetwork", zatim uključimo internetsku vezu).
2. Paralelno s stvaranjem Wi-Fi veze, u prozoru se formira nova veza s popisom mrežnih veza. Pomoću kontekstnog izbornika veze pozivamo informacijski prozor "Informacije" kroz stavku izbornika "Status". Ako maska podmreže i IP adresa verzije 4 (v4) nisu navedeni, unesite ih ručno, na primjer, sa snimke zaslona u nastavku. Također, ako naiđete na poteškoće pri povezivanju prijenosnih uređaja s virtualnom mrežom, možete koristiti statičku IP adresu koja će biti slična adresnom prostoru koji će se koristiti (adresa će izgledati kao 192.168.xxx.xxx).
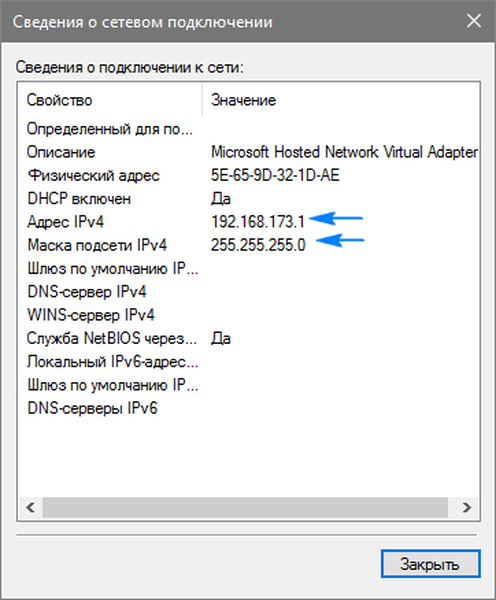
3. Vatrozidovi i ugrađeni programi za zaštitu računala, vatrozidi često blokiraju pristup internetu. Da biste provjerili je li takva aplikacija kriva za nedostatak Interneta u Wi-Fi mreži, potrebno je privremeno isključiti funkciju vatrozida (vatrozida). Ako problem nestaje tijekom neaktivne funkcije filtriranja mrežnog prometa, dodajte vezu iznimkama ili potražite odgovarajuću opciju (na primjer, dodajte vezu iznimkama).
4. Pokrenite dodatak "Usluge" (najbrži način za to je putem trake za pretraživanje) i provjerite je li usluga "Dijeljenje i internetska veza" aktivna. U slučaju problema pokrenite uslugu i promijenite vrstu njenog pokretanja u "Ručno" ili "Automatsko".
5. Provjerite je li veza uključena. Mora biti otvoren za vezu koja se koristi za povezivanje s Internetom (putem mrežnog kabela ili modema).
Za konfiguriranje distribucije Wi-Fi-ja možete koristiti MyPublicWiFi program (ne radi uvijek) i plaćeni uslužni program Connectify Hotspot..











